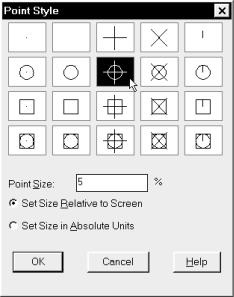
Системата изисква да въведете координатите на следващата точка или интервал (или), изберете Отмяна. който ще, ако е необходимо, за да се премахне последният съставен сегмент на линията. (За да въведете опцията Undo, а не финала на командния набиране U и Enter).
Въвеждаме координатите на крайната точка не е от клавиатурата и изберете позицията си по екрана, като посочите с мишката. Тъй като линията трябва да е хоризонтална, дават възможност за ортогонална режим. За да направите това, натиснете клавиша F8. или удави бутон ORTHO в лентата на състоянието (ред AutoCAD прозореца на дъното), така че съобщението се появява на командния ред
С цел да се направи 12-те разпоредби на механизма, ние разделяме кръга на 12 равни части. DIVIDE команда (споделен) могат да се разделят на избрания обект на равни части от точките, които равенства ТОЧКА команда (точка). Ние определяме вида на точката. За да направите това, обадете се в Format → меню Стил на точка (фиг. 1.7).
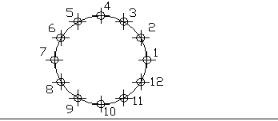
В диалоговия прозорец Style поп-Point, изберете една и съща гледна точка, както е показано в този урок (означени с тъмен фон), като кликнете върху него. Тези точки разделят командата кръг разделение. След като изберете типа на точката, кликнете в диалоговия прозорец
Стил на точките върху бутона OK.
DIVIDE команда може да бъде извикан от командния ред, като напишете Divide или Div. и след това Enter. С помощта на втория метод на командните разговори - обадете се на меню Draw → → Точка разделят.
Команда: _divide Изберете обект, за да се разделят:
Изберете обекта да се разделят:
На екрана вместо мерника се появи една малка кутийка - гледка, която води до линията на окръжността и натиснете левия бутон на мишката. (Не забравяйте: изборът на обекти, команди от менютата и лентите с инструменти, координати на точки на екрана се извършват само левия бутон на мишката). След избора на линията е подчертана в кръг (става пунктирана) - това означава, че избирането на обекта в командния ред на AutoCAD ви подканва към следващата стъпка:
Въвеждане на броя на сегментите или [Block]:
В този ред искания Avtokad, за да зададете броя на делене на две равни сегменти (като се разбира, че разделението ще бъде направено: точки), или (или) Замяната на команда, и предварително да се разделят на обиколка създаден обект уреда. (Концепцията на блок, който се определя по-късно).
12 въведете номер, към който искате да се делят точките на кръговете и натиснете Enter. В резултат на това, ние получаваме Фигура 1.8 (без номера). Цифрите в ръководството се прилагат, за да обясни по-нататъшен напредък.
Сега се направи триъгълник ABC връх А на мястото, №2. За да се създаде графични обекти в AutoCAD, вие определено ще трябва да знаете възможностите на тази система. Въпреки това, той трябва да
знам и инженеринг рисунка разбира се. От този известен общи въпроси на изграждане на графични обекти, в този случай - триъгълник от три известни страни: с помощта на компас сериф радиуси дължини на страни на триъгълник.
Но преди да се направи триъгълник, да изследват нови възможности за AutoCAD, можете да рисувате бързо и точно: координиране на задачите
точки на напрежение с помощта на обекти на готовност.
Спомнете си, че по-горе стъпки с координатите на точките (точките определят началото и края на линии, кръгове центрове и т.н.), които са използвали следните методи:
¾ изходно положение точка от клавиатурата, чрез въвеждане на цифрови стойности на координатите;
¾ индикация положение на точката директно на екрана с помощта на графичен курсора на мишката.
Процесът на проектиране е неразделна част от точната геометричната
конструкции, които изискват разходи тангенти, вертикалите да намерят крайна, средна точка, и така нататък. Очевидно е, че тези проблеми не могат да бъдат решени само чрез уточняват точки в чертежа. Така например, в този случай, връх А на триъгълника трябва да бъде не "правило", и точно поставени в №2 в AutoCAD за които има специален инструмент - обект щракне. който позволява да намерите най-характерните геометрични точкови обекти (примитиви).
За да използвате този метод на определяне на координатните точки Използването
се експлоатира постоянен обект щракне Osnap (Object Snap, на наблюдатели
ektnaya свързване). Щракнете с десния бутон върху индикатора за режим OSNAP в лентата на състоянието (най-долния ред на екрана) и след това върху панела, който се появява, щракнете с левия бутон на лентата с настройки. Setting се извършва в диалоговия поп Изготвяне Settings прозорец (фиг. 1.9).
Поставете отметка на Object Snap On (F3) или натиснете клавиша за F3, за да включите режим включване / изключване обект на мига.
В обекта видове Snap (видове обект модула), изработени активиране на един или повече свързващи методи.
Ще се нуждаете от следните видове обекти моментално да се построи триъгълник ABC:
¾ крайна точка. която служи за намиране на координатите на точки или края на дъгата на сегмента;
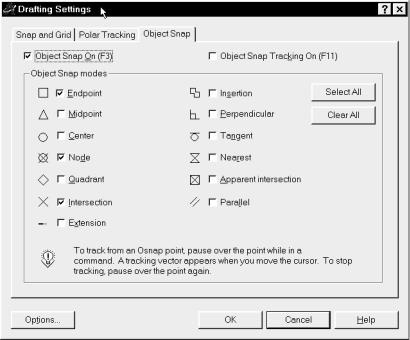
¾ възел. която служи за намиране на координатите на обекта е създаден ТОЧКА команда;
¾ пресичане. която служи за намиране на координатите на пресечните точки на двата обекта.
Отбележете тези видове автомати, като поставите отметка в квадратчетата в съответната
вряща прозорци и левия бутон на мишката върху бутона OK.
Фигура 1.9 Ако създадете рисунка, поставете курсора върху даден обект, Auto
KAD автоматично ще избере режим на свързване, съответстващ на най-близката точка на курсора. За да се улесни работата с обекти, закопчалки, програмата извършва следните действия:
¾ графичен курсор при преминаване в близост до игрални точки на обекта всяка точка се отбелязва с маркер, чиято форма съответства на вида на характерна точка;
¾ ако накратко задръжте курсора в близост до характерната точка на обекта, той ще се появи до vsplyvayu- на маркер
Настоящото кутията, която съдържа името на избраната функция точка;
¾ преминаването на графичния курсор в близост до точката на функция е привлечен автоматично до него, т.е., системата не изисква точно посочване на характерната точка;
¾ поставен курсора на мишката върху обекта и натиснете клавиша Tab. можете да преминете през установените методи на свързване. За да използвате котва с по-висок приоритет
и огромното други автомати могат да бъдат използвани
Еднократна свързване. vyzyvae-
директно от контекст менюто (фигура 1.10). За да отворите контекстното меню на графичния курсор трябва да бъде в рамките на работната площ на прозореца на AutoCAD. След това задръжте натиснат клавиша Shift. щракнете с десния бутон на мишката. След появата на бутон за бърз достъп Shift на менюто може да се освободи и да изберете необходимата едно време задължително.
Ние продължаваме да се извърши строителството на фигурата 1.2.
От гледна точка №2 радиус от 150 мм се направи първия кръг (направи прорез кръг и определяне на точка Б на линията DE).
Спомнете си, че в AutoCAD предизвика същия екип по различни начини, най-често те са три: на клавиатурата, менюто и лентите с инструменти. Последните версии понякога
посочва, определящ диаметъра на кръга;
3 точки - изграждане на кръг, дадени от трите точки не лежат на една права линия;
Тан Тан, Radius - строителство точка на допиране обиколка на кръга на първия обект, в съответствие с допирна точка до втори кръг и радиус;
Тан Тан Тан - изграждането на кръга през допирните точки на окръжността на трите обекта.
Изберете опция център, Radius. като щракнете върху левия бутон на мишката. В командния ред, имаме абсолютно същия екип на строителство на кръга, като в първия случай, когато се използва командата бутона обаждане от лентата с инструменти за теглене на жребий.
Команда: _circle Определете център точка на кръг или [3P / 2P / Ttr (тен тен радиус)]:
Графичен курсора мотика точка №2. В този случай, изборът на работещ обект щракне възел и центъра на кръга е разположен точно на обекта, изготвен ТОЧКА команда (в действителност, се разделят на отбора. Когато разделена на две равни части от кръг, а след това направи точки посредством командата точка).
След уточняване на мястото на кръг центъра №2 командния ред Avtokad изисква уточняване на радиуса.
Посочва радиус на кръг или [Диаметър]:
Определяне на клавиатурата 150, и Enter.
От гледна точка №2 радиус от 120 мм се направи втори кръг. (Осъществяване на второ ниво).
направи кръг от трета точка на пресичане на първия кръг в права радиус DE 60 mm (трети серифен). Ние получи точката на пресичане с.
Свързване на сегменти от прави линии, точки AV С
Премахване на обиколката, която се използва като серифи. За да направите това, използвайте командата ERASE (и др), която премахва един или повече избрани обекти. Трите начини да се наричат AutoCAD команди система често се предлагат, включително и за командата ERASE:
първо - в командния ред, тип или Е. ИЗТРИВАНЕ и след това HA
втората - от менюто Modify → Изтриване.
Позволете ми да ви напомня, че командите на менюто са избрани, както е прието в програмите, които работят под Windows. Има два начина:
с помощта на мишката и клавиатурата.
Въведете системата от менюта с помощта на мишката, като кликнете върху желаната дума в лентата с менюта. Например, за да отворите менюто Modify. Кликнете върху Промяна на дума. За да изберете команда от менюто Open имате нужда от преместване на мишката надолу, като изберете командата, която искате, например, Изтрий и да направи едно щракване с левия бутон на мишката.
За да изберете една от командите с помощта на клавиатурата. първо трябва да натиснете клавиша Alt. След това можете да се придвижвате в менюто на ляв или десен ред при използване на съответните клавишите със стрелки. За да отворите желаното меню, отидете на името си и да кликнете върху бутона стрелка стрелка, сочеща надолу или нагоре. С тези бутони, можете да се придвижвате в менюто. След подчертаване желаната команда, натиснете Enter.
Ако искате да напусне системата на менюто, без да избирате команди, натиснете клавиша за Alt отново да кликнете в прозореца извън менюто.
Един по-бърз начин за придвижване до желаната опция в менюто, е да натиснете бутона Alt във връзка с клавишни комбинации. Обикновено това е ключът с буквата, която се подчертава в името на менюто. По традиция (но не винаги) е първата буква на думата. Например, можете да отворите меню Draw. натискане на двата Alt клавишите, и D. Въпреки това, за притежавани до
второ, за да отворите менюто измерение. вие трябва да натиснете клавиша Alt и п.
И последната трета опция Erase команда повикване
- на панела Промени, щракнете върху бутона Erase (фиг. 1.12). Системата е променило през мерника на ма-
квадратен Ленка, който се нарича око, и от командния ред на AutoCAD ще ви подкани да изберете обекти, за да бъдат отстранени.
Команда: _erase Изберете обекти.
Изборът последователно обиколка, като посочи пистолета към тяхната линия. Аз привлека вниманието ви, че е необходимо да се посочи на линия, а не в центъра на кръга на подбор. Необходимо е да се помни, че когато всеки обект, който трябва да посочи в своята линия. (Има и други начини, за да изберете обекти за редактиране, посочени в глава втора Избор на обекти за редактиране).
След като сте задали всички кръга, натиснете Enter. Качваме се на снимката 1.13.
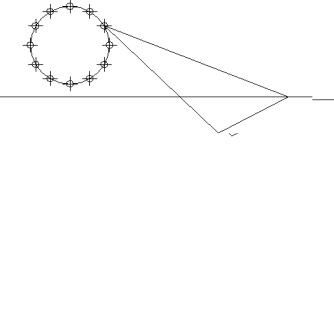
Фигура 1.13 Draw върху триъгълника до положение при включване Кривите
voshipa, като връх А на мястото, №3, и се рисунка 1.14.
Фигура 1.14 Същият принцип може да се изгради на всички останали разпоредби на
триъгълник. Въпреки това, ако си представим, че вместо на триъгълник, съставен от три прости линии, е необходимо да се направи голям брой идентични сложни графики устройство, състоящо се от множество елементи, изграждането на този подход не може да се счита общо изготвянето приемлива. Значение на използването на компютри за графичен работа е не само да се графично изображение е създаден на компютъра, както и да се разработят графични документи и да извършват геометрични проблеми по-бързо и по-добре. За решаването на този проблем може да се реализира само на следния принцип: за компютърно генерирани графично изображение, трябва да се използват повторно или в различни изпълнения.
Въз основа на горното принципа на компютърните приложения, ние се опитваме да използваме наличните триъгълника, за да се създадат и други позиции.
За да се приложи този подход, можете да използвате инструмент, наречен блок (блок). В рамките на блока в AutoCAD означава
група от графичните примитиви (или друг субект), обединени в едно цяло - единица, която може да се използва повторно
Страните на триъгълника (отсечки) са комбинирани в блок обект. след това този блок точка А вложка в желаната точка (например започне от точката №1). За да създадете блок в последните версии на AutoCAD, специален екип BMAKE (нов блок). Това се дължи на факта, че две AutoCAD команди за работа с блокове: един екип създава BMAKE единица (в по-ранните версии на екипа да се създаде звено, наречено блок), а вторият - Поставете вмъква блок
Команда за създаване на блок може да бъде въведен чрез командния ред, като въведете следните опции: Bmake, блок или Б;
от менюто Draw → → Блок Направи ...;
мишка от панела Draw (фигура 1.15).
След като въведете командата, диалогов прозорец Определение блок (фиг. 1.16). диалогов прозорец
Тя ви позволява да видите едновременно всички опции за команда.
Създаване на блок в диалоговия старт поле, за да зададете име към него. От триъгълника ABC ще създаде звено на име ABC. В полето Име въведете ABC (капитализация може да бъде всеки, който е, буквите могат да бъдат главни (столица) и малки). име Блок рамките рисунка трябва да е уникално. Ако създадете нова единица със същото име като на стария, стария блок се изтрива. В посочените предметите какво ще се случи след създаването на фигура блок
с устройството и обекти, които са използвани за създаването му:
¾ Запазва - създава блокови и изходните обекти, съхранявани в чертежа;
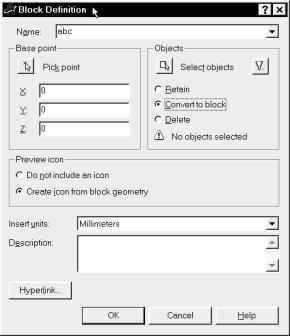
¾ Преобразуване в Блок - избрани обекти се превръщат в блока и остават на чертежа;
¾ Изтриване - създаден блок и оригинални предмети се отстраняват от чертежа.
Фигура 1.16 за създаване на блок - което означава, че неговото определение, което е от Ka-
FIR примитиви е записано във вашия чертеж файл. Включете превключвателя в полето Конвертиране в Блок. Кликвайки върху Изберете обекти. трябва да изберете обектите, представляващи блок (диалогов прозорец Block е временно затворена). С помощта на зрението в произволен ред, уточни AB линия на триъгълника. Нд CA. Опция в Избор на обектите на командния ред: извършва циклично и да се каже, че изборът на блокови обекти приключи, натиснете десния бутон на мишката, ИНТЕРВАЛ или Enter.
Кликването в областта на Base Point върху бутона Pick Point (поп легенда Изберете Включване Base Point), вие трябва да изберете основна точка на вмъкване. Основна точка на вмъкване - характерен блок точка, където ще бъде поставена в рисунката. От триъгълника (вашата Случаят с
Свързани статии
