1 Поставете курсора в позицията, в която искате да поставите.
Изберете поле от менюто Insert.
3 За да добавите полета, ключове или други настройки на кодовете на полетата, щракнете върху бутона "Настройки".
· За повече информация за дадена област или опция, изберете името на полето или опция и след това натиснете клавиша F1.
· За да прикачите поле на друго поле, първо поставете контейнера за кутия. След това се вижда на полето кодове и поставете втори област.
1 В основния документ, поставете курсора там, където искате да поставите на терена.
Поставете поле АКО или FILLIN до мястото, където искате да отпечатате на получената информация. В началото на документа, можете да вмъкнете поле ASK или SET.
2 В лентата с инструменти, щракнете върху сливането "на Word Fields", а след това влиза на терена.
Ако отворите диалоговия прозорец, въведете информацията в него за областта.
3 Когато поставите полета искаме или SET поле, поставете отметки в позиция, където те ще бъдат отпечатани информация, представена в раздел.
1 Отворете източника на данни в диалоговия прозорец Form Data.
Как да го направя?
В зависимост от текущото си място на работа, показване на записи на данни в диалоговия прозорец Data Form, направете едно от следните начини:
· От диалоговия прозорец, Merge, щракнете върху бутона "Редактиране" до "Получаване на данни" и след това изберете желания източник на данни.
· В основния документ се сливат, кликнете върху сливането на панела.
· Ако източника на данни, създадени в Word, отворени в прозореца на документа, щракнете върху бутона в лентата с инструменти на базата данни.
Забележка. Ако източникът на данни е създаден в приложение, което поддържа DDE (като например Microsoft Excel или Microsoft Access), както и че приложението е инсталирано на компютъра си, натиснете бутона "Редактиране" до диалоговия прозорец "Get Data", Merge, или да кликнете върху сливането на панела, за да започнете прилагане. След това можете да промените данните на източник в архивите.
2 Редактиране на записи, които трябва да бъдат променени.
За да намерите запис от данни, която искате да промените, щракнете върху бутона "Търсене", и след това въведете за търсене, въведете информацията, съдържаща се в този запис.
3 За да запаметите промените в източника на данни, натиснете бутона "Извора", след това натиснете бутона.
1 Отворете източника на данни в прозорец на документ.
Как да го направя?
В зависимост от текущото си място на работа, източника на данни може да се отвори по следните начини:
· Изберете Open команда от менюто File, след което изберете желания източник на данни.
· От диалоговия прозорец, Merge, кликнете върху "Редактиране" до "Получаване на данни", изберете източника на данни и след това натиснете бутона "Source".
· Докато в основния документ, щракнете върху сливането на панела, а след това натиснете бутона "Source".
2 В лентата с инструменти База данни, щракнете върху
.
3 В "Име на файла", въведете име за новото поле, а след това щракнете върху бутона "Добави".
4 За да добавите ново поле на информация на всички записи, натиснете
, и след това да редактирате записите в диалоговия прозорец, под формата на данни.
1 Поставете показалеца върху формата, към което се добавя намек, и двойно кликване.
2 Щракнете върху бутона "Help текст".
3 Изберете "Status Bar", за да се покаже намек в лентата на състоянието.
Изберете "F1 ключ", за да напомня в прозореца на съобщението, като натиснете клавиша F1.
4 Определете желаните параметри.
1 Уверете се, че документът не е защитена.
Как да го направя?
Освобождаването на формата на екрана
За да активирате полетата на формата на екрана, така че потребителят може да влезе своите данни, но не променя себе си на полето, формата трябва да бъде блокирано, или "защитен". За да направите промени формата, първо трябва да премахнете защитата.
· Изберете Премахване на защитата в менюто Tools.
Ако е необходимо да се премахне защитата, въведете парола.
На Съвета. При проектирането на форма, можете бързо да инсталирате или премахнете защитата с помощта на бутона
2 Поставете показалеца на списък областта падащото и кликнете два пъти.
3 Въведете името на елемента в низ "елемент от списъка".
4 Натиснете бутона "Добави".
1 Изберете New от менюто File.
2 форми, посочени в "документ" Изберете желания шаблон и след това щракнете върху бутона "ОК".
3 Попълнете формуляра, като въведете данните във формата по-долу. За преходи между полетата, можете да използвате клавиша Tab, връщане карета или стрелката.
4 Изберете Save As от менюто File.
5 Въведете низ "името на файла" името на файла, който ще бъде писмена форма с въведените данни.
За да запазите документа като форма, изберете "Word документи" от "файлов тип".
Забележка. Ако попълните на екрана форма имате проблеми, използвайте намек. За да го получи, поставете курсора върху формата и прочетете намек в лентата на състоянието или натиснете клавиша F1.
Разрешение да редактират полеви кодовете за промяна на формата или съдържанието на съответното поле стойности. Така, в примера по-долу, в код поле = (формула) могат да бъдат заменени с 10 процента до 8%, и по този начин да промени стойността на полето.
1 Изберете полето.
2 Ако показаните стойности на полетата, натиснете SHIFT + F9 за показване кодове на полета.
3 Редактирайте инструкциите се съхраняват в продължение на полето с името.
4 За да актуализирате полето, то и натиснете F9 изберете; След това, за да видите новата стойност от клавишите за полеви, натиснете SHIFT + F9.
Забележка. Ако изберете някоя от къдравите скоби заобикалящи областта (<или>), Ще бъдат разпределени на цялата област.
Ако постоянно придобиване на нова информация, може да се наложи да се актуализира периодично областта за получаване на новите стойности на полето. Можете също така да актуализирате обекти за връзка, създадени от OLE приложения.
· За да актуализирате едно поле, изберете областта или неговата стойност, а след това натиснете F9.
За да актуализирате всички полета в документа, щракнете върху Select All от менюто Edit и след това натиснете F9.
На Съвета. Лесно е да се актуализира във всички сфери на документа всеки път, преди да бъде отпечатан. Кликнете върху Опции от менюто Tools
изберете "Печат", след което изберете "Update полета".
Обикновен текст Въвеждане на текст, цифри, символи или интервали
Номер Въведете номера
Текуща Дата / Час в момента Показва текущата дата и текущото време. Тези полета не могат да бъдат променяни.
поле Изчисляване Употреба = (формула) за изчисляване
Обединяване на полета, които поставяте във документа за циркулярни писма, да се посочи мястото, където ще бъде поставен на информацията, взета от избрания източник на данни. По този начин, полето за сливане "Сити" показва мястото, където информацията от полето за данни ще бъде поставена в "Сити".
За да вмъкнете слеят полета, натиснете "слеят полета" на сливането на панела. Вие не можете да вмъкнете слеят полета, полета Въведете знаците ( "") с клавиатурата или чрез вмъкване на тези символи посредством командата Symbol (Insert менюто).
Тези области се добавят във форма на кутия или падащия списък кутия, съответно. Потребителят няма право да независимо поставите или модифицира тези области. За поставянето им, използвайте полето за команда форма (Insert менюто) или "квадратчето", "падащ списък" и "Текст Box" на лентата с инструменти "форма". За да промените тези области, използвайте "форма полеви параметри" в лентата с инструменти "форма".
С полета, можете да се опрости и улесни изпълнението на набор от общи операции. За да видите какъв вид информация може да бъде вкаран в полетата на формуляра, изберете поле от менюто Insert, а след това преминете през списъка на полета.
Вместо това, датата на командване и време от менюто Insert и използвайте поле CREATEDATE PRINTDATE на. CREATEDATE поле се вмъква в документа на датата и часа на първия документ беше запазена под това име. PRINTDATE поле се вмъква в документа на датата и часа на последното изваждане на документ за печат. За да вмъкнете поле CREATEDATE и PRINTDATE, изберете поле от менюто Insert
За да намерите бързо име в дългия списък от имена трябва да бъде поставен в горната част на всяка страница на собственото и фамилното име се намират на тази страница. На първо място, да използвате стил (параграф или характер стил стил) за форматиране на името. След това поставете STYLEREF две полета в заглавната част на документа. Когато печатате документа собственото и фамилното име се намират на текущата страница ще бъде отпечатана в горната част на тази страница.
Можете да използвате поле = (Формула) да изпълнява прости аритметични операции, както и математически изрази. Следната областта = (формула) обобщава стойностите на елементите се поставят в таблица колона Word. цифровите бутони шаблон (\ # "# 0.00 стр.) се добавят към стойността на символа на поле валута и десетичен разделител.
Печалба в този месец е в размер на 91 483,54 стр.
За поставяне на информация в документа, взети от отметките използвате полето за ASK или набор, трябва да поставите отметка поле на мястото на основния документ, където искате да поставите информация.
1 Поставете курсора на информацията за позицията вмъкване.
2 Натиснете CTRL + F9, за да вмъкнете символи на сдвоени полета (<>).
3 Между скобите, въведете името на отметката е посочено в комплекта или ASK.
Ако името на отметката е и името на полето на Word, въведете името на отметката пред РОФ, например, .
На Съвета. За да сте сигурни, че името на тази отметка е идентично с името, определен в полето ASK или SET, да копирате името на маркера, а след това я поставете в пространството между скобите.
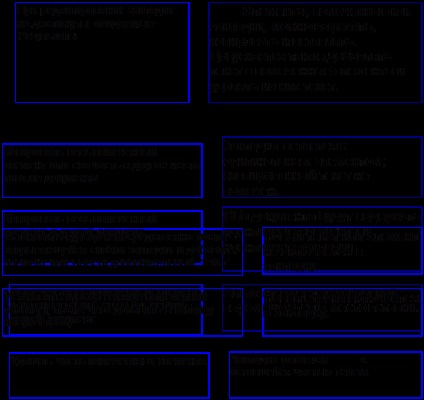
· Когато създавате списък с Автотекст елемент от текст, съдържащ отметка, отметката е в този елемент. Когато многократно вмъкване Автотекст елемент от списъка в документ, раздел всеки път, премахнат от текста поставена по-рано, и се присъединява към текста поставен последен.
Ако искате индекс елемент не съдържа позоваване на следващата страница. и от редица страници, трябва да се отбележи, че гама чрез отметка.
1 Изберете диапазона от текст, който трябва да се отнасят до влизането на индекс, а след това върху Bookmark в менюто Edit
2 Въведете име в "името фаворитите" и след това щракнете върху бутона "Добави".
3 Поставете курсора в текста на документа, отметки.
4 Натиснете ALT + SHIFT + X.
5 Въведете запис индекс за маркираната текста в "ключов елемент".
6 Изберете "Page Range". В "Bookmark" кутия, тип или изберете името на маркера за обхват на страниците е посочено в стъпка 2.
1. Какво трябва да се направи, за да се създаде индекс пратка, съдържаща връзката не е на една страница. и от редица страници.
2. Как да поставите отметка в списъка с Автотекст записи
3. Това, че е необходимо да се направи нов текст или артикули, които не са включени в раздела.
4. Какви видове полета WORD, което знаете. Когато те се прилагат.
Създаване на документ, който ще съдържа:
2. цифрово поле.
3. Когато поставите полетата, поставете отметка ASK поле в позиция, където те ще бъдат отпечатани информация, представена в раздел.
Свързани статии
