Това ще бъдат проучени:
Редактирането ARCHICAD Рисуване мрежа кликнете Set управление ограничения офсетно размножаване Екип преоразмеряване команда разтягане разбивка отбор
1. Рисуване нетна ARCHICAD. Net осигурява лесен да се поправи и точен координатна мрежа, на която да се направи. По подразбиране на мрежата е хоризонтална и вертикална система; обаче, мрежата може да се върти.
- Задайте стандартната ориентация на решетката: В координатите (Координира Box), уверете се, че по подразбиране хоризонтална / вертикална решетка е активна, като кликнете върху съответния бутон. Ляв бутон - нормално грил подразбиране.
Веднага след като кликнете върху бутона, начертайте линия някъде в прозореца на етажни планове. Макар да чертаете линия въведете стойността цифров ъгъл в координатите квадратче, ако е необходимо. Първо кликнете дефинира новия център.
2. Инсталиране на ArchiCAD на ограничения на мишката. Мишка Ограничения ви позволяват да се направи автоматично предварително нагласено ъгли, като 0, 90, и 45 градуса по отношение на активната мрежа.
- ограничения за редактиране щракнете: Отидете в Опции / Preferences / мишка Ограничения Методи. Тук можете да задавате на окото се използва като активна мрежа. Ако сте създали Наклоненият мрежа, както е описано по-горе, можете да зададете дали искате курсора реагира съответно наклонена решетка или мрежа нормално, когато имате на елементите на тираж.
3. промяна в Управителния ARCHICAD. ArchiCAD има способността да създава нови линии, греди, покриви, стени и криви на известно разстояние от съществуващите елементи. Можете да направите и двете единични и множество копия на елементите на един и същ отбор.
- "Създаването на един елемент на промяна: Начертайте последователност на стени, както е показано Какво ще направите копие на тези стени, изберете инструмент за създаване на стени и след това върху един бутон Изместване в контролния прозорец, след това кликнете на вълшебната пръчка Преместете пръчка върху стена Кликнете върху стената .... . магическа пръчка и да го преместите на разстояние от стената Щракнете отново, за да завърши, за да се убедите в това би изглеждало .:
Изберете смяна линия.
Аз кликнете върху бутон Единична офсет, а след това на магическа пръчка, а след това кликнете, за да преместите копиран обект.
Двукратно щракване ще потвърди точката на монтиране на нов елемент.
- Създаване на няколко елемента смени: създаването на няколко елемента на смени много близки до създаването на един елемент, с изключение на това, че използва Множествена бутон Изместване и с едно кликване инсталация, ние твърдим, всеки от следващия елемент. Това е показано, че ще изглежда така:
Изберете смяна линия.
Кликнете върху бутона Множествена Изместване и след това върху магическа пръчка да се създаде копие.
Кликнете два пъти върху една точка ще потвърди, инсталирането на нови елементи.
4. репродукция в ARCHICAD. възпроизвеждане команда създава неограничен брой точни копия на избраните елементи се използват следните методи:
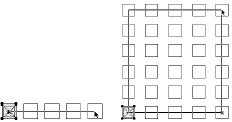
5. Промяна в ArchiCAD на размера. Resize команда ви позволява да изберете обекти и елементи и промяна на техните физически размери заедно с пространствени отношения.
- Създаване на елементи за преоразмеряване: Поставете няколко библиотечни елементи, въвеждане на текст, и рисуват на стената, точно както е показано на фигурата.
- "Изберете елементи, за да промените размера: Изберете стената, и библиотека елемент, за да се променят размерите си, изберете Resize от менюто за редактиране отмените Определете Графично и въведете 150 в прозореца на процентното правило, за да се уверим, че промените размера, като част библиотека и на стената, и че възможността за колона ... дебелина на активния набор. щракнете върху OK и след това щракнете в полето, план на етажа (прозореца план на етажа), за да завършите командата.
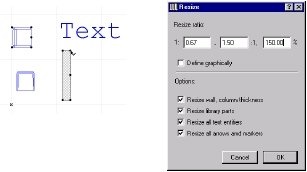
След промяна на размера, моля, имайте предвид, че тази промяна влияе на елементите са се променили местоположението на бухала.
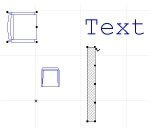
първи
ограничителен
точка
втори
ограничителен
точка
Свързани статии
