Може би не сте късметлия, безплатна програма, hugin не можа да акостира на персонала, на границата на рамката има рязък разлика от яркост и като цяло не ви харесва това, което беше направено. В този случай, ще трябва да се извърши ръчно серия от операции, т.е.. Д. да извършите ръчно създаване на панорамни снимки с не по-лошо качество, а вероятно и след придобиването на опит, както и по-добре от автоматичното действие на програмата.
За да започнете, помислете два типични случаи на повреда в автоматичната създаването на панорами. Рамките с панорамна шев се поставят доста, както се очаква, може би дори в обърната форма. Това се случва най-често в случаите, когато кадрите съдържат движещи се обекти, като клоните на дърветата, размахвайки вятъра, пешеходци и т.н.
В този случай, контролните точки на съседните рамки са изместени и програмата изкривява образа, така че комбинираният силата на тези условия. За щастие, можете ръчно да промените мястото на тези точки, премахване неправилно и се добавят нови точки, които точно да се поставят върху рамката.
Второто събитие може да бъде свързано с недостатъчно твърда фиксиране на камерата, когато правите или неправилно функциониране на системата за автофокус (от гледна точка на създаването на панорама). Камерата може да се съсредоточи разкриват две рамки на обекти на различни разстояния от камерата. В този контрол върху изображението точки на два съседни кадъра няма да съвпадат. Когато трептенето на фотоапарата по точка образ на една рамка може да бъде ивица в другия кадър. Фокусирайки се на камерата в различна степен на размиване промени точки. В този и в друг случай, програмата може да не успее да разпознае тези точки съвпадат.
Ако е имало такова бедствие, и да направи нови снимки, които не могат, тъй като сниманите места далеч от дома, той остава само да се възползва от hugin на богати възможности и да направи сцена в ръчен режим, след като загубиха от известно време, но придобиват красива панорама и дълбоко чувство на удовлетворение от положен трудът.
Първи стъпки с ръчно тиган точно същата, както когато е била създадена автоматично - изтегляне на файлове.
Но тогава ще трябва да преминете през зъбците в главния прозорец, извършване на действия, че програмата не може да се направи автоматично.
Преглед на разделите:
Снимки Този раздел се използва за добавяне и изтриване на снимки, избиране на опорното изображение за основната конструкция на панорамата, стартирате програмата автоматично добавят контролни точки, както и да определят ориентацията на изображението в пространството. Камерата и обектива Този раздел ви позволява да настроите обектива на камерата и осветителни характеристики на фотоапарата. Светлинни и геометрични параметри на две допълнителни разположени раздели разположени в долната част на екрана. Подрежете Можете да определите частта от изображението, която ще се използва при изграждането на панорамата. Блок-постове Това е може би най-важният раздел, който се присъедини към точки на прекъсване съседни изображения може да се зададе в ръчен режим, и да коригира установените стойности на автоматичен режим. Optimizer На този раздел, можете да посочите списък с параметри, които ще бъдат използвани, за да се оптимизира взаимното разположение на изображения. Обикновено това е достатъчно, за да се използват минимален набор от оптимизирани параметри. Изложение параметри фотометрични настройки за оптимизация в този раздел. Когато създадете нормална тиган за да промените настройките неуместно. Телбод Тук са контролите на последния етап от създаването на панорама.
А сега да разгледаме процеса на създаване на панорама в случаите, когато автоматичен режим не е в състояние да създаде панорамно изображение, в резултат на автоматичното шиене на изображенията, които не са удовлетворени.
По-добре да се започне със създаването на нов проект, като изберете от менюто "Файл" изберете "Нова". Това ще позволи да унищожи всички междинни данни, които биха могли да бъдат запазени след неуспешни опити да се създаде автоматично панорами.
- "Добавяне на отделни изображения ..." - Името е неточна, тъй като е възможно да качите няколко изображения.
- "Добавяне на заснетите изображения едновременно ..." - този бутон, сега не е нужно, защото е предназначена за създаване на изображения с висок динамичен диапазон (HDR). Това е тема за друг голям разговор.
- "Повишаване" и "Спускане" - Тези бутони ви позволяват да промените реда на изображения. Тя е много по-лесно да се работи с изображения, подредени в ред, и когато се зареждат няколко изображения могат да бъдат случаите, когато не е изпълнено.
- "Изтриване на избрани изображения" - Този бутон се използва за отстраняване на изображенията от проекта, които са ненужни. Това се случва, когато се зарежда всички файлове в директорията, в които има голям брой файлове, които не са подходящи за създаване панорама.
- "Изтриване на точка" - Позволява ви да премахнете контролно-пропускателни пунктове, които свързват два, избрани от списъка с изображения.
В долната част на екрана са полета за въвеждане на геометричното място на избраното изображение в пространството. Това обработка на данни ще бъде създадена автоматично и обикновено е по-полезно в намирането на грешки, отколкото при създаването на панорама ръчно. Тези варианти имат следното значение:
- Около вертикалната на - ротация на изображението по отношение на оригиналната снимка в хоризонтална посока (около вертикалната ос). В действителност, тя е ъгълът, от който сте включили камерата, когато на затвора.
- Наклонът на хоризонта - ротация на камерата нагоре / надолу, поради което се появи обещаващ нарушаване на вертикални линии. Това се случва обикновено, когато обектът се фотографира висока (например, изграждане) от късо разстояние.
- Около оптичната ос - той се накланя на камерата по време на снимане, поради което хоризонталните линии са склонни. Това е често срещана грешка аматьори, както и че е необходимо да се коригира.
Дори и по-ниско е полето за въвеждане на "точки на тавана" и "Създаване на контролни точки." Този бутон стартира програмата за създаване на контролни точки в избраните (разпределени) снимките и само в него. Това е разликата от създаването на контролните точки в "асистент", когато са създадени тези точки за всички изображения наведнъж. Броят на точките, разположени на кръстовището на всяка двойка изображения се дава във входа. Имам този брой е 20. Това е достатъчно, за да създадете панорама с добро качество.
И накрая, най-долу има два бутона "Freeze картини" и "Заключете тази снимка за експозиция". Първият ви позволява да посочите изображение, което ще се присъединят всички други изображения, за да създадете панорама. Вторият бутон дава на програмата информация за това, което мислите, че основната картина по отношение на експозицията и цвят. По подразбиране, основното изображение използвано за първи път зареден, но понякога е по-добре да изберете снимка, която ще бъде в центъра на панорамата.
Така че, за да стартирате от раздела "Pictures" трите снимки, от които ние ще направят панорама.



Прозорецът показва списък с файловете, както и в "Lock" в ред на файла се появява a6.jpg букви А и С, които казват, че тази снимка ще бъде основната, за геометричната изграждането на панорамата, и за определяне на експозицията.
Сега ние се изгради в автоматичен режим всички контролно-пропускателни пунктове. За да направите това, изберете всички файлове и натиснете бутона "Създаване на контролни точки." Се появява прозорец "Търсене Control Point" и програмата бавно ще започне да обработва всички изображения в даден момент. И накрая, има един прозорец "Резултатът от Autopano", и в него се появява съобщение "Добавена контролни точки: 44". Това съобщение е малко тревожно, тъй като три изстрела имат само две стави и следователно общият брой на отправните точки трябва да бъде в размер на 20 х 2 = 40. Спомням си, че в края на предишната част на тази статия е бил поставен в резултат на автоматично създаване на панорами от тези първоначални изображения.

Да! Резултатът е далеч от очакваното. Не само, че първите две картини стават някои трапецовидна, така че все повече и третия изстрел обърна с главата надолу и се поставя зад първите две. Какво би могло да го накара да обърне така? Впечатлението е, че на третия изстрел достига до първия.
Отворете раздела "контролни точки" и изберете в лявата половина на a6.jpg на прозореца на файлове, както и правото - a7.jpg.
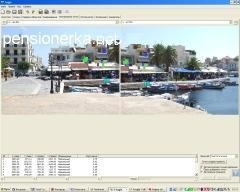
Снимките ще бъдат контролните точки, отбелязани с цветни квадратчета, а под - списъка на контролните точки с техните координати. Пунктове са номерирани от нула до 19, т.е. двадесет точки. Е, ще кликна в десния ъгъл на стрелката вдясно на прозореца в дясно. Какво е това. Снимка от файл a8.jpg обърна с главата надолу, все пак, ако се вгледате внимателно, контролните точки са определени правилно.
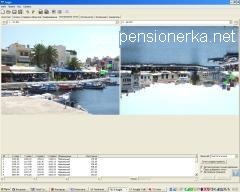
Проверете списъка с контролни точки и се уверете, че едни и същи двадесет точки в него. Къде са четиримата? Първият и третият удар не трябва да се присъедини към един с друг, те са на противоположни страни на панорама, но все пак да го проверите. Отново натиснете бутона със стрелка надясно и ще видите, че екстремните панорамни снимки все още са свързани помежду си.

Списъкът е много същите допълнителни четири точки, които не трябва да бъдат. Откъде идват те? Оказва се, че тези точки са подобни изображения. Подобна форма, цвят и яркост. Ще трябва да се определи програмата и й казва, че тези точки - различни. За да направите това, изберете една по една контролна точка от списъка и натиснете "Премахни". Контролни точки се отстраняват, но изображението остава обърнат. За пореден път, отидете на "помощник" в раздела и кликнете върху "Обединяване на ...". Ето това е - пожелах резултат!

Резултатът може да се види тук.
При натискане на мишката върху снимката, можете да качите размер на изображението на 1298x384, 83 KB.

Сега ще се спра за малко на тези настройки, които ние не са използвали, но това може да бъде необходимо.
hugin програма чете тази информация и да се определят необходимите параметри за преработка. Ето защо, се променят тези параметри трябва да бъдат само когато камерата не записва тази информация във файл.
Друга полезна раздела - това е "Облъчване", а да се работи с него много внимателно, за да не се развали цвета и яркостта на градацията на изображението. Най-подходящо да се използва функции за оптимизация в този раздел. За да създадете нормална панорама трябва да бъде избран от списъка на "Бърз оптимизация" т "тесен динамичен обхват" и кликнете на "Оптимизиране" бутона. Където съседни изображения ще бъдат по-плавно да бъдат съединени една с друга. Това е особено важно, когато един цифров фотоапарат, стрелба се извършва в автоматичен режим, излагането на прилежащите изображения ще бъдат различни. Ако в отделните кадри, фонов цвят е много по-различно, а фотоапаратът е включен автоматичен режим на баланса на бялото, е препоръчително да изберете предварително зададен оптимизация "тесен динамичен обхват, динамичен баланс на бялото." Това ще намали досадно промяната на цвета в различни части на панорамата.
С това приключва нашата кратка (много кратко!) Описание на една от възможностите hugin безплатна програма за създаване на цифров панорамна снимка е завършена. Успешните ви снимки и красиви панорами!
Лев Vyskubov 10.12.08
Сподели в социалните мрежи:
Свързани статии
