В днешния вноска, аз ще ви покажа как да използвате напреднали събитие цели настройки в Task Scheduler.
Първото запознаване с разширени настройки
За да започнете, щракнете с десния бутон върху иконата на "Компютърно» (компютър) и изберете "Управление" от менюто (Управление). В "Управление на компютъра» (Computer Management), отворете папката "Task Scheduler" в дървото на конзолата. "Действия» (действия), изберете "Създаване на задача» (Създаване на Task), както е показано на фиг. А.
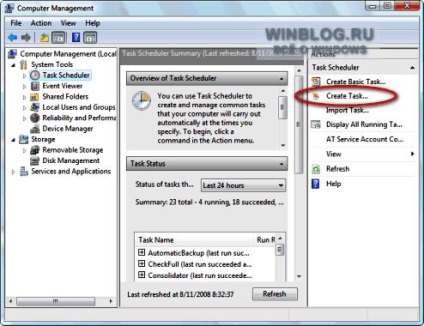
Фигура А. Изберете "Създаване на задача" в "Действия" панел.
Отваря се прозорец "Създаване на задача» (Създаване на Task), както е показано на фиг. Б. Както можете да видите, вместо магьосник интерфейс се използва раздели за достъп до допълнителни настройки. (Имайте предвид, че тази статия се описва, че не всички опции и параметри - те са много повече.)
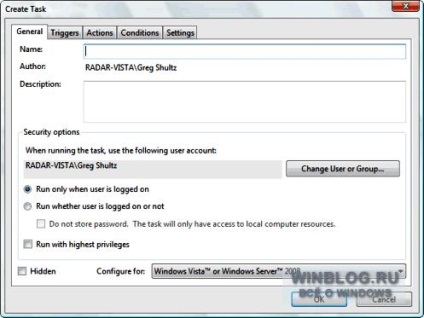
Фигура Б. В "Създаване на Task" диалоговия прозорец, използвайте разделите, за да получите достъп до задачата Разширени настройки.
Както можете да видите, в раздела "Общи" (General) може да осигури не само име и описание на проблема, но също така да се определят настройките за сигурност (Настройки за сигурност). По подразбиране, планирана задача да тече само за регистрирания потребител, но ако искате да го прикачите към едно събитие, което може да се появи, когато сте извън системата - например, през вечерта, след работния ден - изберете опцията квадратче "Бягайте, дали потребителят е влязъл в" ( Run Дали Потребителят е влязъл или не). Когато запазите задачата, ще бъдете подканени за вашето потребителско име и парола. Ако проверите опцията за отметка "Да не се спаси парола» (Да не се съхранява парола), Task Scheduler ще съхранява потребителско име и парола само за толкова дълго, тъй като те са необходими, и след това да изтриете данните.
За създаване на спусъка за изпълнение на задачата в раздела "задействащи» (тригери), което трябва да кликнете върху "Старт" (New). В диалоговия прозорец "Създаване Trigger» (Нова Trigger) от падащото меню "Старт задача» (Започнете Задачата), изберете "На събитие» (на събитието). В диалоговия прозорец Опции, който се появява необходимост от коригиране на спусъка събитието, както е показано на фиг. C.
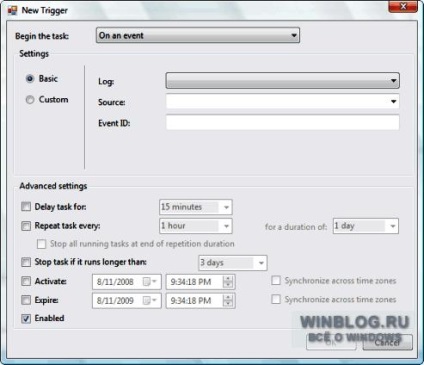
Фигура C. За да видите настройките на тригер събитие, трябва да изберете "Start Task" "На събитие" опция от падащото меню.
Както можете да видите в "Настройки" (Settings) Две опции - "Easy" (Basic) и "Custom» (по поръчка), определяне на броя на настройките в съседното поле. Вариант "Simple" ви позволява да изберете списанието (Вход), източник (Source) и кода на събитие (Event ID), и двете в Експерт Създаване основна задача. Ако изберете "Custom" в следващото поле ще бъде "Създаване на събитие, Филтър" бутон (Нов филтър събития), както е показано на фиг. Г.
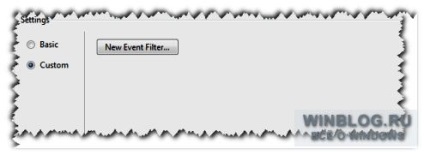
Фигура Г. Когато изберете "Custom" бутон "Създаване на филтър събитие" ще се появи в съседното поле.
Например, можете да създадете спусъка събитие, което ще наблюдава няколко регистри на събития, източници и нива на кодове за събития и стартирате задачата, само когато е посочено комбинация от фактори.
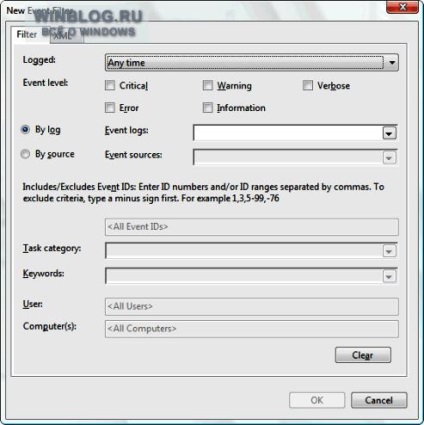
Фигура Е. Повечето от опциите "Създаване на събитие, Филтър" диалоговия прозорец може да се използва за разширено конфигуриране на събитието спусъка.
Използване на опцията за проверка в "Ниво на събития» (Ниво на събития), можете да посочите какво е нивото на събитие спусъка трябва да наблюдава. Можете да изберете опцията "Според списание» (С Вход) и бележка знамена трупи за наблюдение на "регистри на събития" изскачащ менюто (регистри на събития), както е показано на фиг. F.
По същия начин, можете да изберете "По източник» (от източника) и бележка знамена източници, за да наблюдава "" падащото меню Event Source (Източник на събития). В "събития кодексите» (Event документи за самоличност), можете да зададете специфичен код на събитието, има няколко кода, разделени със запетаи, или поредица от кодове, разделени с тире.
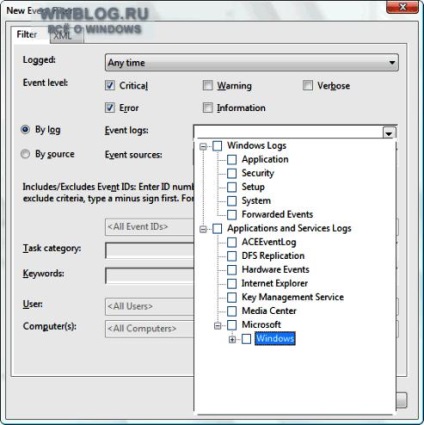
Фигура F. Можете да посочите повече от един за наблюдение на регистри на събития.
Кликнете «OK», за да се върнете в диалоговия прозорец "Създаване на спусъка". Сега разширените настройки в "Разширени настройки» (Разширени настройки), можете да укажете, че ни позволи да се определи как и кога трябва да изпълните задачата.
Кликнете «OK», за да се върнете в диалоговия прозорец "Създаване на задача» (Създаване на Task) и изберете раздела "Действия» (дейности). Както и в съветника за създаване основна задача, можете да зададете параметрите на старта на програмата, изпратете имейл или съобщение. Въпреки това, разширената конфигурация събитие Trigger ви позволява да изберете няколко действия, които да се изпълняват, когато се активира спусъка. Както се вижда от фиг. G, H създаде своя тест задача да покаже съобщение, и изпращане на електронна поща, когато се активира спусъка.
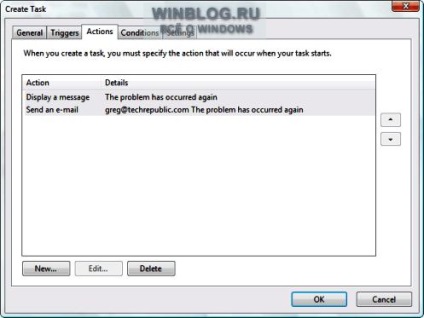
Фигура Г. Тук можете да посочите няколко действия, които да се изпълняват, когато се активира спусъка.
Опциите в раздела "Общи» (условия), ни позволяват да се определи кога да се изпълнява задачата и настройките в "Настройки" (Settings) позволяват да определите стартиране опции, спрете или изтриване на задачата. Но за да предизвика събития, тези настройки, които най-вероятно не е необходимо, така че можете да оставите стойностите по подразбиране. За да завършите създаването на спусъка събитие, натиснете «ОК».
Какво мислите?
