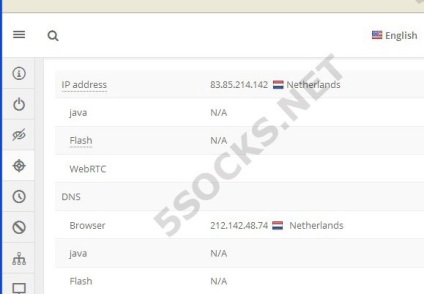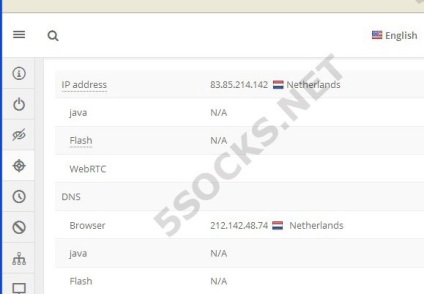Има няколко начина за организиране на анонимен достъп до Интернет. Най-надеждният от гледна точка на сигурността и анонимността е да се използва виртуална машина в комбинация с Windows XP. Защо това решение? По-късни версии на операционни системи от Microsoft (Windows 7 и по-нататък) са по-ограничени по отношение на анонимността на потребителите. В момента, обаче, повечето приложения изискват по-новите версии на Windows. така че инсталирането на Windows XP, тъй като основно или средно операционната система всъщност е възможно. Въпреки това, съществува един много практичен и лесно решение на този проблем, който не изисква инсталация на Windows XP като втора операционна система - с помощта на виртуална машина VirtualBox и инсталиране на Windows XP на него. В резултат на това, потребителите имат възможност да се изпълнява Windows XP, без да се налага да се рестартира, точно в основната операционна система.
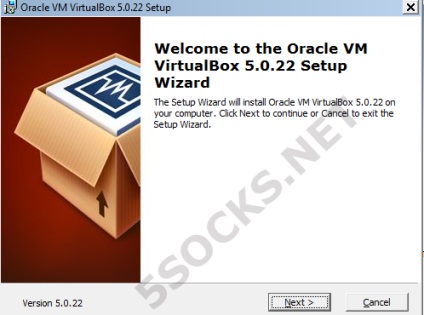
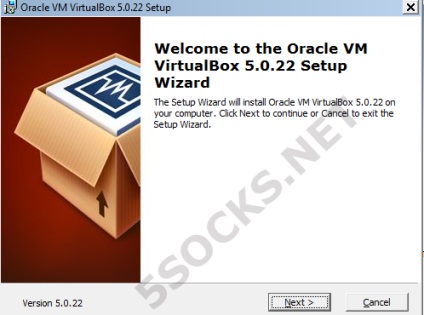
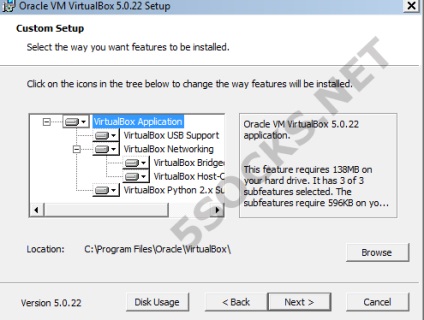
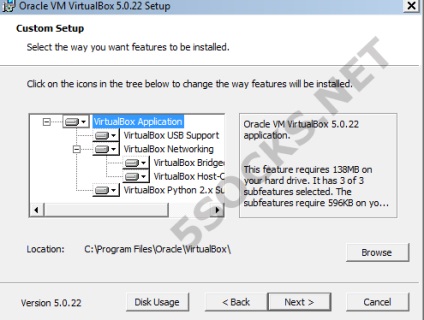
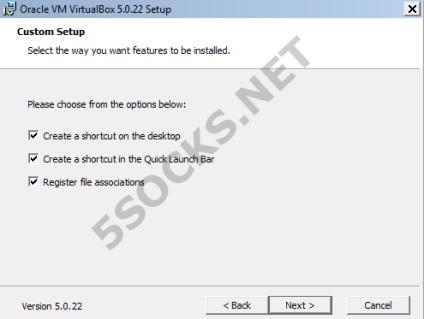
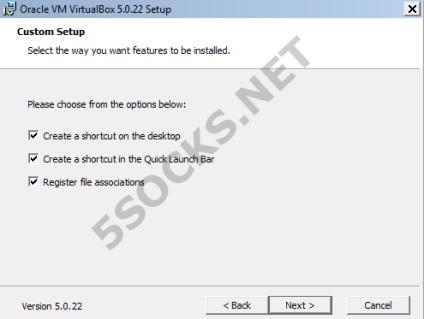
4. След това потребителят получава предупреждение, че по време на инсталацията на текущите мрежови връзки ще бъдат отрязани. Натиснете «Да».
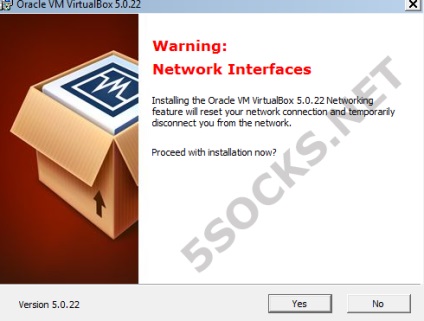
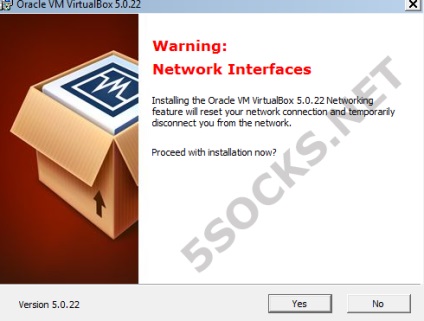
5. Стартира инсталационния процес. Изчакайте го до край, ако е необходимо, следвайте указанията на съветника за инсталиране.
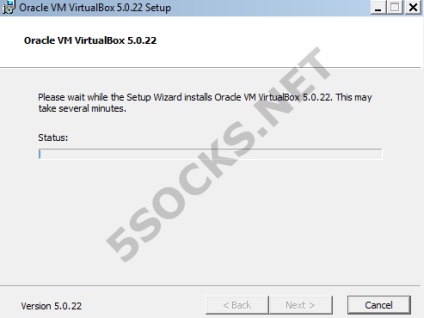
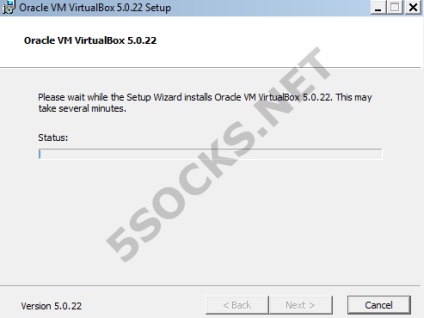
ВНИМАНИЕ! Инсталационният процес ще изисква инсталационния диск на Windows XP или на неговия образ.
1. Стартирайте VirtualBox, като кликнете върху съответната прекия път на работния плот или в менюто "Старт".
2. Създаване на нова виртуална машина. За да направите това, кликнете върху бутона «Нова» на главния панел на програмата.
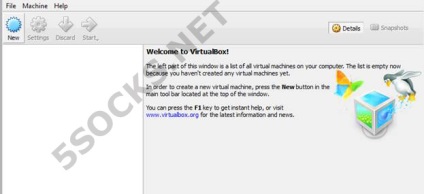
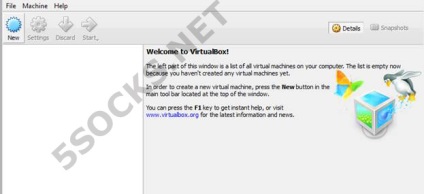
3. В прозореца, който се отваря, въведете името на операционна система (може да бъде всеки). В падащото «Type» списък изберете типа на «Microsoft Windows» операционна система; падащия списък «Версия» изберете «Windows XP» и натиснете «Напред» бутон.
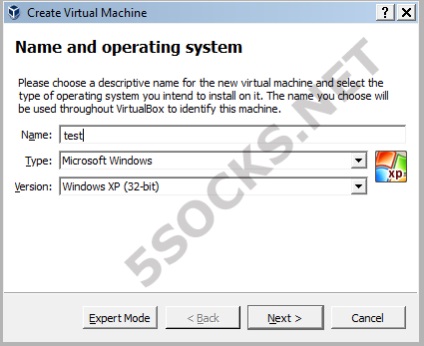
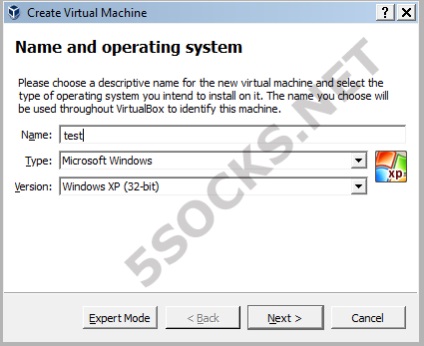
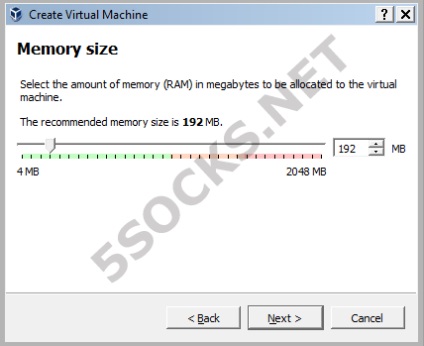
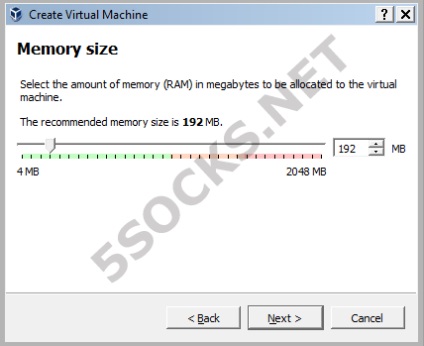
5. Можете да свържете виртуален твърд диск за виртуалната машина. За да направите това, трябва или да създадете нов файл на твърдия диск, или да посочите местоположението на съществуващ файл. По подразбиране, програмата ви препоръчва да се създаде нов файл. кликнете «Създаване», за да продължите.
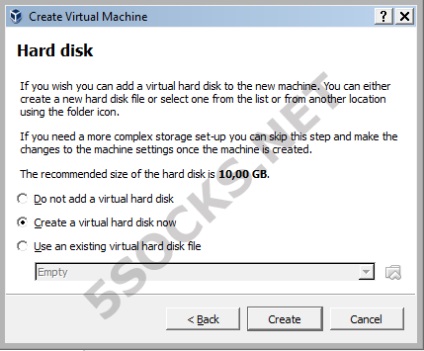
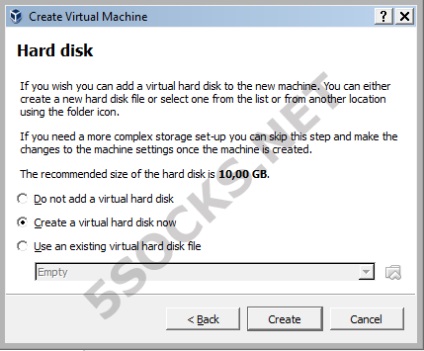
6. В следващата стъпка, потребителят избира вида на виртуален твърд диск. Ако дискът няма да се използва и в други виртуални машини, трябва да оставите настройките по подразбиране и трябва само да натиснете бутона «Следваща».
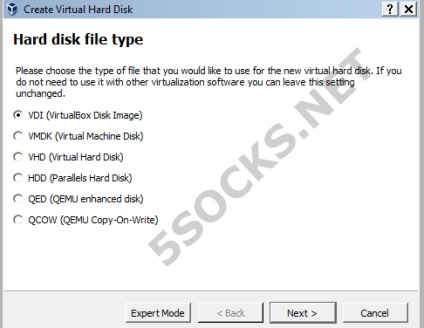
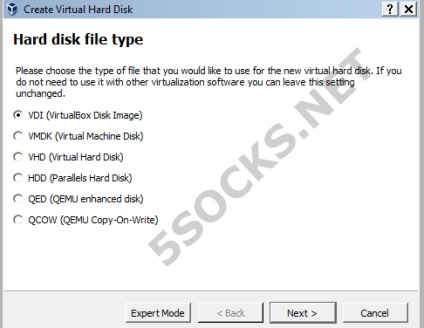
7. В следващия прозорец, инсталацията на съветника, трябва да изберете метод за формиране на виртуална размер на твърдия диск - динамичен или фиксиран. В динамичен размер оформяне диск увеличава размера си, както се изисква до достигане на предварително определени максимални стойности (моля, обърнете внимание, че няма намаляване обратна настъпва след освобождаване на дисковото пространство заето). За фиксирана формиране на размера на диск на виртуалната файл на твърдия диск наведнъж отнема преди максималната зададена стойност.
Виртуална размер на твърдия диск на фиксирания вече създадена, но е по-бързо.
Кликнете «Следваща» бутон, след избора на метода за формиране на виртуален твърд диск.
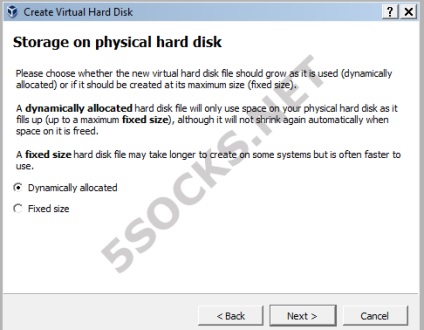
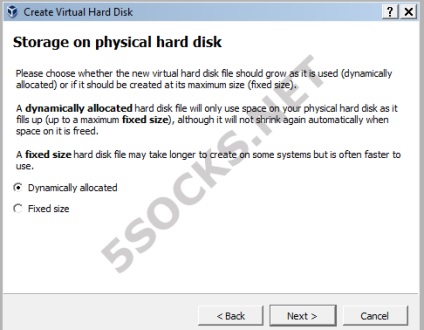
8. След това, трябва да посочите местоположението на виртуален поставянето на твърдия диск файл, да посочите име и изберете размера на твърдия диск. кликнете «Създаване» Необходимо е да се продължи.
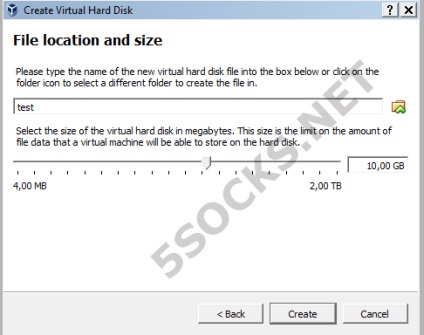
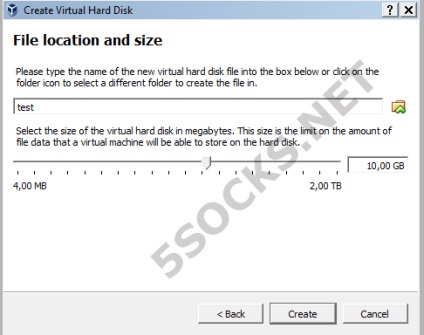
9. Виртуалната машина е създаден.
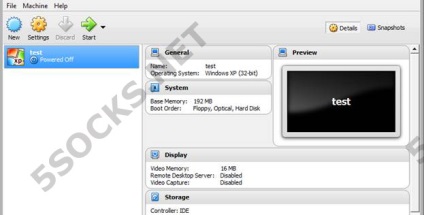
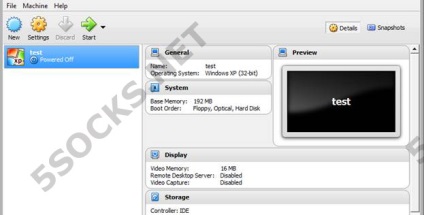
10. Натиснете «Настройки» в основното меню. В прозореца, който се отваря, за да се движите «система» раздела. В «Boot Order» да смените реда на стартиране, така че виртуалната системата да зареди от оптичното устройство.
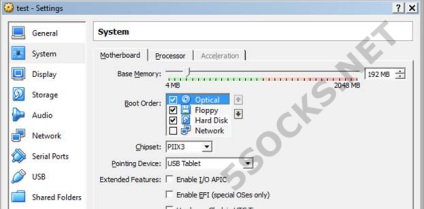
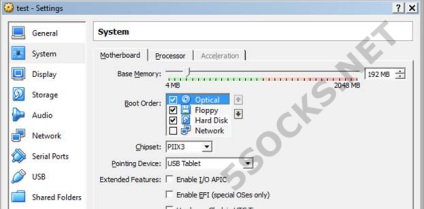
11. Свържете инсталационното за бъдещо инсталиране на Windows XP. За да направите това, отворете раздела «Складиране». Изберете устройството «Empty», кликнете върху иконата на диск до «Оптично устройство», и изберете «Изберете Virtual оптичен диск файл ...»
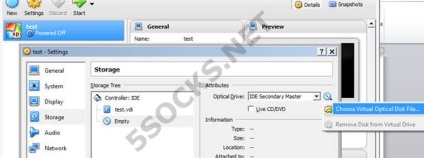
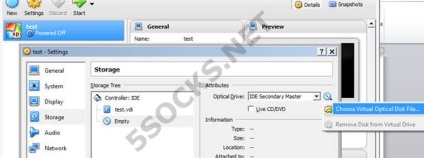
12. Изберете изображението на инсталация диск на Windows XP и натиснете «Отворено» В прозореца, който се отваря.
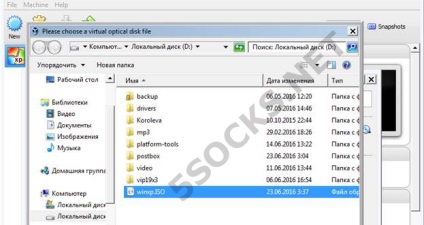
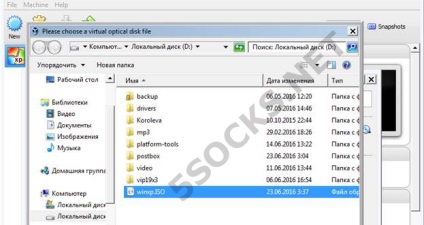
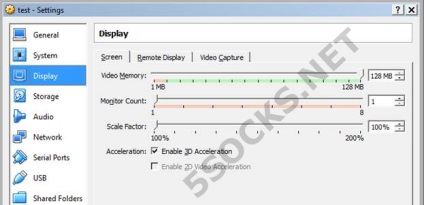
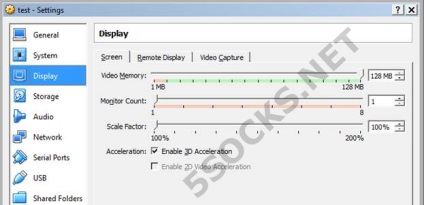
14. Започнете машина «Начало» виртуалния бутон в главното меню. В резултат на това прозореца на виртуалната машина ще започне да се инсталира Windows XP. Следвайте указанията в системата по време на инсталацията.


15. След приключване на инсталацията, трябва да демонтирате виртуален диск, който се извлича от инсталационния диск на виртуален диск на Windows XP. За да направите това, кликнете върху «Настройки» бутонът в основното меню на програмата VirtualBox. Отидете в раздела «съхранение», щракнете с десния бутон върху иконата на инсталационния диск, изберете изскачащ опцията в менюто «Премахване на прикачения» и потвърдете с бутон на «премахване». След това затворете прозореца за настройки Натиснете бутона "ОК".
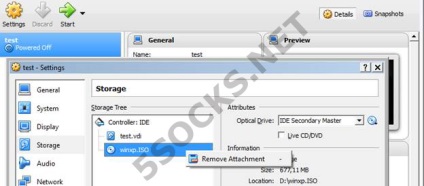
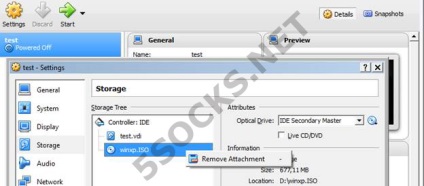
16. За да стартирате Windows XP във виртуална машина, кликнете «Начало» бутон и изчакайте операционната система да се зареди.


Получаване прокси с ЧОРАПИ Администриране Контролен панел
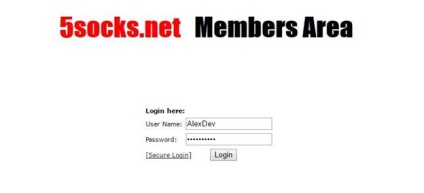
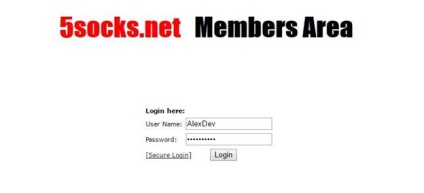
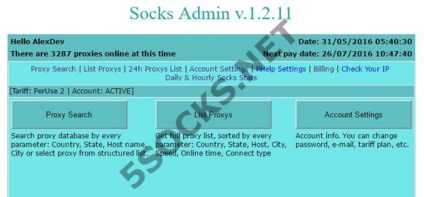
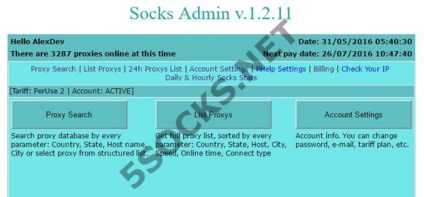
3. Кликнете върху бутона Search прокси (Proxy Search) и изберете всяка страна, прокси сървъри, които искате да използвате, а след това кликнете отиват.
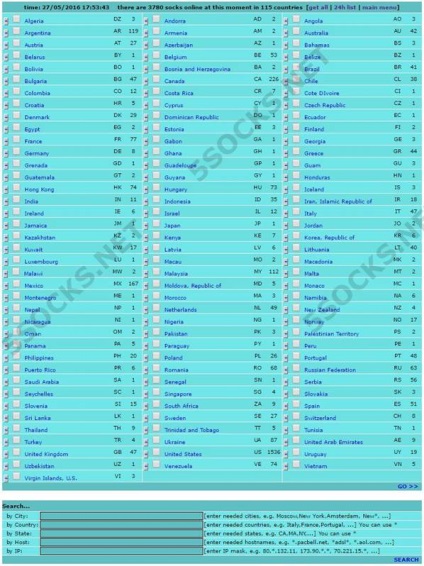
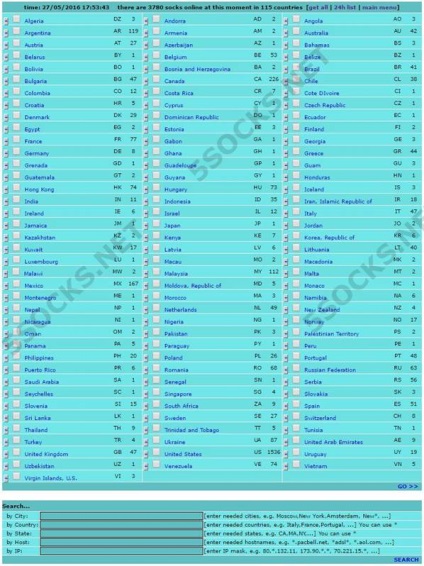
4. На екрана се показва резултатите от търсенето, като подробна информация за наличните прокси сървъри: държава, щат, град, мрежа, времето за работа, последната наличието тест сървър и скорост.
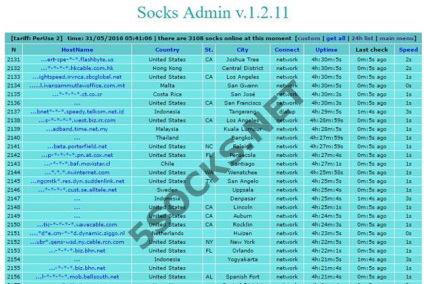
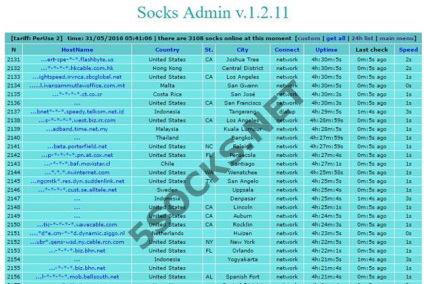
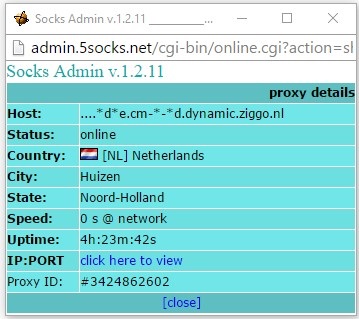
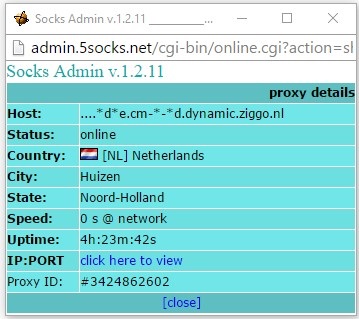
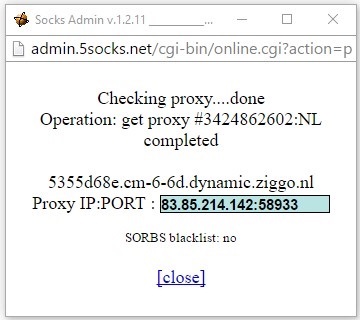
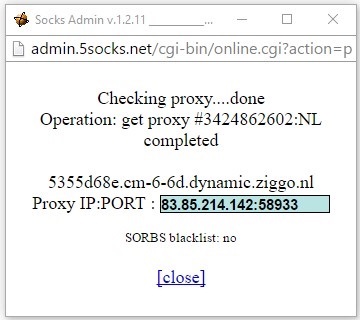
Създаване на Firefox в VirtualBox да работи през прокси сървър, прокси тестване
1. Изтеглете и инсталирайте на браузъра Firefox в виртуалната машина. Следвайте указанията в съветника за инсталиране.
2. След като инсталацията приключи, стартирайте браузъра Firefox. отворите панела за настройки и отидете на "Настройки» ( «Настройки»).
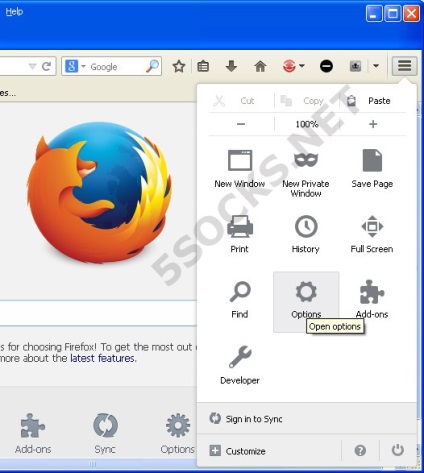
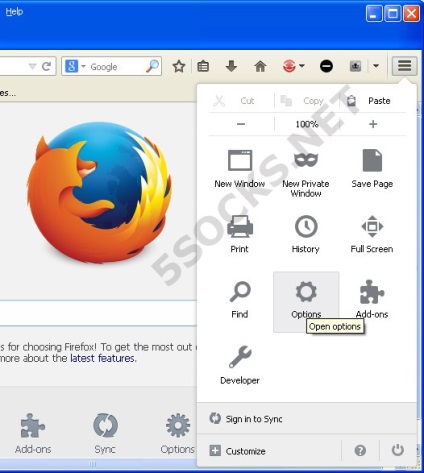
3. Кликнете върху "Advanced» ( «Advanced»), в раздела «мрежа» ( «Network"), и след това кликнете върху "Персонализиране» ( «Настройки»)
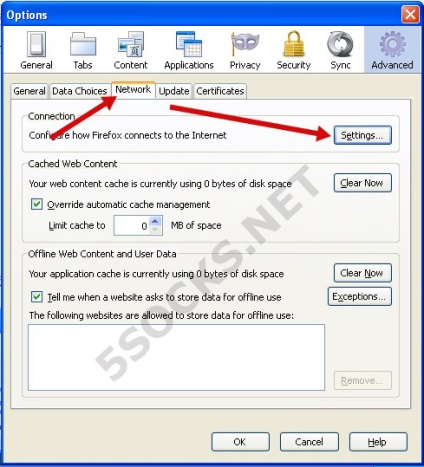
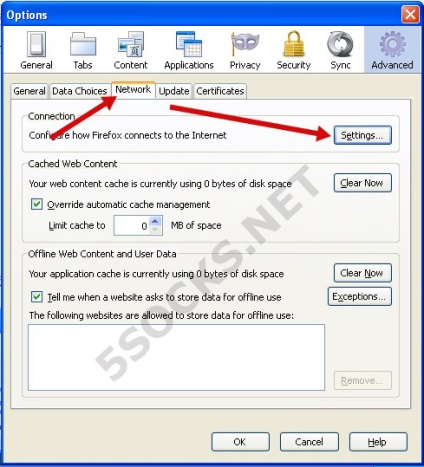
4. В прозореца, който се отваря, изберете от следните опции:
· Ръководство прокси конфигурация (Ръководство прокси конфигурация)
· Въвеждане на номера на порта на прокси получи (в този случай 58933)
· Активиране на чорапите 5, както и «Дистанционно DNS» (всички DNS заявки ще се изпълняват от страна на сървъра, SOCKS)
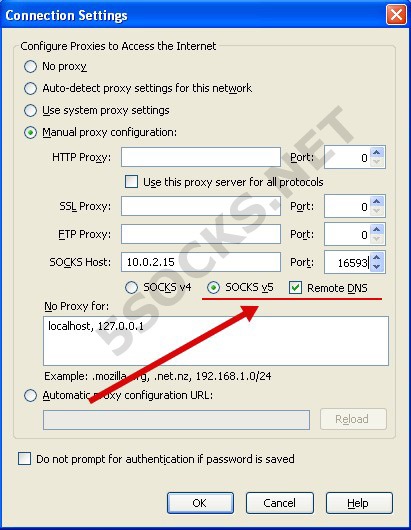
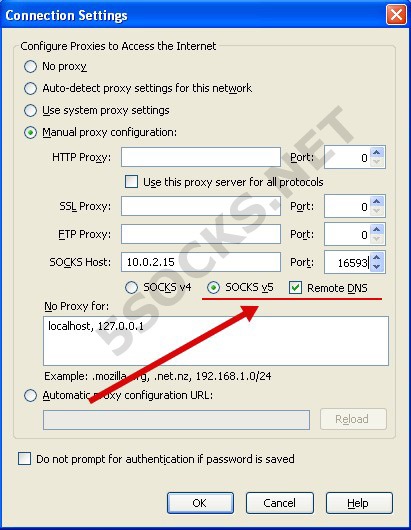
5. Firefox Setup е завършена.
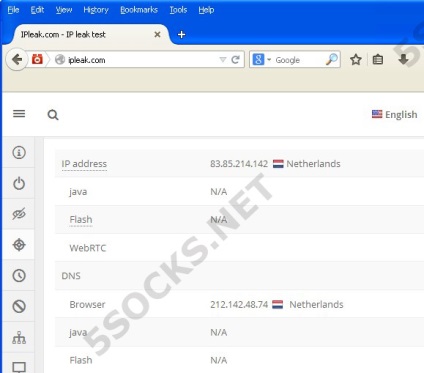
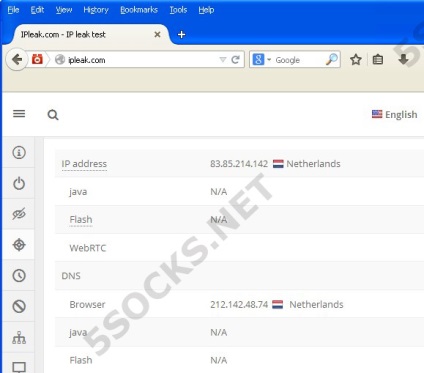
Конфигуриране на Internet Explorer в VirtualBox да работи през прокси сървър, прокси тестване
1. Започнете виртуалната машина в браузъра Internet Explorer. отидете на «Инструменти» менюто и изберете «Интернет опции» т.
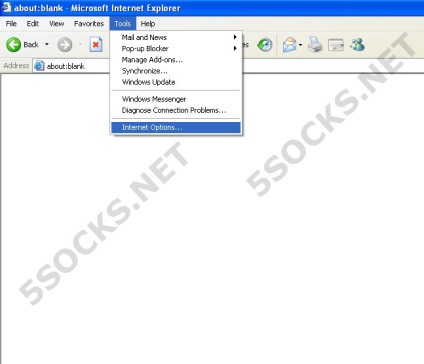
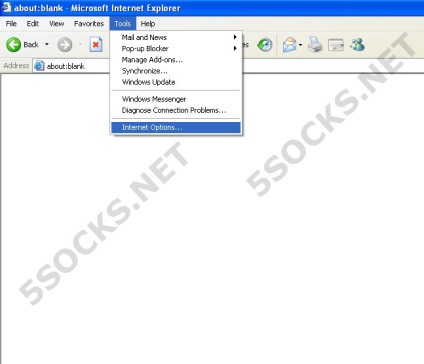
2. Отворете раздела «връзки» и кликнете върху «LAN Settings ...». В прозореца, който се отваря, активирате елемента «Използвайте прокси сървър за вашата локална мрежа» и кликнете върху «Разширени» бутон.
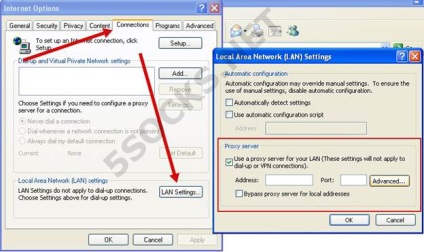
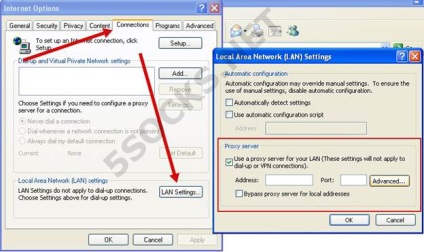
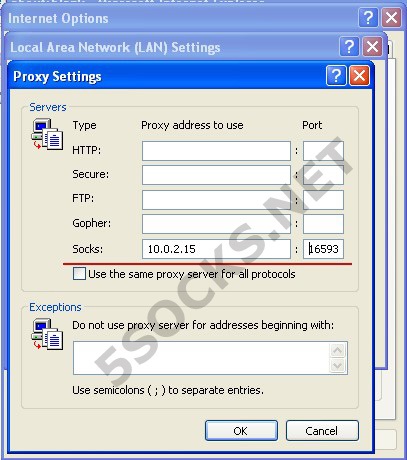
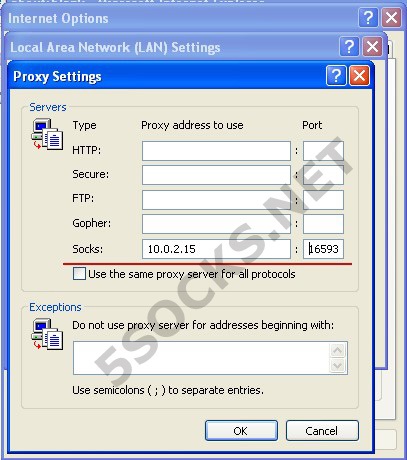
3. Кликнете върху "ОК", във всички отворени прозорци в процеса на настройка.
4. Конфигурирайте Internet Explorer е завършена.