Категория: Изследвания и становище.

По този начин, системния администратор е поставил нов Windows Vista (в повечето случаи е описано дейност се отнася и за Windows XP) на вашия компютър и лявата. Може да започне да се работи и да се чувстват, че нещо не е наред. Той изглежда да се работи, всичко е наред, но искам да променя нещо, да промени това неуловим начин пречи на продуктивна работа. Това е, което ще бъде обсъдено.
Всичко, което гледам и е част от мъдростта на разграничаване опитен потребител необичайно.
Забранете Welcome Center (Msconfig полезност)
При всяко стартиране на системата се появява горд "Welcome Center", който е в бързаме да ни зарадва с името на операционната система, процесор, RAM памет на компютъра и другите си настройки (фиг. 1).
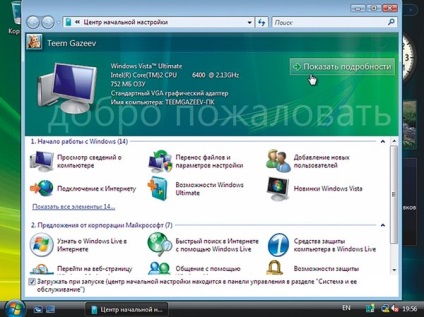
Фиг. 1. Център за първоначалната настройка на операционната система.
Всичко е добре, но двадесет и пети път, искам да започна да го изключите. В нашия случай, всичко е просто - достатъчно, за да премахнете отметката "Load при стартиране". И как да бъда с други приложения, които ще започнат при стартиране? Обикновено те се мотае в системната област близо до часовника. В самата система, специална папка, наречена "Startup", която може да се отвори и да сложите в нея всичко, което искате, например, един образ, и тя ще бъде открита при стартиране (фиг. 2).
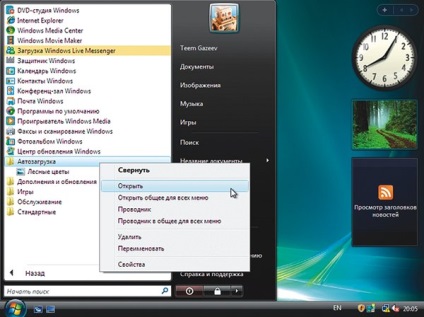
Фиг. 2. "Startup" в менюто "Старт". Изображение на "Диви цветя" ще зарадва потребителя при следващото зареждане.
Все пак, това е един много прост начин, предназначен само за най-неопитните потребители. В действителност, в началото на системата е заредена с множество други приложения, които не са включени в папката "Startup". На чиста, нова инсталация, като пример за такова приложение може да доведе до "Windows Security Center obecpecheniya» (Windows Defender). икона му с удивителен знак върху щита се вижда близо до часовника.
Затова комбинацията от Windows + R ключове (запомнете тази комбинация!). Windows - един бутон на клавиатурата, с флаг. Има един прозорец "Run", в който влезе в "MSConfig" стойност (фиг. 3).

Фиг. 3. Прозорецът "Run" и "MSConfig" командния.
Натиснете бутона "ОК" и ще видите полето "Конфигурация на системата". Ние всички можем да махнете отметката "Load Startup Items", като се посочи стойност "Selective Startup" (фиг. 4).
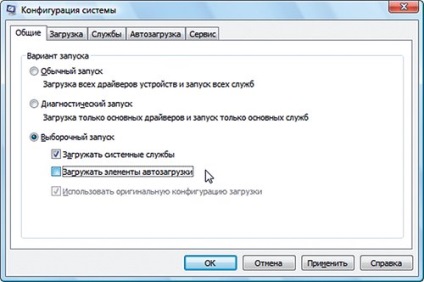
Фиг. 4. Пълен деактивиране стартиране елементи.
Този избор помага много в борбата срещу вируси - да, те също се зареждат автоматично, а товарът може да бъде изключен. Ние имаме едни и същи, докато системата е чиста, така че ние трябва по-интелигентни, фина настройка. Отидете в раздела "Startup", и тук ние виждаме, от една страна, нашата картина «Горски цветя» (диви цветя), и второ, «Windows Defender» (фиг. 5).

Фиг. 5. Списъкът на приложенията, които се изпълняват при стартиране.
Ние можем да махнете тези приложения, които не могат да се стартират автоматично. Той помага да се избере "Град", което показва начина за стартиране на програми. По този начин, ние можем да знаем, е програма, полезно или вредно.
Сега ние не виждаме твърде много от списък със стойности, само защото това е една нова система. Програмите за преоборудване като Lingvo, Мощност DVD, Flash Get, и, разбира се, антивирусни пакети, значително увеличаване на списъка. Ние ще бъдат оставени да реши кои програми са наистина необходими по време на стартиране на системата. Трябва да се помни, че голям списък значително увеличава времето за зареждане. В допълнение, той трябва да е от време на време да се провери при стартиране - тя също така да получите вируси, както и всички шпионски софтуер.
Гъвкав интерфейс (настройка на скоростта)
След като няколко часа в магията прозореца се включва да мига и избледняване менюта, бавното разгъване на най-важната панел "Start" и други подобни трябва да се наслаждавате на всичко това, искам най-накрая да се върви и изключете всички тези прекрасни ефекти. Не, не, аз не ви призовавам да се върнете към строгата интерфейс "а ла Windows 98" (въпреки че има някои фенове), нека просто да го оставите при регистрацията, но ще се уверите, че прозорците и елементи от менюто разгъната мигновено. В менюто "Старт" щракнете с десния бутон върху заглавието "компютър", изберете стойност "Properties" на. В "система" на прозореца кликнете върху линка "Advanced System Settings", намиращ се на страничния панел. Има един прозорец "Свойства на системата", в който отидете в раздела "Advanced". Тук ние виждаме група "Ефективност", който както подсказва името, ви позволява да управлявате работата на компютъра ви. Кликнете върху бутона "Настройки", задайте ключа към "специални ефекти" и изберете от следните стойности (фиг. 6).
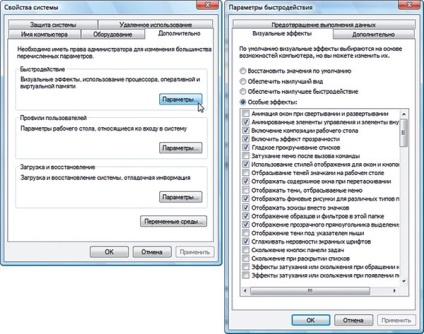
Фиг. 6. Създаване на производителността на системата.
Разбира се, можем да изберем, а самата стойност "Регулиране за най-добро изпълнение". Въпреки това, в този случай, ние получаваме «Windows 98" същия интерфейс. Ако премахнете отметката за ефекти като "Анимиране прозорци, когато се минимизира и разгръщане" и "меню затихване след извикването на отбора", получаваме желания "мигновен" интерфейс. Всички други варианти - например корпоративен Windows Vista стил и прозрачност на прозорците остават, които ще ни зарадва и попълнете чувството за красота.
Скрити и системни файлове
Вируси - (в компютърния свят), това не е някои невидими същества, които се стремят и да удари нашия компютър, и добре определени файлове с * .exe или * COM. Когато използваме флаш памети, ние получаваме поща, се свържете външни твърди дискове, е желателно да се види изцяло съдържанието на медиите. Полезно е да се включи на дисплея в режим на скрити и системни файлове. Фактът, че създателите на операционната система Windows, някои файлове са скрити от потребителя, така че те не са уплашени и не случайно премахнати. Проблемът е, че повечето вируси са просто маскирани като скрита и \ или системни файлове. За да ги видите, отворете "компютър" от главното меню и ... Чакай, Къде е основното меню? Натиснете клавишите Alt - се появява меню, изберете "Инструменти \ Folder Options" в раздела Изглед, махнете отметката от "Скрий защитените файлове на операционната система", "Скрий разширенията за известните типове файлове" и изберете опцията "Покажи скритите файлове и папки" ключ (фиг. 7).
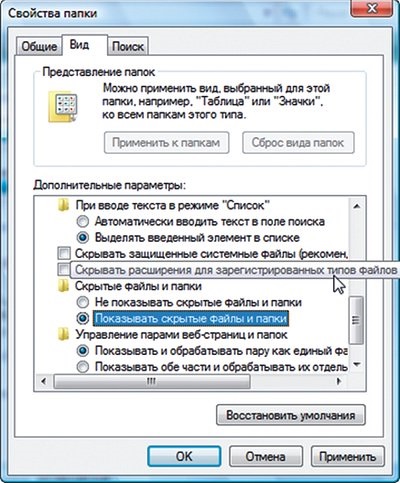
Фиг. 7. Промяна на типа на файла.
Все пак, ако ви омръзне да гледате прозрачните призраците на вашия компютър, можете да възстановите всички настройки обратно. И ги включи само при необходимост.
Какво е моя компютър? dxdiag полезност
До счетоводния отдел - "Здравей, какви са вашите компютри са?" Отговорът - "Здравей, те са бели, ъ-ъ-ъ-ъ, с бутони". Половин час по-късно може да се получи информация, която се предоставя в "система" (фиг. 8).
Ние виждаме отново скоростта на процесора и RAM размер. Това, което наистина бързо да определите конфигурацията на вашия компютър? Отново се използва комбинация от Windows + R ключове, изскачащия прозорец "Run", въведете командата "dxdiag". Отваря така наречената програма "Диагностика на DirectX", в който ние виждаме пълното име на операционната система, дънна платка модел (комбинация от полета, "Направете компютъра" и "компютърен модел"), параметрите на CPU, RAM, версия на Direct X (фиг. 9) ,
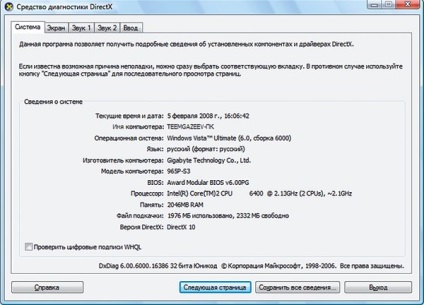
Фиг. 10. Данни на екрана.
По същия начин, в раздела "Звук" можете да получите информация за звуковата карта в раздела "Enter" - информация за клавиатура и мишка.
Разбира се, данните, представени не претендират да са изчерпателно описание на компютъра, но те обикновено са достатъчни.
управление на компютър
След преинсталиране на системата не работи звука? Всички кабели са свързани и дали говорителите работят върху свой колега компютър? Така че, проблемът е, че в драйвера за звукова карта. Драйвери - това са услуги, които са създадени са склонни да бъдат производители на автомобилни части, които правят същите тези компоненти работят правилно, във връзка с операционната система. При инсталиране на системата обикновено е част от водача се инсталира автоматично, други изискват ръчно инсталиране. За да се определи липсва драйвер кликнете с десния бутон върху иконата на "компютър" и от менюто изберете елемента "Управление" (фиг. 11).

Фиг. 11. Управление на компютъра.
В инициативата "Мениджър на устройството" на тези устройства, които не са установени водачи са разпределени специални икони (фиг. 12).
Фиг. 12. Устройство на мениджъра.
Вече е възможно да се отгатне, че "свободни ръце" - е нещо общо с звукова карта, както и дали си струва предупреждение икона с удивителен знак - означава, че трябва да се справят с него.
Управление на компютъра също така помага да се справят с флаш, което е физически поставя в USB-ин и не се появява в Windows Explorer. Това понякога се случва дори и в Windows Vista. За да бъде в състояние да използва флаш устройство, отидете на "Инструменти", изберете сменяем устройството, щракнете с десния бутон на мишката и изберете стойността "Промяна на буквата на устройството и пътища ..." (фиг. 13).
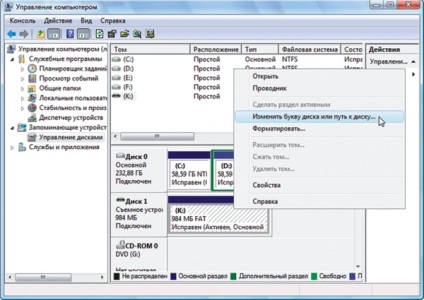
Фиг. 13. Управление на дискове.
Учител, който ще започне в хода на тази процедура, ще помогне за решаването на проблема.
регистър на Windows
Windows регистър - хранилище на всички фина настройка на, скрити от обикновения потребител. За съжаление, позоваване на най-новата версия на Windows Vista все още не съдържа описание на параметрите и методите на фина настройка. Въпреки това, този недостатък се компенсира от ентусиасти, които с всяка нова версия на Windows нахвърлят върху нея и така открива дори и тези контроли, които са напълно документирани на сайта на Microsoft.
Помислете за един полезен пример за промяна на стойностите на регистъра. Операционната система по време на инсталацията, за да въведете информация за собственика, който след това раздела "Информация" на менюто е достъпно във всяко приложение (фиг. 15).
Фиг. 15. "калкулатор" програмата е регистрирана в потребителския «Teem Gazeev» и организация "- || + _ + || -».
Фиг. 16. Промяна на настройките в системния регистър.
Новите стойности влизат в сила незабавно, без да се рестартира компютъра. В резултат на подписването на промяната на лиценза (фиг. 17).
Фиг. 17. Нов лиценз подпис.
Когато имам инсталирана операционна система?
Въпросът, разбира се, интересно. Изглежда, че преди около три месеца ... Или е повече? Ние можем да знаем датата на инсталацията до една минута! Отново натиснете комбинацията от Windows + R ключове, изскачащия прозорец "Run", въведете командата "CMD". прозорец Черно конзола се показва, в която ние въвеждаме «SystemInfo». След известно време, показва много интересна информация - дата на инсталация система, както и името, общата продължителност на текущата сесия, местоположението на системните папки, часовия пояс, размерът на RAM и много повече (Фигура 18.).
О, и ако продължавате да напишете думата "помогне», ще видите списък на всички команди, които се поддържат от командния ред. Например, опитайте командата «изключване / р».
В тази статия, ние сме само одраскали повърхността, които са всички тези инструменти, инструменти и приложения. За повече информация за всеки един от тях може да се намери в онлайн помощта, както и тривиално опити и грешки. И не забравяйте, всичко, което каза, не е някои от тайните на системните администратори, но само на уменията на опитни потребители, които вече притежава по-голямата част.
Абонамент за infoCOM.UZ канал телеграма. да бъдат първите, за да научите за ИКТ новини от Узбекистан
Свързани статии
