За да копирате слайд, е необходимо да се разпределят в режим на сортиране или структурата и изпълните операцията за копиране. индуцирана никакъв начин.
Преместването на слайд в рамките на представянето се извършва в режим на сортировач от технологията «плъзгане и пускане» слайд чрез плъзгане на мишката до желаната позиция.
Slide може да се дублира, както следва:
- изберете слайд с оглед очертаване или ще го покаже в режим на слайд;
- въвеждане - дублиращи се Slide (двойни появи веднага след избрания слайд);
- в режим на сортировач, плъзнете плъзгача на правилното място.
За да изтриете даден слайд, че е необходимо да се разпределят в режим на сортировач и натиснете клавиша DEL. В допълнение, можете да изпълните командата Редактиране - Изтриване на слайд. За да изтриете няколко слайда в същото време трябва да се Подреждане на слайдове или структура, задръжте натиснат клавиша SHIFT и завъртете, за да изберете всички слайдове са отстранени и изпълнение Delete пързалка.

Фиг. 3.15. оформление на слайда
Промяна на структурата на презентацията по следните начини: да се движат един абзац на друго място в структурата на режима на мишката или с помощта на инструментите нагоре / надолу или Povysituroven / понижаване.
Задайте друг реда на слайдовете в режим на контур чрез плъзгане на избрания слайд напълно.
Можете да пренареждате пързалки в следната гледка Sorter, го плъзнете до желаното място и да гледам черната вертикалната линия.
Скриването на слайд сортировач може да се извършва във времето, като маркирате желания слайд и да използвате бутоните Скрий инструменти Sorter панел Slide пързалка. Скрити пързалка ще бъде отбелязана със зачеркнат номер в режим на сортиране. Възпроизвеждане на такава пързалка е възможно само в посока на говорещия.
Работа с пързалки, можете да се дублират обекти. От многото дубликатите можете да направите масиви и цикли.
За да създадете няколко дубликати на редовни интервали между тях, изпълнете следните стъпки: изберете обекта, за да дублира Edit - Duplicate. плъзнете дубликата на мястото си, отново изберете Duplicate. Новият дубликата ще бъде поставен на същото разстояние от оригиналния обект.
За да се постигне ефектът на гледна точка, можете да създадете дубликати с налагане и мащабиране.
Поставяне и форматиране на обекти в слайдовете
Можете да вмъкнете инструмент снимка, за да добавите снимка. За да промените изображението, използвайки инструментите Настройка на панела Image.
Формат художествен текст, за да ви хареса, можете да използвате лентата с инструменти WordArt. Можете да промените текста, както и цвета, линията, размер, позиция, форма, ъгъл, посока на текста хоризонтално или вертикално, на шрифта, цвета на фона, размера.
Маси са полезни за показване на тенденции и отношения между групи от данни. От гледна точка на възприемане на информацията, включена в таблицата, не трябва да се направи повече от 2-3 колони и редове 3-4. Маси могат да бъдат създадени по различни начини.
Диаграмите могат да бъдат поставени в слайд по различни начини: ако кликнете два пъти върху празен диаграма рамка да се плъзга със съответните маркировки или кликнете върху Добавяне на таблицата. На екрана се появява MS Graph графиката и данните, свързани с маса (фиг. 3.16). В презентацията можете да вмъкнете диаграма от Excel.
Фиг. 3.16. MS Графика диаграми
Графичните обекти могат да бъдат създавани директно с помощта на тираж панел (готови форми, линии, Въртене / Местене).
Форматиране и промените графични обекти може да бъде осъществено действие команда I (фиг. 3.17). можете да позиционирате изображението в слоеве с помощта на същото меню.
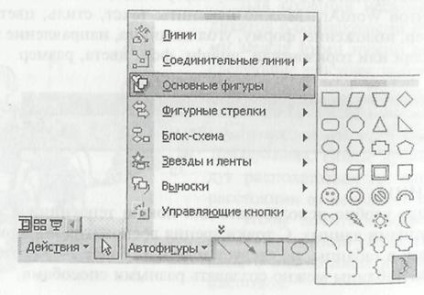
Фиг. 3.17. промени на екрана форматиране и на графични обекти
Кликнете два пъти върху иконата на диаграма причинява MS Организация програма Chart.
Друг начин: Insert - Организационна диаграма. Появява се прозорец Bibliotekadiagramm. в която може да изберете желаната форма (фиг. 3.18).

Фиг. 3.18. Window графики библиотека
В организационната структура може да приготви желаната графиката от опциите на присъединяването рамки, съдържащи се в лентата с инструменти. За да добавите нова рамка, трябва да кликнете върху един от бутоните от лентата с инструменти и след това върху рамката, към която новото е да се присъединят.
За да изтриете даден кадър се използва DEL ключ.
Преместете един от кадрите в зависимост от схемата, като го преместите с мишката до желаното място.
За да регулирате структурата и формата на графиката, ще трябва да използвате командите на контекстното меню (фиг. 3.19).

Фиг. 3.19. команди на контекстното меню
Настройка на опциите за възпроизвеждане: Highlight клип Slide Show - Custom Animation.
За да търсите видео, най-подходящи за презентацията, при събирането на клипове има инструмент за търсене. За да го използвате, трябва да щракнете в полето за търсене, клипове и въведете една или повече думи, които описват желания клип.
За вмъкване на анимирани GIF изображения от колекция от клипове, трябва да изпълните следните команди: Toolbar Рисуване - Добавяне на изображението бутон - Филми раздел или Insert - Графика - От файл.
Възпроизвеждане на клип може да започне или автоматично при превключване към този слайд, или като кликнете върху иконата на съответния клип. За да промените състоянието на спусъка на клипа или да добавите хипервръзка към него, използвайте командата Slide Show - Потребителски операции.
Свързани статии
