≡ програма Windows Home → Програми → за работа с твърдия диск на Paragon Начало Експерт 11. Част 2
Ако вече сте инсталирали програмата на вашия компютър, най-вероятно е имал ponazhimat различни панели могат дори кликнете технологична употреба, се опитаха да преминат към режим за напреднали потребители, дума малко разбира какво се случва. Но ако не, тогава нека да започнем да разбираме.
Между другото, за режим за напреднали потребители. за режима на напреднал потребител е продължителен главното меню и ви позволява да получите достъп до някои специфични функции на програмата, която, като правило, много рядко се използва от начинаещи.
Когато преминете на този режим в долния десен ъгъл на прозореца има прозорец с предложение за създаване на спасителен диск. Да започнем с това и. Какво е това? Аварийно (зареждане) диск ще стартирате програмата и да направи възстановяване, дори ако нормалното зареждане на операционната система не е възможно.

С помощта на носител за възстановяване Builder можете да създадете своя собствена обувка среда, базирана на Linux, DOS или WinPE, писане на всички необходими данни на флаш памет или CD / DVD диск.
Също така е образ среда ISO WinPE 3.0 възстановяване може да се получи като се свържете с компания за разработка на уеб услуга. За да създадете обувка среда, използвайте форматирани флаш памет или почистване на CD / DVD; ако има такива, ще бъде записано в момента данните за спешни случаи на превозни средства по нея, те ще бъдат унищожени автоматично.

Разбира се, един стартиращ медии, програмата не е достатъчно, тъй като, за да се възстанови от това, което е необходимо да се създаде резервно копие.
За да направите това, Paragon Начало Експерт 11 Има няколко възможни сценария: създаването на капсулата на архивиране и след това да го поставите обратно нагоре, пускане архивиране на друг дял на твърдия ви диск към външен носител като CD / DVD диск или на FTP сървър.
За да създадете резервно копие на капсулата трябва да отидете в разширен режим и при Backup Tasks изберете "Управление Backup Capsule" и следвайте инструкциите стъпка по стъпка съветника.
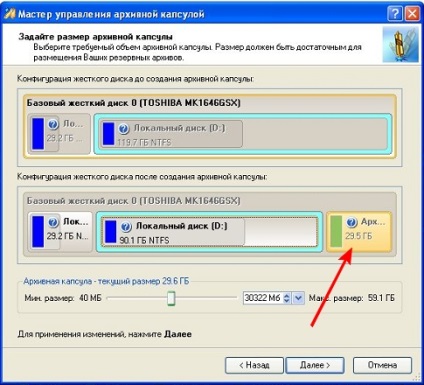
Backup може също така да бъде записан в друг дял. За да направите това, вие трябва да се възползват от така наречените интелигентни архивиране, което Wizard може да се управлява от главното меню, като кликнете върху раздела "пълен архив".
В прозореца, който се отваря, изберете елемента, който искате, да кажем "дискове и дялове", посочи какво трябва да се архивира, задайте местоположението на архивиране и стартира процесът на дублиране.
Когато създадете резервно копие на потребителски файлове Paragon Начало Експерт 11 ви позволява да използвате специални маски за филтриране на предмети, избягване на ненужното включване в архивен файл.
Всички дейности по оползотворяване и са произведени с помощта на магьосник, чиито действия са придружени от яснота и прости инструкции.
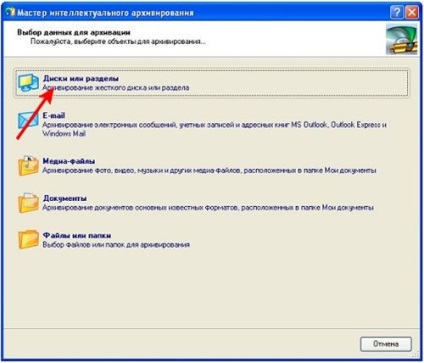
следното
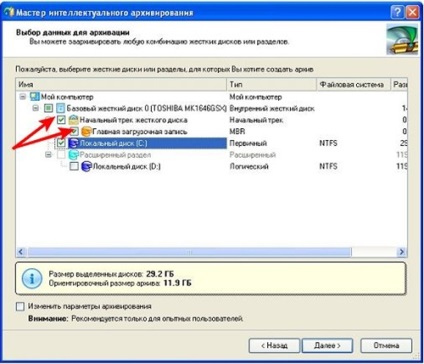
В допълнение към архивиране и възстановяване след бедствие Paragon Начало Експерт 11 предоставя достатъчно възможности за управлението и поддържането на дяла на твърдия диск.
В обикновен режим, броят на възможните операции с твърди дискове е ограничен, но преминаването към напреднали Вие ще бъдете в състояние да произвежда дискове с почти всичко, от създаването на нов раздел, за да си формат, или да изтриете.
Повечето от наличните от контекстното меню функции; можете да изберете всеки раздел и изберете желаното действие.
Например, можете да преобразувате дела в друга файлова система, без да загуби нито един байт на информация, да се крият, редактирате ID, променете буквата на звука или етикета, извършване на изследвания и дори ще се възстановят загубени или изтрити дялове.
Като пример, нека да разгледаме най-често срещаната ситуация, когато потребителят трябва да създадете нов дял на твърдия диск.

следното
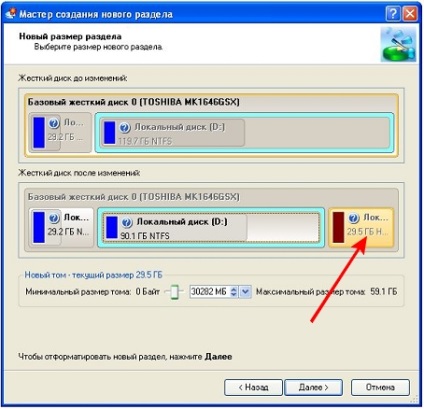
Тази необходимост може да бъде причинено от различни причини. Например, даден потребител иска да се разпределят отделно помещение за съхранение на определен тип файл или създаване на дял за новата операционна система.
Разделяне на отделни обеми показват за тези твърди дискове, които са по-големи от 1 TB. Тази организация значително опростява процедурите, свързани с услугата, както и търсенето и управление на данните, които се съдържат на диска.
Както при всички други операции, създаването на нов раздел в Paragon Начало Експерт 11 е направено от майстор.
Единственото нещо, което трябва да направите сами, така че задаване на размера на новия обем, и нанесете избрания действие.
В следващия раздел ще разгледаме някои по-интересни и полезни функции на операционната система, предназначена да оптимизира работата, както и да научат как да използват Paragon Начало Експерт 11 може да се инсталира на компютъра няколко различни ОС.
Сходни публикации:
Прехвърляме прозорци в VirtualBox използване Paragon Virtualization мениджър
Днес ние ще продължим прозорците на трансфер тема във виртуална среда. Както обещах в последната статия. Това е втората част, и. още
Както прозорците на трансфер в VirtualBox чрез disk2vhd
Днес нека да поговорим за виртуализация. Или по-скоро да се прехвърлят прозорци на виртуална машина VirtualBox. Аз ще направя две статии. В този. още
Най-удобният начин за контрол на силата на звука в прозорците. програма Volumouse
Днес аз ще ви кажа как, по мое мнение, това е най-удобно да контролирате силата на звука, не само за да я статия за. още
Свързани статии
