След като създадете обобщена и добавяне на полетата, които искате да се анализира, можете да подобрите разположението и формата на доклада, за да направи по-лесно да се чете и да намерят информация. За да промените оформлението на осевата таблица, е възможно да се промени формата на таблица и как да се покажат полетата, колони, редове, междинни суми, празни клетки и линии. За да промените формата на таблица с обобщена информация, можете да приложите предварително определен стил, редуващи се редове и условно форматиране.
Промяна на формата на оформлението на осевата таблица
За съществени промени в оформлението на осевата таблица, и неговите полета, можете да използвате един от следните три форми.
Condensed форма. В тази форма, различните елементи на силови линии на полето са показани в една колона, и за разграничаване на различните елементи на тирета на полета. В съкратен вид заглавките на редовете заемат по-малко пространство, оставяйки повече място за цифровите данни. Показва бутоните се отварят и затварят. при което в компресирана форма може да бъде показана или скрита информация. Компресиран формат спестява място и опростява затова четенето на таблицата с обобщена информация се използва като форма на оформление подразбиране за обобщените таблици.
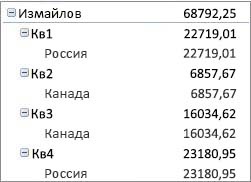
таблична форма. В тази форма показва една колона за всеки полукадър, и е предназначена за областта на заглавието.
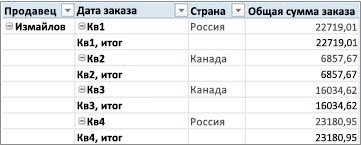
структура форма. Тази форма е подобен на маса, но е възможно да се покаже на междинните суми на всяка група, тъй като елементите в следващата колона са показани един ред под текущия елемент.
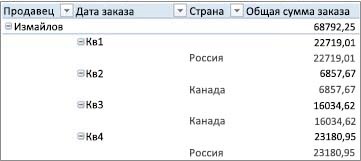
Събирането резюме таблицата на кондензирано, структурен или табличен вид
Кликнете някъде в обобщени таблици Pivot.
На лентата за отваряне група раздели обобщена.
В раздела Проектиране, в групата на Layout, кликнете Доклад Layout и изберете една от опциите по-долу.
За да се свържете данни не е хоризонтално разстояние от екрана (това ви позволява да използвате по-малко превъртане), след това щракнете върху Show в компресиран формат.
В компресирани форма области са в една колона и се показва отстъп да покаже вмъкване на колони.
За да се покаже структурата на данните в класическия стил на таблицата с обобщена информация, а след това щракнете върху Покажи по форма структури.
Променете елементите на дисплея под формата на подписи оформление
В обобщени таблици Pivot, изберете полето низ.
На лентата за отваряне група раздели обобщена.
Също така, на структурата под формата на табличен или да кликнете и двойно Онлайн кутия преминете към стъпка 3.
От раздела Анализиране или Опции в активната област, кликнете на полето Settings.
В диалоговия прозорец Опции, щракнете върху полето и натиснете раздела Layout, а в оформлението, направете едно от следните неща :.
Полетата с елементи се показват под формата на структурата, определена в форма структури.
За да покажете или скриете следните области в същата колона в компресиран вид, изберете ключа под формата на модели, както и проверка Посочете подписа на следващото поле в същата колона (компресиран формат).
За да се покаже областта на елементите в табличен вид, изберете радио бутона в таблицата.
Промяна на полета в обобщени таблици Pivot
За да получите най оформлението така, както искате, можете да добавяте, премахвате полета и да промени позицията си, използвайки списъка с обобщена поле.
Ако списъкът с поле на осевата таблица, не се вижда, уверете се, че избраната осевата таблица. Ако списъкът с поле е все още е върху раздела Настройки на Покажи групата, или да се скрие, кликнете Невярно List.
Ако задължителните полета липсват в списъка на полета, може да се наложи да опресните обобщени таблици Pivot за да се покаже нов екран поле, изчислени полета, оценка, оценка и измерване се изчисляват, добави след последната операция. В раздела Опции, в групата данни кликнете Refresh.
За повече информация за комбинирани полета, вижте обобщена таблица. Член рационализирани с обобщени таблици полета с помощта на списъка на полето.
Добавяне на полета в обобщена таблица
Пробвайте едно или повече от следните :.
Поставете отметка в квадратчето до името на всяка област в раздела за област. Полето ще бъде поставен в областта на оформлението по подразбиране, тяхната позиция може да бъде променена, ако е необходимо.
По подразбиране, се добавят текстови полета за имена на домейни на линиите. числови стойности - в района. и йерархия OLAP дата и час - на името на колоната.
Кликнете върху името на полето, щракнете с десния бутон и изберете подходящата команда от контекстното меню: Добави към филтъра за доклад. Добави глава колона. Добавяне на ред или да добавят стойност. да се постави на полето в определена област в раздела за оформление.
Щракнете върху името на полето, задръжте натиснат левия бутон на мишката, плъзнете го от секцията поле в една от областите на раздела за оформление.
таблицата с обобщена информация за създаден на базата на Excel лист или на данни от външни данни не OLAP източник на данни, до стойности могат да добавят няколко копия на една и съща област. Това ви дава възможност да се покаже различни изчисления с Advanced изчисления. Например, можете да сравните изчисленията (като съотношения на брутната и нетната печалба, минималните и максималните данни за продажбите или броя на клиентите и процента от общия брой), да ги поставите една до друга. За повече информация, вижте. Член Показване на различни изчисления на полета с обобщени таблици стойност.
Щракнете върху името на поле в раздела Полета, задръжте натиснат левия бутон на мишката, плъзнете областта на стойностите в раздела Layout.
Повторете стъпка 1 толкова пъти, колкото е необходимо, за да копирате област.
Всяко поле се копира, ако е необходимо, да промените функцията за сумиране или изчисление обичай.
Когато се добави към диапазона на стойностите на две или повече области (като например копия на една и съща област, и в различни области) полета списък автоматично се добавя към името на колоната ценности. Използването на това поле, за да преместите прозорец нагоре и надолу в полеви стойности. ценности име на колона, дори могат да се движат в колона имена или имената на линии. Преместване на името на колона в регион филтрите на отчетните не могат.
Полето може да се добави филтър доклад. Имена на търговски редове или колони само веднъж и за двата цифрови и не-цифрови данни за вида. Когато се опитате да добавите няколко пъти едно и също поле (например, в имената на редове и колони в раздел оформление на имена) полето се премахва автоматично от първоначалната площ и се премества в новата.
Освен това, за да добави поле копиране в диапазона чрез използване на формули (също отнесени като компютърна колона), в които се използва тази област.
В същото поле, не може да се добави в осева таблица, която е създадена въз основа на източник на данни OLAP, няколко пъти.
Промяна на позицията на полетата в обобщени таблици Pivot
Можете да промените позицията на съществуващите полета или да ги преместите с помощта на един от четирите области, в долната част на секцията за оформление:
Свързани статии
