В този урок ще разгледаме Photoshop трансфер техника снимки в рисунка с молив.
ВНИМАНИЕ: Урокът е предназначен за напреднали потребители имат Photoshop.

Първи Photoshop уроци
Многократно там уроци стилизация снимки "почти един молив." Но ние нямаме "почти", нали? Имаме нужда от молив, период.
В този урок, че няма филтър, който работи техниката на червата, всеки стил или допълнителна щепсела. Има само две модифицирани четка и чувството си за красота. Следваща - много букови дървета. Но не се притеснявайте, това е просто подробни обяснения.
Фото.
Нека започнем с оригиналните снимки. Снимката трябва да бъде с високо качество. Това важи и за негово разрешение, и естетиката на снимката. Изображението трябва да е плоска (флаш в лицето) или зърнесто (снимка от мобилни телефони). Отнесете се към това правило: колкото по-ясно се вижда в лицей ресничките, бръчки и порите - толкова по-добре. В общи линии, а след това, повече или по-малко нормално Digicam, изложени в максимална разделителна способност, дава добро качество. Хареса ми тази снимка, защото на добре експонирани светлина.

Така че установите, че то по-артистичен. Вие избирате? Добре, давай напред.
Първата стъпка - да се подготви всичко необходимо за слоевете. Отваряме снимката ни.
1 (отдолу) слой - фон е. За нас е оригинален, ние в никакъв случай резерв. Ние правим две копия на оригинала и превръщането им в черно и бяло (Ctrl + Shift + U).
Един екземпляр от поканата "модел" (това ще бъде нашата работна слой).
Второ - "ясла" и да го даде на прозрачността на 40% (това е почти всичко зависи от снимките за тон).
Накрая, поставени под слой "модел" бял лист (Слой 1 / Layer 1).
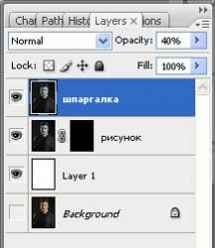
Всичко, което може да започне.
За да ви веднага стана ясно, че не помня името си от детството. На монетата е поставен лист хартия, а след това ние сме гали листа с молив. И ние се кача на хартия монети образ. Запомни?
Тук и сега ние ще направим същото, само с монетата - изображението в слоя "Рисуване", вместо на хартия, която гали, една и съща маска слой.
Така че не се бърка, просто се изясни, на слой «Layer 1" (Layer 1) - това е просто фон субстрат, ние няма да се възползва от него. На нас ни трябва само за да види правилно това, което правим. В края на краищата, вие може да замени обикновена бяла фона на цвят, текстура, хартия, или да бъде това, което ви душа иска.
Сега всичко е ясно, да вървим.
Ние избираме нашите слой "модел" и да се създаде маска слой. Layer> Layer Mask> Скрий всички (Layer> Layer Mask> Скрий всички).
Скриване на всички (Hide) означава "скриване на всички". Това означава, че след прилагането на маската, цялата ни слой се превърна в чист лист. Но ние все още виждате на изображението, тъй като най-горния слой е полупрозрачен "ясла".
Изберете маската (бъдете внимателни, да работят само в него!).
Четка №1. Line.
Сега имаме нужда от подходяща четка (това ще бъде нашата четка №1, който ще наречем "линия".) White (в маската е обратното: бял - рисуване, черно - изтрива, не забравяйте това)
Изберете инструмента Brush (Brush Tool / ключ "Б"), ние си поставихме за бял цвят и се пристъпи към модификации:
Вземете си основно кръгла четка с твърди ръбове.
Изберете размера (виж снимката ,. ти кажа точния брой на пиксела може да не е така, може да имат различно резолюция изображения) "на око" (аз имам от 2 до 6 скърцат.)
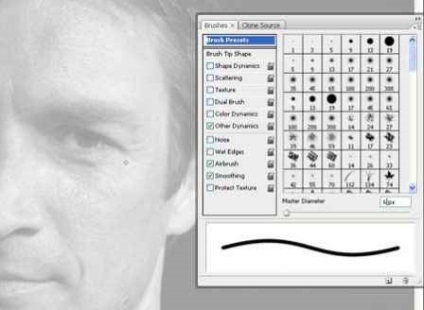
Нашата четка трябва да е като молив инсулт. Ако се вгледате в един молив инсулти на хартиен носител, е ясно, че той е неравен ръб. Ние искаме да има същия ефект.
Попитайте тези нейните параметри (също и в окото, но това трябва да се окаже като моя): Shape Dynamics (Dynamics форма)> Размер Jitter (размер нервнича) (I 60%), на разсейване (дисперсия)> разсейване (разсейване) (I 43 %), други динамика (други високоговорители)> непрозрачност Jitter (непрозрачност вибрации) (I 10%).
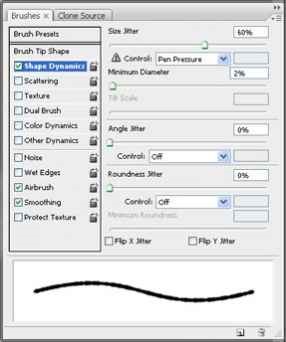
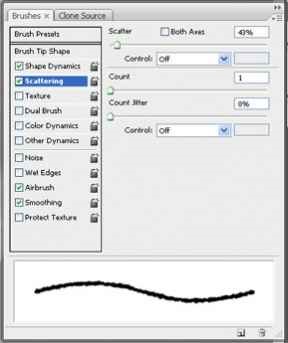
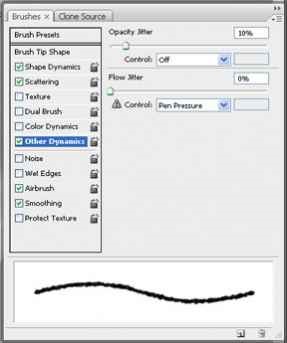
Готово! Запазване на четката (Edit> Define Brush Preset (Edit> Define Brush)) и го наричат "молив Онлайн".
На четката (четката трябва да е прозрачна, около 10 до 30% и по принцип, погледнете тези обстоятелства.), Ние привлича най-изразителни елементи на портрет - черти на лицето, бръчки, гънки и контурите. Много е важно да се поддържа свободна ръка, да не се правят декоративни затворени вериги. Представете си, че се направи обичайната молив върху хартия. Красотата на тази техника е, че не е "cherknete" случаен ред, ако се провали ръка. Вие не се направи, но за "шоу" на изображението. А "мамят лист" ни дава представа за това, когато е необходимо да се подчертае.

Ако го скриете, ние виждаме това, което имаме в чист вид.

Не се пресели, направихме груба скица (За да намерите човек) и се пристъпи към следващата стъпка.
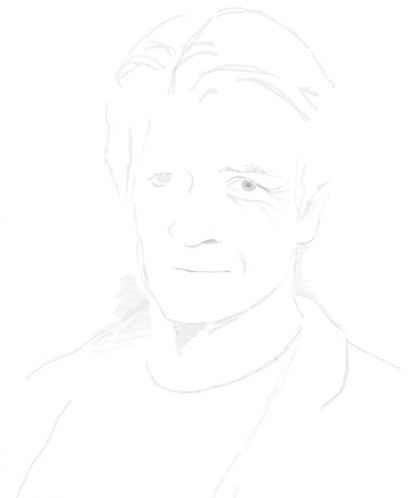
Четка №2. Люпене.
В отделна жертвен слой направете ни "четка Онлайн" пряка (докато държите натиснат клавиша Shift) сегмента, със средна дължина от молив инсулт.
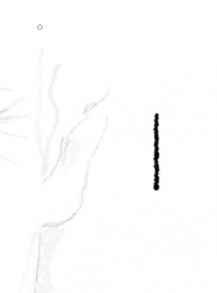
Изберете слой (Ctrl + десен бутон върху слоя) и магазини за междинния четката (Edit> Define Brush Preset (Edit> Define четка)). Ние я наричаме "временно". Ние пристъпи към модификации.
Първо, ние я питам същите опции като първата ни четка: ↓
Формата Dynamics (Dynamics форма)> Размер Jitter (размер на колебание) (60%), разсейване (дисперсия)> Scattering (дисперсия) (43%), Други Dynamics (Други динамика)> непрозрачност Jitter (непрозрачност осцилации) (10%). Но не забравяйте, че може да има и други фигури.
Ето какво трябва да има.
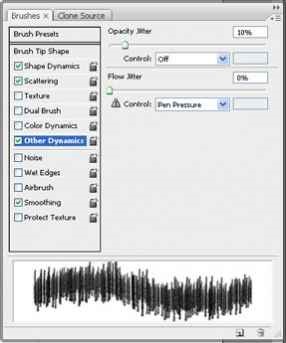
Сега Други Dynamics (Друга промяна) добавяне на потока Jitter (колебание количество боя) (80%). Така че ние имаме различно виждане за "натискане" на "молив".
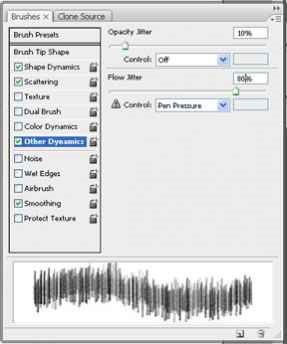
В четка Съвет Форма (четка върха форма) промяна разстояние (Интервалите) до 70%. Така че ние се увеличи разстоянието между ударите.
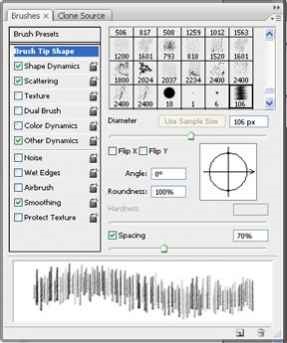
Във форма Dynamics (Dynamics форма) се добавя ъгъл Jitter (вобулацията ъгъл) (3%). Малко сме кръстен отново ни удари. Вие не сте робот, за да се направи най-доброто попадение.
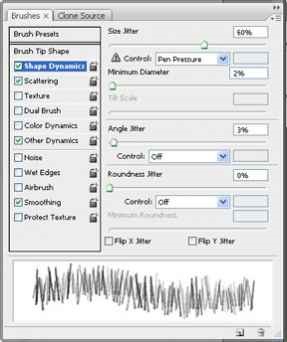
И накрая, в Brush Tip оформя (четка върха форма) варира леко в Angle (Ъгъл) (превъртете "колело"). Направихме косо инсулти.
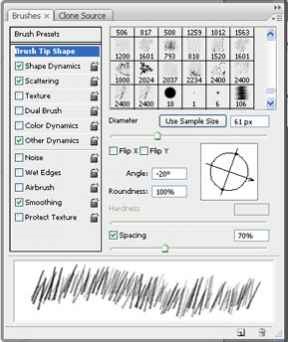
Запазване на четката, ние го наричаме "молив-сенки".
Люпене.
Ние започваме самите гали с "активни" сайтове.

В този момент трябва да се научиш един много важен момент. Бар трябва да е лесно, като че ли едва докосва хартията ръчно (с помощта на непрозрачността на четката, около 5% до 20%). В тъмни места, да се използва възможно най-прозрачен четката - ние не се нуждаем «черни».

Не забравяйте, че това е много важно как за промяна на ъгъла на люка често, колкото е възможно!
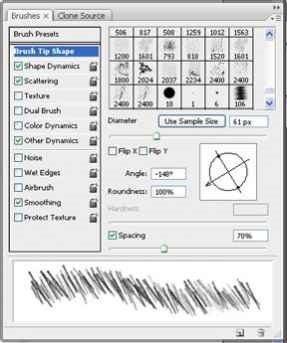
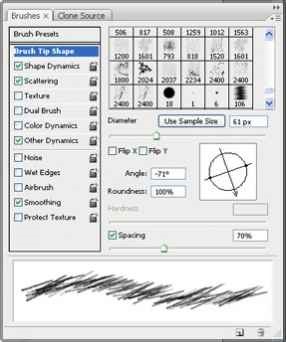
В идеалния случай, трябва да се промени наклона всеки път, след като са били отрязани ръка от мишката. Това се отнася и за неговия размер и прозрачност. Опитайте, експеримент. Колкото по-голямо разнообразие, толкова по-артистичен и правдоподобен, което получаваш.

Не се опитвайте да безсмислено конфликт снимка. Маркирайте за самите важни и маловажни подробности:
FACE - е важна, тя трябва да бъде добре проучено (НО, не прекалявайте, ако дълго "vozyukat" в едно и също място, загуба на ефекта на "удар".


КОСА - вторично. Те са най-добрите, за да работят в най-различни контрастиращи места (на границата на светлината и сянката), а когато красивите и ясно видими косъмчета. В сенките и безлични области не черно, тихо ", ще се осуети", пише на косми с фона. Понякога косата рендиране, използвайте първата четка.

Облекло - в моя случай не е от значение. Той почти не може да се идентифицира. Друго нещо, ако искате да се подчертае някои подробности.

Финализиране.
След като сте готови за люпене (Вие и само вие решавате кога да спре), да вземе първата част с четката на мазнини (а-ла-много мека молив) при активните сайтове.

Това ще даде на жизненост на фигурата и пространство.
Рисуване поплавък.
Ако някога се направи един много дълъг молив (вярно), тогава знаете, че на снимката, понякога започва да изглежда "заседнала" и в такива случаи обикновено се изостри мистрия може да действа като инструмент за рисуване. Тук е същото.
Вземете четка "ред". Промяна на цвета на четката от бяло до черно (не забравяйте, че маската черна четка - ренде). И ние започваме да се направи това (изтрие) активен малък отблясъци: ресничките brovinki, ярко осветени косми отблясъци в очите, върху устните.
Ако искате, можете да вземете четка "люк" и да обновите прекалено тъмно намаза място, като че ли имаше тъмно петно в тази картина малко poshtrihovali поплавък.

Това е всичко. Но, разбира се, няма ограничение до съвършенство. Не можете да спрете там, опитайте различни техники, "рисуване" (барът е дълга, къса, светлина, груба, активен, вълнообразни и т.н.).
Можете да вземете една красива текстура на хартия и да експериментирате с гласа си, но можете да оставите вашия шаблон върху бял фон и след това отпечатани върху хартия за рисуване. Ако мислите, че на снимката излезе бледа, просто дублира му слой. Нека онзи, все още остава лесен за "намеци", тъй като прекомерната активност на изображението го прави да изглежда като на снимката отново.

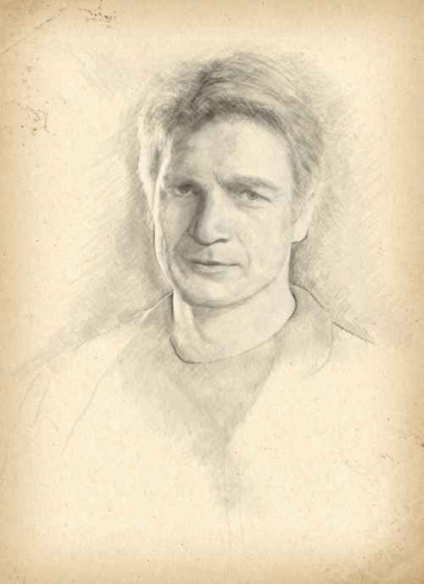
Текст уебсайт финализирана отбор PhotoshopPro.ru
Свързани статии
