
Операционната система Windows 8 се различава значително от Windows 7. Много потребители причинява много затруднения. В тази статия ще говорим за преминаването език в Windows 8.
Може би вече знаете, че обичайната комбинация от Ctrl + Shift не работи. Все пак (както в предишните версии), можете да смените езика на лентата на задачите.
1. Щракнете върху превключването на икона език. Отваря езиковата лента, в която просто трябва да изберете руски или английски език клавиатура. Също така, можете да видите намек за това какво можете да промените езика, използвайки комбинация от Windows клавиш + Интервал.
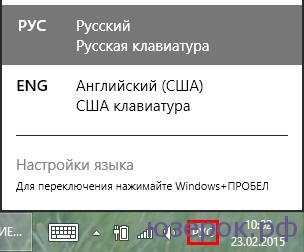
Превключете езици в Windows 8
2. Също така не забравяйте за факта, че можете да превключите на езика чрез едновременно натискане на Alt + Shift.
3. Ако искате да използвате познатата клавишна комбинация Ctrl + Shift. тогава нека да промените клавишната комбинация за превключване оформления с помощта на Windows 8 за настройка.
Обадете се на езиковата лента с кликване на мишката върху иконата (намира се в областта за уведомяване на работния плот).
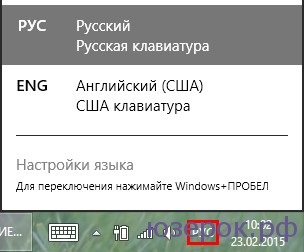
Отваряне на лентата за Език
Изберете "Езикови настройки".
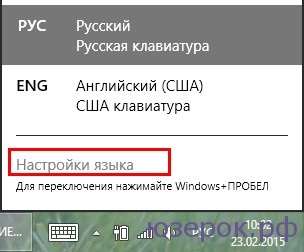
Отиди на езиковите настройки
Прозорецът "език". От ляво, изберете "Разширени настройки".
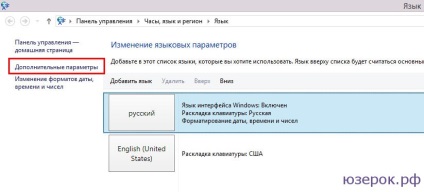
Отворете разширените настройки
В този прозорец, намерете елемента "Промяна на бутоните за език комбинация панел".
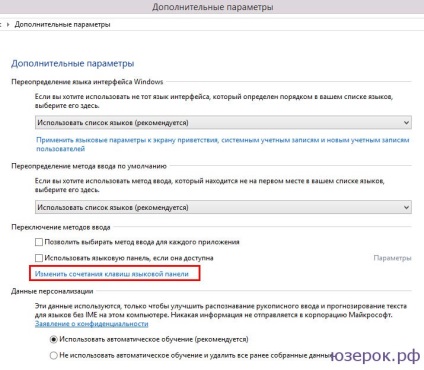
Изберете елемента, който искате да промените комбинацията от клавиши езикови смени
В прозореца "Езици Текстови услуги и фактори" изберете "Превключване на езици за въвеждане" и натиснете бутона "Промяна на пряк път."
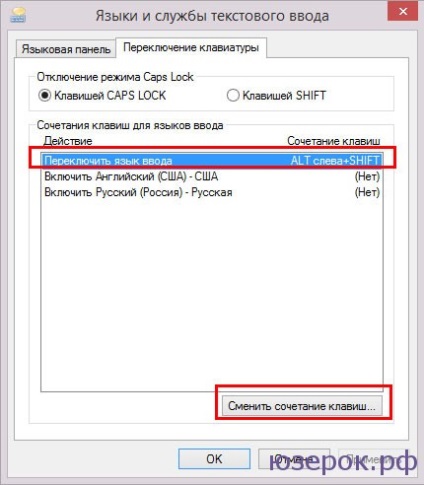
Промяна на клавишната комбинация
Тук можете да промените комбинацията от клавишите за въвеждане на език и клавиатурна подредба в windose 8. Кликнете върху "ОК".
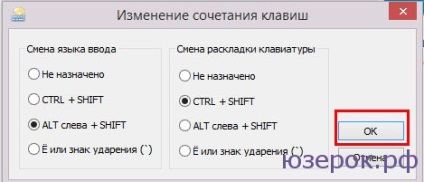
Изберете желаните опции и натиснете "ОК"
В този случай, комбинацията от Win + Space ще продължи да работи.
Свързани статии
