Windows 8 по подразбиране е настроен така, че всички приложения на метрото от Microsoft Store магазина (Windows 8 Apps) са инсталирани на системата за задвижване, както и да посочите друга инсталационна пътека за всеки отделно приложение-приложения, като в ситуацията с класическите приложения на Windows, не е възможно. Това означава, че рано или късно потребител на Windows 8 приложения може да се сблъска изчерпване на свободно място на системния диск. Особено критичен този проблем може да бъде потребител за таблетки с Windows 8 (в таблетка Повърхностни стайна температура, например, размерът на система диск ограничена до 32 GB и 64 GB) и конвенционални компютри с SSD дискове като "бърз" система диск (обикновено малки по капацитет) и големи външни дискове (например, USB устройства за съхранение на данни). Прехвърляне на указателя към Метро приложения с обем система Windows 8 ще ви помогне да освободите допълнително дисково пространство.
Както винаги, Microsoft при условие няма лесен начин да промените директорията, за да инсталирате Windows 8 Metro Apps и трансфер на инсталираните приложения от вашия системен диск, това означава, че ние ще трябва да работят по-малко ръце.
Трансфер инсталиран Windows 8 Apps, за друго устройство
Да предположим, че ние трябва да се движат всички инсталирани Windows 8 Metro приложения за шофиране G: \. Карам G: \, и тя може да бъде отделен дял на същия диск, отделен външен диск, като SSD, USB флаш памет или SD карта, или дори на мрежово устройство, то трябва задължително да е форматиран с файловата система NTFS. Ние ще създадем на диск G: \ директория G: \ Windows8Apps.
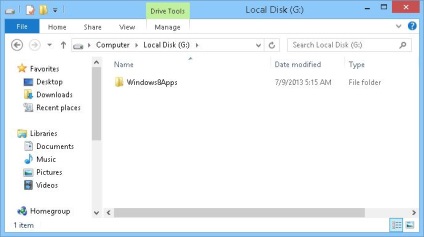
След това се опитайте да разберете къде тя съхранява прилагането Windows8 Apps. Според традицията на Майкрософт като директория приложение "по подразбиране" използва директорията C: \ Program Files. За Metro Apps в Windows 8 вътре в Program Files създадена отделна директория с име WindowsApps. който е скрит (как да се показва скрита папка) и достъпа до нея е затворен за всички, но системата (когато се опитате да отворите съобщение се появява понастоящем не разрешение за достъп до тази папка).
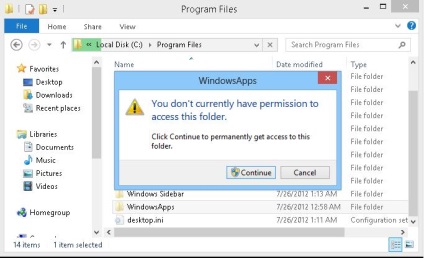
За достъп до директорията WindowsApps. дори ако работите като администратор. първо ще трябва да стане собственик на указателя, а след това го попитам желаните разрешения NTFS. Можете да направите това с помощта на графичен интерфейс на проводника (Folder Options -> Сигурност> Advanced), но тя е много по-удобно и по-бързо, това се прави чрез командния ред.
За да стане собственик на директория C: \ Program Files \ WindowsApps, отворете команден прозорец с администраторски права и изпълнение на командата
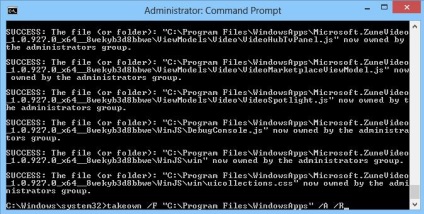
След това трябва да се осигури профила си (в този пример, корен) пълни права за достъп (NTFS пълен контрол) към съдържанието на този каталог. Отново, лесен и бърз начин да се направи това чрез командния ред:
Copy (не мърдай!) Windowsapps съдържанието на дадена директория на новото устройство в Г директория: \ Windows8Apps.
Уверете се, че операцията за копиране на файлове е приключила успешно, а за завършването му няма никакви съобщения за грешки (в окончателния доклад не разполага с информация за липсващите прескочиха, или се провали, провали, елементи).
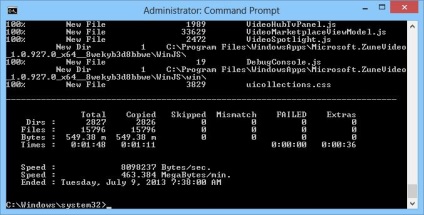
Премахване WindowsApps Директория източник.
Променете пътя за инсталиране на нови приложения Metro Apps в Windows 8
По подразбиране, системата не позволява да се направят промени в кошера на системния регистър. Ето защо, ние първо да си дадем необходимите права. Щракнете с десния бутон върху храст с приложения и изберете Разрешения елемент от менюто. След това кликнете върху бутона Advanced.
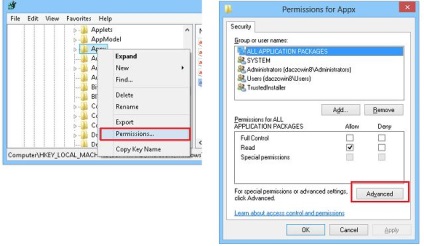
В разширените функции на прозореца за сигурност, щракнете върху връзката Промяна и въведете вашето потребителско име (което е необходимо да се предоставят на собственика на правата). В този пример, този корен.
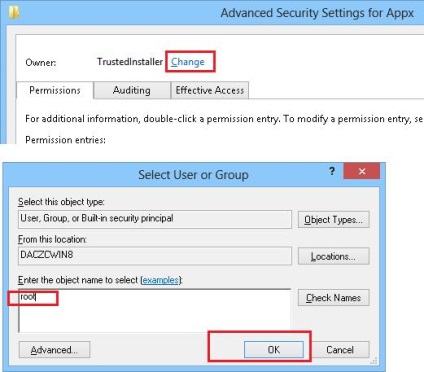
Щракнете върху OK два пъти и да даде своя профил (или група) пълни права на този ключ на системния регистър (квадратчето Пълен контрол).
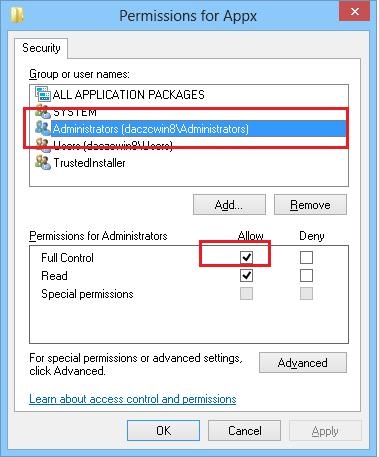
PackageRoot наляво, за да промените стойността на параметъра. уточняване на новото място папка с Метро приложения. В този пример - това е E: \ Windows8App ите.
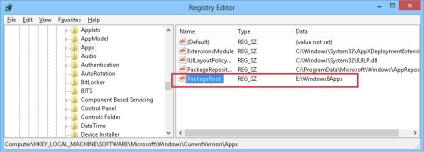
Рестартирайте компютъра и тества създадена Metro Apps, прехвърлени на новия диск. По този начин всички от 8 Приложение за Windows инсталиран, ще бъдат прехвърлени към новия диск като същевременно се поддържа ефективността, така и в бъдеще всичко на Windows 8 Apps приложения от Microsoft Store (което, между другото, може да бъде напълно изключена), ще бъде инсталиран на него, а не на системния диск.
- Как да се даде възможност на AHCI в Windows 8, без да се налага да преинсталирате системата
- Управление на безжични мрежи в Windows 8
- Инсталирайте Telnet клиент за Windows 8
- Как да се даде възможност за отдалечен работен плот в Windows 8
- Как да се възстанови на файловите асоциации в Windows 8
След стане собственик на файла и да го замените с изправна, не забравяйте да върнете TrustedInstaller правилното място. В противен случай системата няма да функционира правилно. Стъпка 2: Възстановяване на правата TrustedInstaller 1. Щракнете с десния бутон на файла, изберете Properties. 2. В раздела Защита щракнете върху Разширени. 3. В настройките на Advanced Security, раздел собственик, кликнете върху Редактиране и след това - кликнете Други потребители и групи. 4. Въведете (по-добре да копирате и поставите): Код: NT УСЛУГАТА \ TrustedInstaller и кликнете OK. 5. В настройките на Advanced Security изберете TrustedInstaller и кликнете OK. 6. Щракнете върху OK на всички прозорци на имотите. 7. Отново, щракнете с десния бутон върху файла> Options. 8. В раздела Защита щракнете върху Редактиране. 9. Изберете името на профила си, а след това щракнете върху Изтрий. 10. Затворете всички диалоговия прозорец Properties чрез щракване върху бутона OK в тях.
Добре, благодаря ти! Разбира се, аз подозирам, че тогава имате право да се върнат в папката на потребителя NT SERVICE \ TrustedInstaller, но той се надяваше, че това може да бъде направено по-късно. И грешки са си отишли и инсталира програмата.
Свързани статии
