изтегляне
Reimage (отстраняване) Щастието
гарантирана
Rowan Download
Reimage (отстраняване) Щастието
гарантирана
офика
Съвместим с Microsoft Windows Съвместимост с OS X
Какво да правите, ако не може?
Ако не успеете премахване Reimage инфекция, да зададете въпрос към нашия екип за поддръжка и осигуряване на възможно най-много подробности, колкото е възможно.
Reimage се препоръчва да деинсталирате PassShow реклами. Безплатно сканиране ще ви позволи да проверите вашият компютър е заразен или не. Ако искате да го премахнете, трябва да си купя инструмент за премахване на зловреден софтуер - лицензирано копие Reimage.
За повече информация относно тази програма може да бъде получена от Reimage преглед.
За повече информация относно тази програма може да бъде получена от Reimage преглед.
Reimage - това означава за откриване на такъв софтуер.
Вие трябва да закупят пълната версия, за да се отстранят kiberinfektsy.
Повече информация за Reimage.
- Премахване на злонамерени добавки
Отворете Internet Explorer. кликнете върху иконата за настройки (меню IE) в горния десен ъгъл на браузъра и изберете Управление на добавки.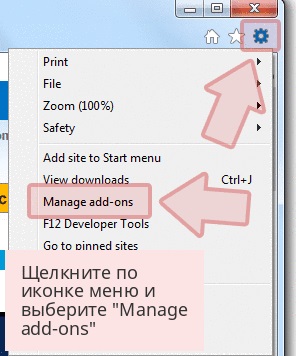
- Ще видите Управление на добавки. Намерете тук PassShow и други съмнителни плъгини. Изключете ги, като кликнете върху Изключване.
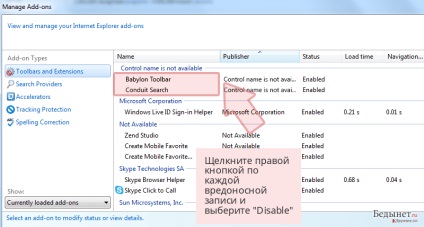
- Промяна на началната страница, ако е бил променен от вируса:
Кликнете върху иконата на менюто в горния десен ъгъл на браузъра и изберете Опции за интернет. Останете в раздела Общи. - Премахнете злонамереното URL адреса тук и изберете желаното име на домейн. Щракнете върху Приложи, за да запазите промените.
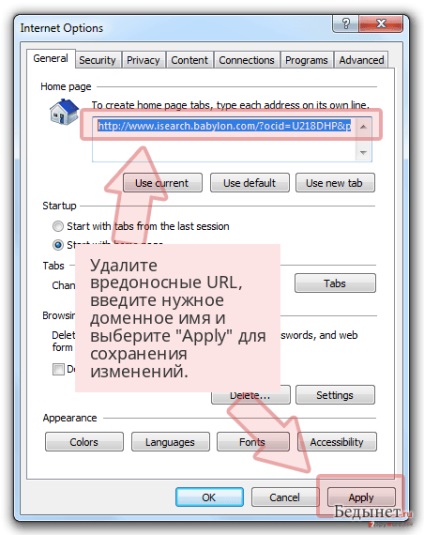
- Reset Internet Explorer
Отново кликнете върху иконата на менюто и изберете Опции за интернет. Щракнете върху раздела Разширени. - Тук можете да изберете Reset.
- В новия прозорец, изберете Изтрий лични настройки и след това изберете Reset за да се отстранят всички PassShow.
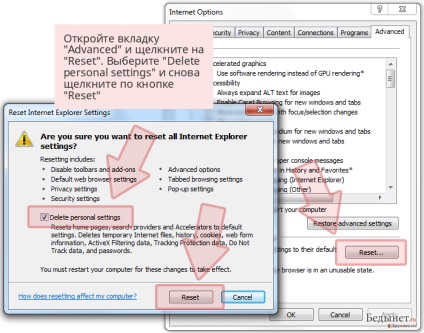
Reimage - това означава за откриване на такъв софтуер.
Вие трябва да закупят пълната версия, за да се отстранят kiberinfektsy.
Повече информация за Reimage.
Нулиране на настройките Microsoft Edge (метод 1):
- Стартирайте приложението Microsoft Edge и кликнете на повече (трите точки в горния десен ъгъл на екрана).
- Кликнете върху Настройки, за да отворите повече опции.
- След прозорец Отворете Windows Settings. Кликнете Изберете какво да изчистите бутон долу Изчистване на данните за сърфирането с опции.
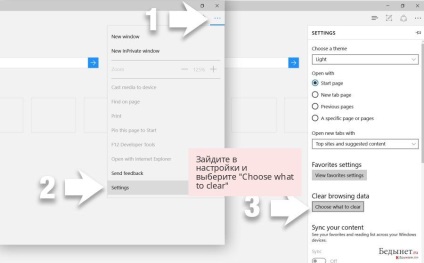
- Тук изберете всички, които искате да изтриете, и натиснете Clear.
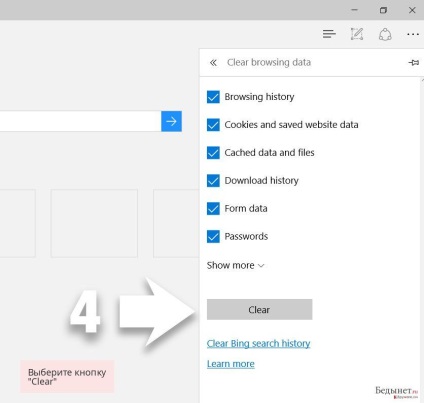
- Сега, вие трябва да кликнете с десния бутон на мишката и кликнете върху бутона Start (Windows лого). След това изберете диспечера на задачите.
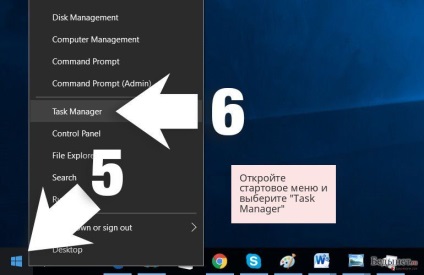
- В прозореца на процеси. за Microsoft Edge гледам.
- Кликнете с десния бутон върху него и изберете Отиди на подробности. Ако не виждате опцията Отиди подробности. Повече подробности, кликнете върху и повторете предишните стъпки.
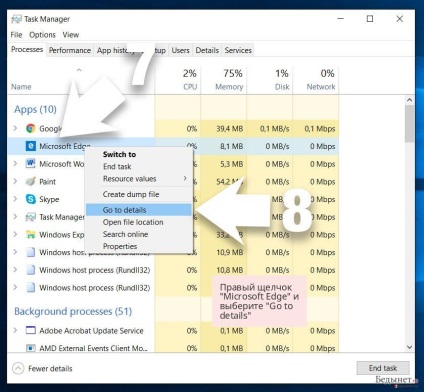
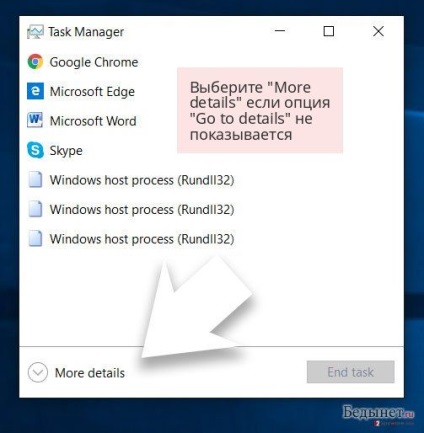
- Когато през прозореца Details. Намери всички записи с име Microsoft Edge. Десен бутон върху тях и натиснете End Task. да завърши записването.
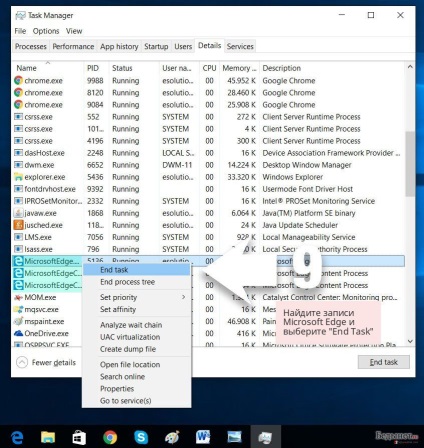
Нулиране на настройките на браузъра на Microsoft Edge (метод 2):
Ако Метод 1 не ви помогне, ще трябва да използвате напреднал метод Edge нулиране.
- Забележка: Преди да използвате този метод, можете да архивирате данни да се направи преди това.
- Намерете папката на вашия компютър: C: \ Users \% потребителско име% \ AppData \ Local \ Пакети \ Microsoft.MicrosoftEdge_8wekyb3d8bbwe.
- Изберете всеки запис, който се съхранява в него, така, щракнете с десния бутон на мишката и изберете опцията Изтрий.
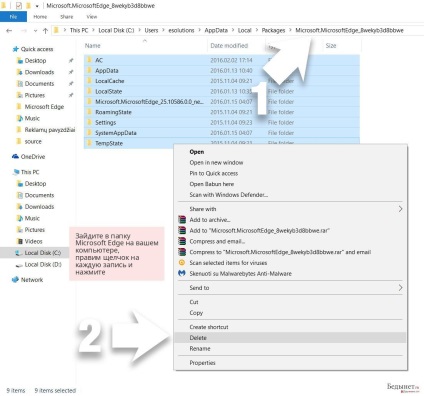
- Щракнете върху бутона Start (Windows лого) и да влезе. Онлайн Търсене моите неща.
- Щракнете с десния бутон влизането на Windows PowerShell и изберете Run като администратор.
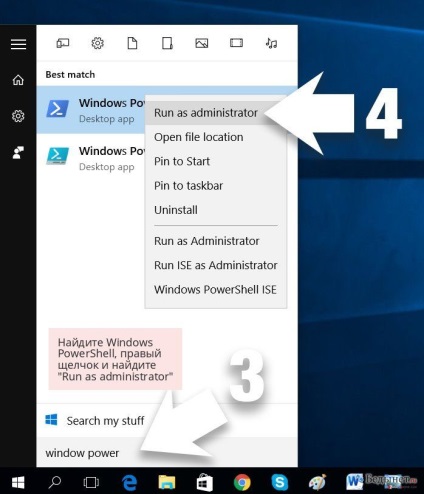
- След това, изглежда прозореца Administrator Windows PowerShell, въведете тази команда след PS C: \ Windows \ System32> и натиснете Enter:
Get-AppXPackage -AllUsers -name Microsoft.MicrosoftEdge | Foreach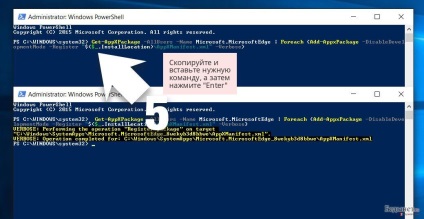
След извършването на тези стъпки, PassShow трябва да бъдат отстранени от вашия браузър Microsoft Edge.
Премахване PassShow на Mozilla Firefox (FF)
Reimage - това означава за откриване на такъв софтуер.
Вие трябва да закупят пълната версия, за да се отстранят kiberinfektsy.
Повече информация за Reimage.
- Премахване на вредните разширения
Отворете Mozilla Firefox. кликнете върху иконата на менюто в горния десен ъгъл и изберете добавки → разширения.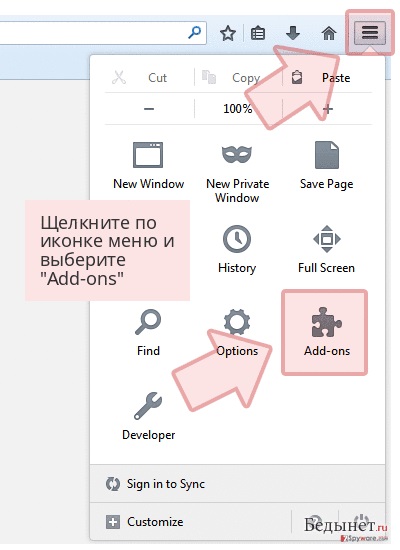
- Изберете тук PassShow и други съмнителни плъгини. Щракнете върху Премахни, за да изтриете тези елементи.
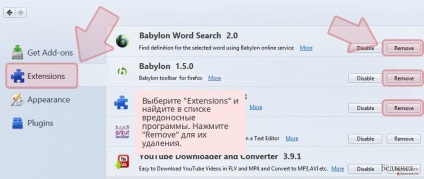
- Reset Mozilla Firefox
Кликнете върху менюто Firefox в горния ляв ъгъл и кликнете върху въпросителния знак. Тук можете да изберете отстраняване на неизправности.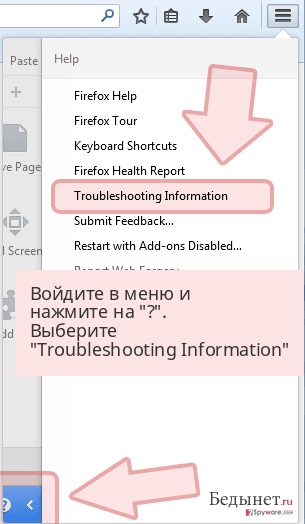
- След това ще видите съобщение, Reset Firefox за неговото състояние по подразбиране с бутона Reset Firefox. Кликнете върху този бутон няколко пъти и завърши PassShow за отписване.
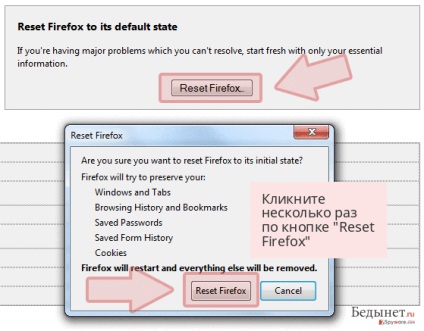
Премахване PassShow от Google Chrome
Reimage - това означава за откриване на такъв софтуер.
Вие трябва да закупят пълната версия, за да се отстранят kiberinfektsy.
Повече информация за Reimage.
- Премахване на злонамерени плъгини
Отворете Google Chrome. кликнете върху иконата на менюто в горния десен ъгъл и изберете Инструменти → разширения.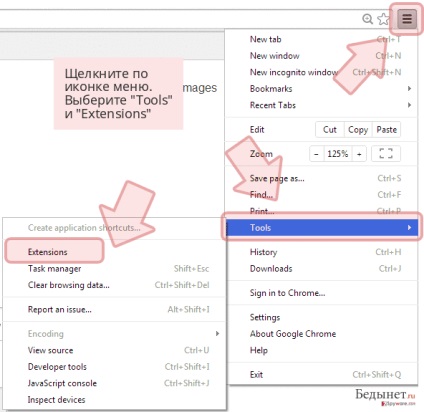
- Изберете тук PassShow и други злонамерени плъгини и да ги премахнете, като кликнете върху иконата на кошче.
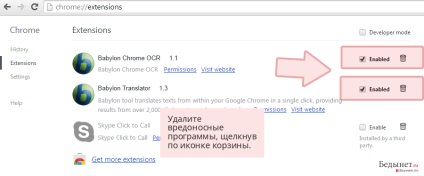
- Отново кликнете върху иконата на менюто в раздела за търсене, изберете Настройки → Управление на търсещите машини.
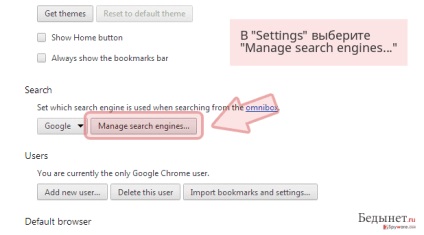
- Що се отнася до търсачките. премахнете злонамерени сайтове за търсене. Оставете Google или друга желания от вас домейн.
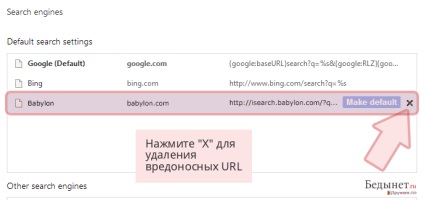
- Възстановяване на Google Chrome
Кликнете върху иконата за меню в горния десен ъгъл на Google Chrome и изберете Settings. - Превъртете надолу на страницата и кликнете върху Възстановяване на настройките на браузъра.
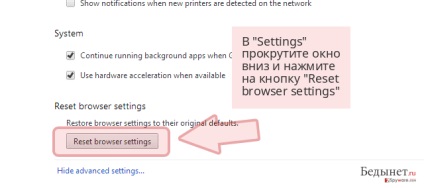
- Кликнете Reset, за да потвърдите и завършите премахването на PassShow.
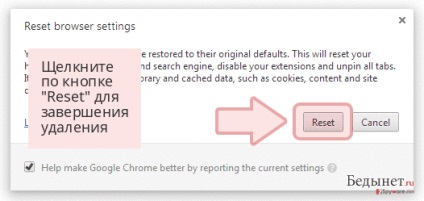
Премахване PassShow от Safari
Reimage - това означава за откриване на такъв софтуер.
Вие трябва да закупят пълната версия, за да се отстранят kiberinfektsy.
Повече информация за Reimage.
- Премахване на вредните разширения
Отваряне на уеб браузъра Safari и кликнете върху менюто Safari в горния ляв ъгъл на екрана. След това изберете Предпочитания.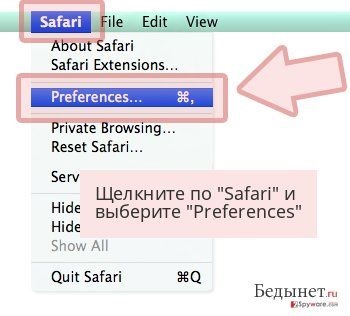
- Изберете Разширения и намерете тук PassShow или други подозрителни. Кликнете върху бутона Uninstall да ги премахнете.
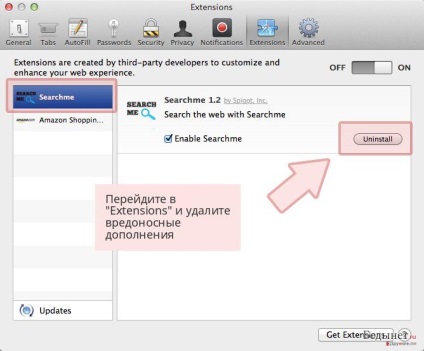
- Reset Safari
Отворете браузъра Safari и кликнете върху менюто Safari в горния ляв ъгъл на екрана. Тук можете да изберете Reset Safari.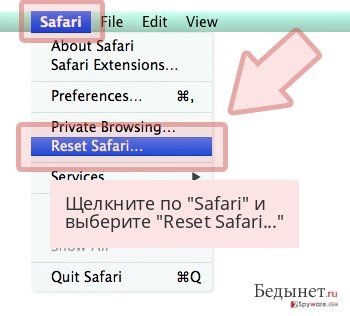
- След това ще видите опции за възстановяване на фабричните диалоговия прозорец. Всички опции обикновено са избрани, но можете да посочите само датите на Вашия. Щракнете върху бутона Reset, за да завършите процеса на премахване PassShow.
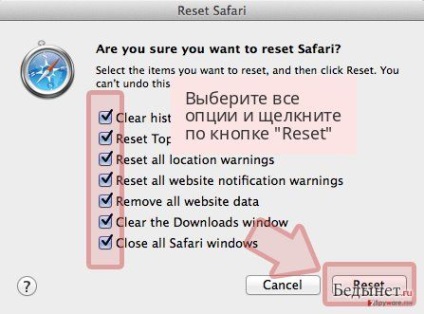

Джейк Doevan - Животът е твърде кратък, за да губите времето си за вируси
Ако тази безплатна ръководство отстраняване ви е помогнал и сте доволни от нашите услуги, моля, помисли за възможността за заплащане на такса, за да подкрепи услугата. Ще Ви бъдем благодарни за дори най-малката сума.
Ръчно премахване на друг език
Свързани статии
