Lab номер 5. Поставяне на специални символи
Ако искате да вмъкнете знак, който не е на клавиатурата си, можете да използвате менюто точка Insert Symbol. А се появява диалогов прозорец символ.
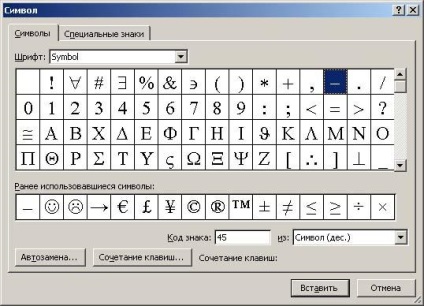
Фиг. 1. прозорец, за да вмъкнете символа
В този прозорец, изберете страницата символи. В полето Font да определите типа на шрифта, който съдържа знакът, който искате.
По подразбиране в раздела символи, определени Символ шрифт, съдържащ голям брой официални и математически символи.
За да вмъкнете символа, което трябва да кликнете два пъти върху символа, който искате да вмъкнете, или чрез избиране на символ, натиснете бутона Insert. Single-клик върху иконата ви позволява да видите по-голямо изображение.
Работа със символа. Можете да преместите между нея и документ с кликване на мишката в прозореца на документа или диалоговия прозорец.
Раздел специални знаци (или специални символи) съдържа списък с често използвани символи и техните описания. Shortcut колона съдържа комбинация от клавиши, можете да въведете определен характер, без да използвате този прозорец.
MSWord ви позволява да изготви текст в колона. Бутон колона форматът - колони позволява създаването на до шест колони на стандартен лист А4. Ако това не е достатъчно, диалогов Колони кутия ви позволява да посочите до четиридесет и пет високоговорителя (за големи листове хартия).
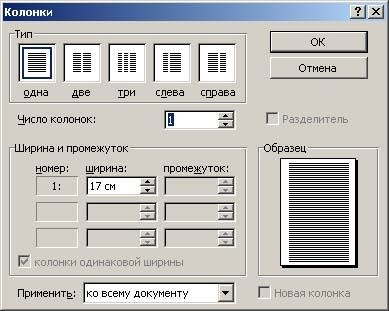
Фиг. 2. оформление Window колони
Документът се състои от една част, всички страници, ще имат същия брой колони. Документът се състои от няколко части, можете да зададете отделен дял на колона за всяка секция. Ако разделяне не е настроен, на MS Word автоматично вмъква разделител секции преди и след колоната. По този начин, в колоната, тъй като се отделя от останалата част от текста.
Редактирайте текста в колоната може да е толкова обикновен текст. Режимът на оформлението на страницата на колона се показват, тъй като те са отпечатани. В нормален режим на целия текст не е в рамките на, и в същата колона, но съответната ширина. Превъртете обикновено е много бърз, той е удобен режим за редактиране, но гледката в оформлението на страницата е предпочитано за форматиране.
Удобно преди напълно въведете текста, който се планира да бъде разделен на колони. След това трябва да се направи в текста, а след това се отнасят за форматиране на прозореца на колона, показан на фигура 2.
Определете броя на колоните в съответното поле. Максималният брой определя от ширината на листа. Област на ширината и разликата служи за задаване на ширината на колони и разстоянието между тях на. За да направите колоните с различна ширина, е необходимо да се отстрани на кутията в колони с еднаква ширина.
Разделител поле за въвеждане между колоните разделителната линия.
Когато се регистрира страници на документите трябва да бъдат преброени. За да контролирате страниране можете да използвате номерата на страниците от менюто Insert. Изпълнява командата активира следният диалогов прозорец:

Фиг. 3. Window страниране
В позицията на избрания стойност, която показва местоположението на неговите страници номера:
Стойността, посочена в подравняване област. определя позицията на номерата на страниците, по отношение на полетата на страницата. Възможни варианти за местоположението на номера на страницата:
От ляво - лявото поле;
От центъра - между лявото и дясното поле;
Право - правото областта;
Вътре - при вътрешния ръб, което е възможно само при оформлението на страници двустранен;
Извън - по външния ръб, което е възможно само ако двустранно оформлението на страницата.
номериране формат е определен в прозореца се обади, като натиснете бутона Format.

Фиг. 4. Форматът на страница номер
типа на номерация е разположен в брой формат падащ списък. Можете да използвате на арабски и римски цифри и букви от латинската азбука. Вариант Загръщане определя началото на номериране:
продължи - номерацията на страниците на този раздел започва с числото след последния страница броя на предишния раздел;
да започнем с това - номерирането започва с броя, определен в областта на правото.
За да бъдат включени в броя на номера на главата страница или подсекция на документа трябва да включва възможността Включи глава номер. След това е необходимо да се уточни кой стил на форматиране съответства на нивото на ръководителите на номера, които искате да използвате. Можете да изберете един от вградените стилове. Когато сте готови, натиснете ОК.
MSWord автоматично регулира числеността на подписи при поставяне, изтриване и движещи се обекти.
MicrosoftWord графични инструменти предоставят разнообразни възможности за документи. Създаване на документ, могат да бъдат комбинирани по различни начини на текст и снимки, да текст, като се използват специални ефекти: Рамката, пълнене и т.н. Специални ефекти подобряване на външния вид на документа, го правят по-привлекателна.
В MSWord всички команди за работа с графични обекти са концентрирани в под-екип Снимка от менюто Insert.
Има няколко начина, за да вмъкнете графика в документа:
вмъкване на снимки от MicrosoftClipGallery библиотека;
внос графики от други приложения MicrosoftOffice ( "Добавяне на снимки от файл", "Вграждане на обекти", "Свързването на обекти");
преобразуване на текст означава MicrosoftWordArt;
Въведение съдържание таблица като диаграми, използвайки MicrosoftGraph;
рисуване на прости чертежи и схеми, които използват лентата Рисунка.
В документ MSWord, можете да импортирате голямо разнообразие от графични формати. Включването снимки в MSWord документи, придружени от превръщането им в обичайния формат за него. Този процес се нарича илюстрации внос. MSWord "разбира" най-често срещаните и стандартизирани графични формати.
В MSWord идва с колекция от рисунки, като част ClipGallery. ClipGallery съдържа голям брой от професионално разработени графики, предназначени за документи. Това рисунки са много разнообразни: образа на хората, карти, карикатури и др.
На екрана на всеки графичен обект в разпределението има същата форма. В ъглите на правоъгълник, съдържащ обекта, а от страните му има черни маркери. С размера на изображението може да се променя чрез тези маркери. За да направите това, преместете курсора на мишката, за да маркер (показалеца приема формата -), и задръжте левия бутон на мишката, за да промените размера (ако курсорът е доведен до дръжка ъгъл, можете да промените веднага, а височината и ширината, ако средно - единственият височина или широчина).
Таблица за корекция Инструменти 1. Изображение
Как да промените размера на снимка?
Въведете текста, повтаряйки форматиране
§78. Алфа, бета и гама радиация
След откриването на радиоактивни елементи, започна проучване на физическата природа на тяхното излъчване. Освен Бекерел и съпрузите Кюри, Ръдърфорд да го направя.
възможно да се установи комплекс състава на радиация Classic опит, е както следва. Получаване радий поставя на дъното на тесен канал олово в парче. На фона на канала е фотографска плака. На изхода на канала радиация действа силно магнитно поле индукционни линии, които са перпендикулярни на лъча. Цялата система се поставя във вакуум.
При липса на магнитно поле върху плаката, след развитие показва специфична тъмно петно, точно противоположно на канала. В магнитно поле на лъча се разпада на три греди. Двата компонента на първичния поток отклоняват в противоположни посоки. Това показва наличието на тези излъчвания на електрически заряди на обратен знак. В този случай негативните елементи на радиация отклонените от магнитното поле много по-силен, отколкото на положителното. Третият компонент не се деформира от магнитното поле. Положително заредените компонент, наречен алфа лъчи, отрицателно заредени - бета лъчи и неутрален - гама лъчи ( лъчи, бета-лъчи, -лъчи).
Тези три вида лъчи са много различни една от друга по силата на проникване, т.е. от това, колко силно те се абсорбират от различни вещества. Те имат най-слабо проникващи лъчи. Хартия дебелина на слоя от около 10 м -4 вече са непрозрачни. Ако покриете отвора в оловен плоча на лист хартия, тя няма да бъде намерена на мястото, на плоча, съответстваща лъчи.
Много по-малко се абсорбира при преминаване през веществото лъчи. алуминиева плоча е изцяло им забавяне само при дебелина от няколко милиметра. Най-проникваща притежават -лъчи.
Интензитетът на абсорбцията на лъчи се увеличава с увеличаване на атомния номер на абсорбиращия материал. Но дебелината на олово слой 10 -2 m за тях не е непреодолимо препятствие. При преминаване лъчи чрез такъв слой на олово тяхната интензивност намалява само наполовина.
Физическата природа на -, - и -лъчи, очевидно различни.
Всички на текста (с изключение на заглавието) трябва да се поставят в 2 колони.
Разстоянието между редовете на текста трябва да бъде един и половина, интервалът преди един абзац - 6 pt, подравняване на текст - оправдано.
Първата буква от първия параграф се направи първата буква.
След текста, поставете най-подходящата илюстрация на текста.
Поставете номериране на страниците. Номерирането трябва да започне с 5 стаи.
Свързани статии
