обучение
Почти всеки проблем може да бъде решен в Photoshop по много начини. Нашият случай не е изключение. Ние описваме някои от най-често срещаните техники, но първо провежда обща подготвителна работа.
Отворете своя казус.

Дублиращи се слой "Guby_Original". На слой "Guby_kopiya" ще се извършват основните работи.
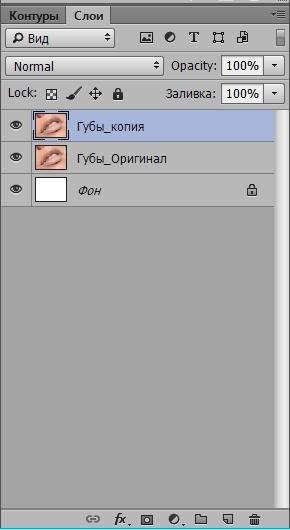
Изберете някоя инструмент за комплекс ласо селекция от групата (L) и внимателно извади верига устни. Като се има предвид достатъчен контраст на нашия имидж, ние сме приложили "Magnetic Lasso". Това е много добра за работа с изображения с висок контраст.
Забележка. Ако сте усвоили работата с векторни инструменти, че е напълно възможно да се използва "Пен".

Сега трябва да се изгладят и пера в нашето разпределение. За да направите това, отидете на раздела "Highlight >> >> модификация ..." и се прилага последователно двата отбора. Не се страхувайте да експериментирате. Персонализирана този избор - един много важен етап.
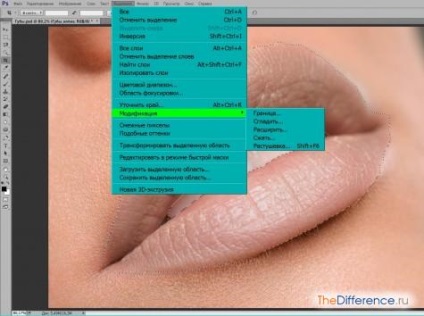
На Съвета. За да се постигне оптимално засенчване, създайте нов слой, в който да се покаже своя избор. Попълнете този (разпределение), например, червено или пурпурен цвят и да видите как тя ще бъде по лицето. Тя не трябва да бъде по-резки преходи контурни. Ако е така, тогава промените стойностите в прозорците "перо" и "Smooth".
Нашите номера в скрийншота не са неизменни канон. Всичко зависи от разделителната способност на оригиналния си образ. Това означава, че може да бъде значително по-голям или по-малък.

Ние просто трябва да се запази крайния избор за последващата работа. Това става най-добре с използването на канали. Изход от главното меню на "Прозорец >> канали."
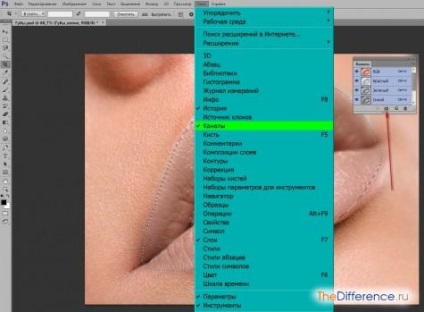
След това кликнете върху иконата "Запис на избора на нов канал", и да получите допълнителен канал с нашата селекция. На този подготвителни действия са завършени.

Сега отговори на въпроса, които могат да възникнат в резултат от любознателен читател. Защо ми е необходим избор, но все още се съхранява в канала? В бъдеще ние ще трябва да работят изключително с устните, както и напълно навреме. Когато това е абсолютно невъзможно да се избегне влиянието на нашите усилия не само по устните, но и околните райони на кожата. Това ще доведе до трайно решение, навити до палитрата история - по принцип, няма да има много ненужни и непродуктивни работа. Точното разпределение на устните спестява всички тези слоеве. От друга страна, използването на анти-псевдоними и перушина ще даде естествен вид на прехода наслагване на границите на червило на устните околните кожата.
Запазване на разпоредба в канала, можете да продължите да работите с тях, без страх от това да губи. Ние спокойно да затворите файла и да го отвори в Photoshop, където искаме - нашата селекция е непокътнат и невредим. Също така в канала е възможно да се практически неограничен редактиране на запазен избор, но това е друга история. Е, сега можете да отидете директно към подробна проверка на въпроса - като червило в Photoshop?
ръчна работа
Този метод е най-лесният и в същото време най-отнема много време. Първо, изтеглете нашия избор. Пукането канали палитра за съхранени канал ( "Алфа Smooth") преди провеждане Ctrl. След това натиснете Ctrl + H, за да се скрие селекцията (но не отменя!). В невидимата държавата, това няма да ни отвлече вниманието и да се предотврати визуална оценка на свършената работа, но ще запази своята функционалност.
Избираме "гъба" на лентата с инструменти. Настройките могат да проявяват своята - най-важното, да се разбере как става това:
- размер четка - зависи от разделителната способност на изображението;
- режим: увеличаване или намаляване на насищането - всичко ясно;
- Коефициент на насищане - най-добре да се инсталира малка стойност от порядъка на 15-30%.
Tool работи е много проста. Карате върху повърхността на гъба, което се лекува, и е процес цветово насищане на повърхността, или обратно (в режим "Намаляване на насищане"). Колкото повече карам на едно място, толкова по-наситен тон тя придобива. Ето как да изглеждат устните ни (две опции) след финализиране.

Предимствата на този метод са, както следва:
- Тя ви позволява ръчно да регулирате нюанс;
- на различни места могат да бъдат различни нюанси.
- често трябва да се направи стъпка по стъпка рушвети;
- Той трябва да следи отблизо общия вид на обработения обект - когато е възможно да се леко и събираше, и къде точно обратното - да се премести в Вашингтон;
- Това отнема много време.
може да се направи заключение One: метода - за креативни хора с добри артистични способности.
Автоматизация - бързо и ефективно
Сега е ред на по-малко трудоемки и бързи методи.
- Изберете слой "Guby_kopiya" заредите селекция на канала и натиснете клавишната комбинация Ctrl + J ( «Копиране на новия слой"). По този начин ние се движат устните на нов слой. Наречете го "Lips 2" (кликнете два пъти върху името на слоя и въведете ново име).
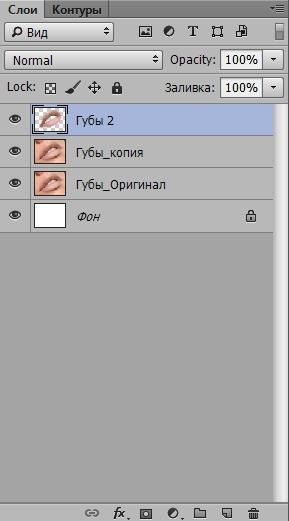

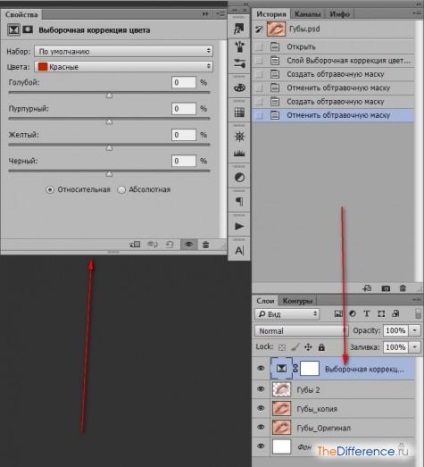

- в "Цвят" изберете "червените";
- По-долу са плъзгачите, за да коригира основните компоненти на всеки цвят, за да ги и извършва основната работа;
- Още две етикети са под - "роднина" и "абсолютна". Ако изберете първия, устни, ще получат "фондан блясък", вторият ще ги направи по-тъп;
- Е, в самото подножие рядко се консумира няколко настройки, които ние няма да се фокусират - ние не се нуждаят от тях.
След известно експериментиране, ние решихме за следното:
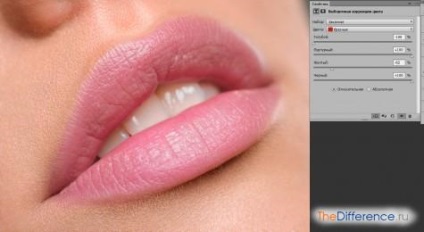
дълбока древност
Вие не можете да особено мъдро и правилно червило в Photoshop с нормална четка. От този метод диша далечна романтика на легендарния първи версии на програмата, но трябва да се признае, че тя все още е от значение.
- Така че, ние извършихме вече познатите манипулациите: заредите селекция на канала и натиснете Ctrl + J. След това завъртете върху бутона "Запазване на прозрачни пиксели" в горната част на палитрата на слоевете. Когато е активиран, въздействието ще бъде предмет само на пикселите с цвета, който е в нашия случай на устните.
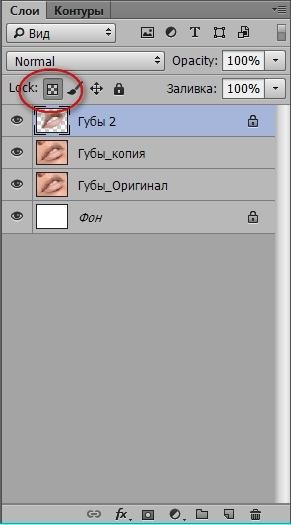


Полезни малките неща
В Photoshop има много начини да се прилагат грим. Ние показваме някои светкавични и много, много основни методи.

Отидете на "Image >> Adjustments >> сочност." Насищане плъзгачи коригира устните.
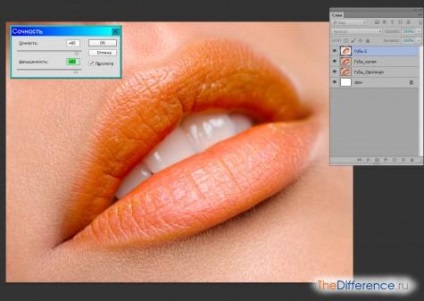
Photo Filter
Същият път. Едва сега "... >> Photo Filter". Избор на тон (кликнете върху цветния прозорец) и процента на плътност.
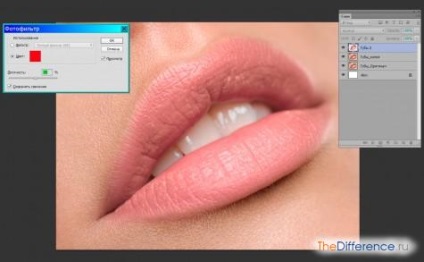
градиент Карта
Отново се от утъпкания път. Ние в "... >> Gradient Map." Този вариант е малко по-трудно предишния, но предоставя много широко поле за творчество.
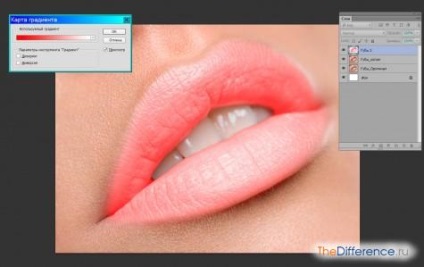
Чрез кликване върху триъгълника от дясната страна на полето "Използва се градиент", ние ще наричаме прозорец, който ще се отрази на всички "gradientmapy" инсталирана в Photoshop. Всеки от тях може да се използва за нанасяне на грима, следван от балансиране на получения резултат вече е изследвана от нас рецепция "Разхлабете» (Ctrl + Shift + F). Вижте няколко възможности, създадени почти една минута.
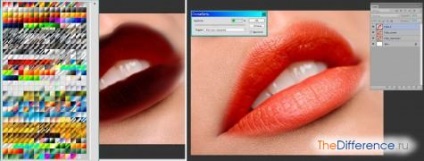
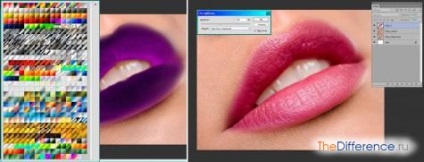
заключение
Свързани статии
