Съвети за подобряване на резултатите от търсенето
- Проверка на правописа, докато пишете и подреждане на пространства - примери: "засядане на хартия"
- Използвайте името на модела на продукта: - примери: "LaserJet Pro p1102", "DeskJet 2130"
- Използвайте номер на продукта: - примери: "LG534UA"
- Добавяне на ключови думи с името на продукта: - примери: "LaserJet Pro P1102 сладко хартия", "HP 250 G5 Bluetooth"
- Въведете серийния номер на продукта, който се намира на стикер с баркод, прикрепен към продукта си
Тя се нуждае от помощ в търсенето на името на продукта, номера, или серийния номер?
Този документ се отнася за HP Compaq и таблети с операционна система Android 4.4 / KitKat и Android 4.2 / Jelly Bean.
Начален екран - екран, който се появява, когато включите таблета. От главния екран, можете да получите достъп до всички приложения, джаджи, настройки и друго съдържание, съхранени на таблета ви. Три бутони за навигация в долната част на всеки екран ще ви позволи да се върнете в началния екран на предишния екран, или към списъка с последно използвани приложения.
Този документ дава насоки за използването на началния екран и бутони за навигация на вашия таблет на HP.
Забележка.
Таблетът може да бъде малко по-различен от този, показан в този документ, който е свързан с използването на различни версии на операционната система Android.
Начален екран - екран, който се появява, когато включите таблета. От главния екран, можете да получите достъп до всички приложения, джаджи, настройки и друго съдържание, съхранени на таблета ви. За да се върнете към основния екран по всяко друго екран, сензорен екран Main (централен бутон за навигация) в долната част на екрана.
За информация относно използването на началния екран могат да бъдат намерени в следващите раздели.
При изтеглянето на ново приложение, или от Google Play Store джаджа към началния екран на автоматично се добавя към зададената икона (ако не сте променили настройките по подразбиране Play Магазин, така че не се добавят автоматично иконите). Можете да изтриете приложение или приспособление към началния екран, без да го премахнете напълно, или можете да добавите вече инсталиран приложение или приспособление към началния си екран, следвайте инструкциите в този раздел.
За да премахнете приложение или приспособление към началния екран, изпълнете следните стъпки:
Докоснете и задръжте приложение или приспособление, което искате да изтриете от началния екран.
Когато иконата за изтриване X в горната част на екрана, плъзнете иконата на приложение в горната част на екрана.
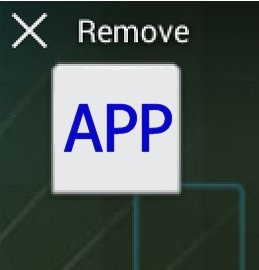
След като иконата себе си и думата изтриване ще стане червен, освободете иконата.
Фиг. За да изтриете икона на приложение
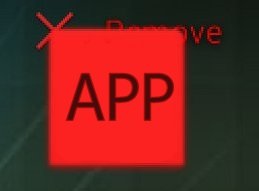
Приложение или приспособление, ще бъдат премахнати от началния екран, но не и на паметта на таблета.
За да добавите вече инсталирано приложение или приспособление към началния екран, изпълнете следните стъпки:
На началния екран, натиснете "Всички приложения", тогава иконата "Настройки".
Намерете приложението или приспособлението, което искате да добавите към началния екран.
Докоснете и задръжте иконата до правоъгълната рамка на екрана.
Плъзнете иконата вътре в правоъгълна рамка. Преместете иконата надясно или наляво, за да се придвижите до желаната страница на началния екран.
Фиг. икона приложение добавя към началния екран
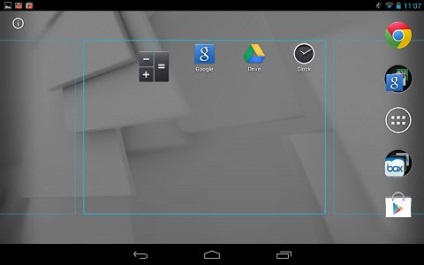
След като иконата ще вземе правилната позиция на дясната страница на началния екран, а след това го отпуснете.
Панел "Любими" - с площ от началния екран, разположен от двете страни на иконата "Всички приложения". В тази област има любими приложения. Добавянето на приложението да се панелът "Любими", дава възможност за бърз и лесен достъп до често използвани и любими приложения. В панела "Любими" на не може да добавяте приспособления.
За да добавите приложение в "Любими" или да я премахнете, изпълнете следните стъпки:
Отстраняване на приложение от "Любими" панел. Докоснете и задръжте върху приложението, което искате да премахнете от панела. Когато X Свалете горната част на екрана (в портретна ориентация) или X в страна на екрана (в хоризонтална ориентация) плъзгане иконата на приложението до икона X. Когато X и икона кандидатура ще стане червена, молба за освобождаване. Приложението ще бъде отстранен от панелните "Любими", но не и на паметта на таблета.
Добавянето на заявление за раздела "Любими". Намерете иконата на приложението, което искате да добавите в "Любими". Натиснете и задръжте на приложението, докато иконата на приложението не станат по-големи, така че можете да хванете. Плъзнете иконата на приложението на "Любими" панел и освобождаване на заявлението. Приложение добавя към раздела "Любими".
Забележка.
Ако пуснеш една икона на приложението на върха на друго приложение на "Любими" панела, ще бъде създадена колекцията, която съдържа и приложения. За да отворите приложение от колекцията, кликнете върху нея, за да изведете на отделните икони на приложения, а след това докоснете желаното приложение. От една панелна секция "Любими" може да побере няколко приложения, като ги плъзнете до желаната колекцията.
Wallpaper - цвят, модел или изображение, което да се показва на началния екран на таблета ви. Таблетът идва с набор от готови фонови графики и активни графична десктоп. В допълнение, можете да използвате като тапет всяко изображение в приложението "Галерия" (например, снимка, направена от камера на таблета). За повече информация относно промяната на тапета см. За Android среда визуалния дисплей HP Support Промени.
Основният екран се състои от пет страници. Централна страница на началния екран се показва, когато включите таблета или натиснете навигация Home бутон. От двете страни на тази страница има две допълнителни страници. Те могат да се поставят приложения и приспособления. "Фаворити" прозорец се появява на всяка страница на началния екран.
Три икона бутони за навигация се появяват в долната част на всеки екран. В някои приложения и екрани, например в "Камера" за кандидатстване бутони за навигация се показват под формата на три точки в долната част на екрана, но те остават на същите бивши функции. можете да намерите подробна информация за бутоните за навигация по-долу:
Обратно към навигационен бутон Докосването "Назад", вие ще се върнете към предишния екран.
Докато показване на екранната клавиатура бутона "Назад" променя изображението надолу стрелка. При кликване върху иконата на стрелка надолу ви позволява да скриете клавиатурата на екрана, без да се налага да се върнете към предишния екран.
Начален екран Използвайте навигационния бутон "Home Screen", за да се върнете в началния екран от всеки друг екран.
Преминете към и изберете желаното приложение, за да го отворите. За да премахнете приложение от списъка на наскоро посетените, докоснете приложението и след това да го плъзнете към ръба на екрана на таблета.
