Photoshop урок - Как да премахнете мъгла на фото-природа
На горещ летен ден, и аз искам да ходя с камера за заснемане на всички цветове на заобикалящата природна красота на игра в щедрите лъчи на слънцето. Въпреки това, снимките са често се сблъскват с факта, че за разлика от добре развитите преден план обектите в далечината загуби в сиво-синя мъгла. Това се дължи на завесата от микроскопични капчици в атмосферата, които са се появили в изпаряването на влагата от повърхността на почвата или вода. Те разсея лъчи, преминаващи през тях, което води до загуба на контраст в образа на далечни обекти. Ако правилно се възползвате от този ефект е на снимката, тя може да се използва, за да се подчертае разнообразието на сцената и да се подобри възприятието на дълбочина на пространството. Но тъй като на плана за отстраняване мъгла, заедно с намаляване на контраста потъмнява и губи много подробности, които ландшафтни изображения обикновено са нежелателни.
Photoshop урок по руски език - Как да премахнете мъгла на фото-природа

РАБОТА Източници
Отваряне на оригиналната снимка в конвертора ACR RNOTOSNOR CS или елементи. Работа със снимки в RAW формат, ще имате по-голям контрол над корекция на яркост гама с минимално
различни нарушения. Това е, което е необходимо за нашия пейзаж.
Скалистите рифове на преден план е много преекспониран и напълно изгубени в сенките. Ако ние просто увеличаване на плъзгача за яркост на експозицията, компенсиране на експозицията, а след това загубихме в светли области, че картината се оказаха достатъчно зрял. Така че в този случай, ние ще помогнат за попълване на настройките LIGHT инструмент, който ние ще зададе стойност 42.

Разликата е прекалено малка полутонове фона на отделни обекти, направени в достатъчно ясна. опция ЯСНОТА ще ни помогне да се увеличи малко контраста за по-добро внимание към детайла. Увеличаване на стойността на този параметър до 54, вие ще забележите, че скалите и хълмовете на хоризонта бавно започват да се появяват от мъглата. се появяват обекти. които преди това не са били видими.

А много полезен инструмент за пейзаж - цветовете. Това дава възможност да се увеличи размерът на приглушени цветове. без това да повлияе ярки цветове в изображението. Ние не искаме да се придържаме твърде много боя в добре осветени места. Ето защо, ние не ще докосне настройка насищане. и вместо да се увеличи Оживяване на стойност до 23. Области на нисък контраст ни показаха малко повече подробности.

Както често се случва, на хоризонта в картината малко блокирана. го оправя с помощта на изправете инструмент, ги привлича по линията на хоризонта. Програмата автоматично ще завъртите изображението, така че линията е хоризонтална, и в допълнение към това, отрежете излишъка. ОТИДЕТЕ ДО PHOTOSHOP интерфейс, тъй като всички необходими манипулации в ACR, които вече сме направили.
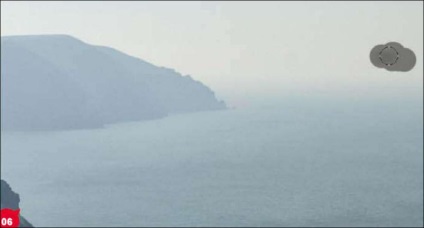

Paint на снимката изглежда твърде хладно. Бързо увеличаване на общата температура на цвета на снимката. Използването на корекция слой НИВА един, можете да го изберете от падащото меню в долната част на слоевете палитра. Вземете пипета СИВ ТОЧКА проба небе на хоризонта над морето.
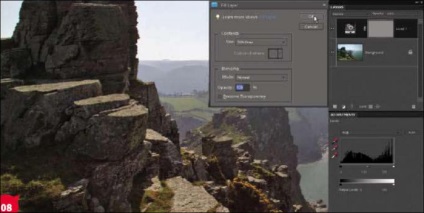
Cnimok ще бъде твърде топло. Cmyagchim ефект от предишната стъпка, подчертавайки маската на слоя настройка и изберете Редактиране на меню> слой запълнен. Задайте цвета на запълване, 50% сиво, а след това щракнете върху OK. НИВА на въздействието слой на изображението се намалява точно наполовина.
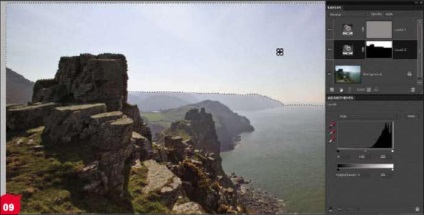
BACGROUND Dyberite слой в палитрата слой. Небето изглежда много бледи и той би искал да се добави малко жизненост. За да направите това, ние я изберете с помощта на QUICK инструмент за подбор. Внимателно procherchivaya граница на хоризонта. Създаване на корекция слой нива. Тя ще се появи в палитрата на слоевете с маска, повтаряйки избора.
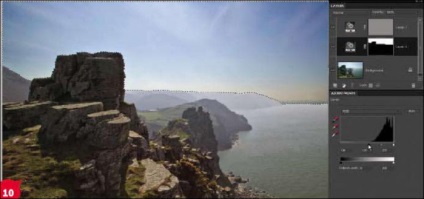
Новите слой 2 нива дърпат яркост засенчване. Преминаване към плъзгача слой настройки хистограма SHADOWS на стойност от 136. Вие ще видите, че площ от небето ще стане по-силен и по-ясно проследявания на облаци. Черно оцветяване на маска слой предпазва долната част на пейзажа от нива на експозиция 2.
В областта на хоризонта се вижда ясно рязко корекция граничен слой маска. За да премахнете този артефакт. Ние обработваме ръбовете на хълмове и скали, и четка хоризонта. Уверете се, че маска слой 2 нива активен. и събиране на черна четка с диаметър 300 пиксела и 50% непрозрачност.
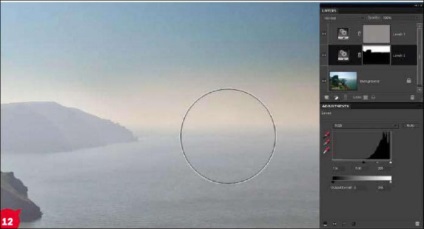
Soft J ПРЕХОД
Разходка на границата между четка на маската, издуване на ръба на небето и омекотяване на контраста
между горната и долната част на изображението. Прозрачният четка отразява върху иконата маска слой в сиво, и въздействието на слой за регулиране в тази област намалява.
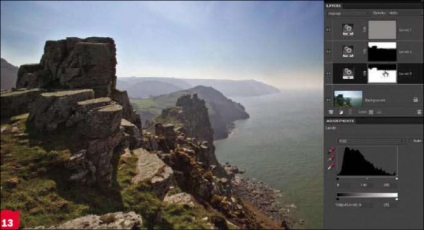
Когато имаше време да се върне на земята и да коригира своята наситеност, яркост и контраст. За новите промени не засягат областта на небето, кликнете, задръжте натиснат клавиша CTRL, маската нива 2 и избираме Select> Inverse меню. Създаване на трети НИВА корекция слой и като последния път, се превръща в активна маска избор, но на земята.

В настройвате нивото на 3 Маркирайте преместете плъзгача на ниво в хистограмата 221, увеличаване на яркостта на осветлението. Почернелите сенки. SHADOW определяне на 20 единици. Полутонове направя малко по-лек, по-леко в дясно, като преместите плъзгача до централната MIDTONE на стойност от 1.27. Вземете една черна четка и тичам към далечните хълмове, покрити с мъгла, за да се избегне тяхното оттенък.

И тревата е по-зелена ...
Цвят манипулация доведе до факта, че тревата на преден план се е превърнало в жълто. това се върнете към изумрудено зелени позволи корекция слой Hue / Saturation. Изберете падащото опцията в менюто на жълт цвят, за да се ограничи слой на въздействието само жълт. Преместете плъзгача HUE до 13, изместване на сянка към зелено. В същото време той ще направи трева текстурата по-ясно.
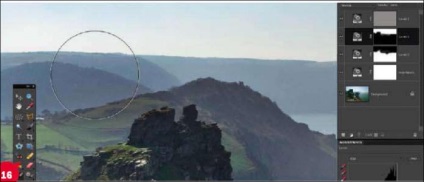
Малко повече от КОНТРАСТ
За да се възстанови по-подробно в мъгливите планини, работил почти прозрачни четка НИВА маската на слоя 2, който е отговорен за потъмняване на небето, като конфигурирате радиус от порядъка на 250 точки и 7% непрозрачност. Като цвят, този път да се разходят по белите и границите на отделните хълмове и скали леко ги затъмняват.
Прочетете също статията "уроците на Photoshop в Руската - ефекта от излагането на филма"
Свързани статии
