Как се «Selective Color» как Селективни Цвят Works
Как Селективни Цвят Works
Описание на длъжността «селективен цвят» (Selective Color)
Цветова корекция на изображението от «Selective Color» са няколко, най-малко, дори и да са те, че не е толкова често. Selective Color Correction - много полезен инструмент и може да се използва доста гъвкаво в случаите, когато правилния цвят с помощта на Hue / Saturation (Hue / Saturation) и Color Balance (Баланс на цветовете), не можете. В този урок ще ви покажа на принципа на селективната корекция на примера на модела променя цвета си.
Като цяло това е един много полезен инструмент за ретуширане, не само за кожата ретуширане, както и за селективно отстраняване на каквото и цвят.
За този урок аз избрах снимка Дженифър Морисън.
етап 1
Отворете изображението, което искате в Photoshop и добавете корекция слой «Selective Color» (Selective Color), като изберете Layer> New Adjustment Layer> Selective Color икона или като кликнете върху «Добавяне на нов слой корекция» в долната част на панела Слоеве.
Така че, ние се пристъпи към корекцията. Плъзгачите в прозорец «Selective Color» трябва да се изместят с малко количество, TKV В противен случай, изображението може да бъде много лесно се повреждат. Има 2 неща, които трябва да знаете.
Първият - действието на слой за настройка обхваща всички слоеве в слоевете от панели (ако тази корекция слой не е в режим на маската на подрязване).
Второ - трябва да решите каква част от изображението, което искате да се коригира и да изберете, в съответствие с подходящия цвят канал. Така например, в този случай, ние трябва да се обърне внимание на жълтото (жълто) и червено (червен) канал, тъй като те са основните цветове на човешката кожа. Например, тези промени в канала магента (Magenta) в този пример не влияе на цвета на кожата. Преди да започнете да се промени нещо в «Selective Color» настройките, вижте изображението и определя кой канал искате да направите промени.
В нашия пример, модел на кожата има зеленикав оттенък и цвят е твърде жълто. Искам да дам на кожата естествен нюанс и ще използва само избирателно корекция за това.
В «Selective Color» настройките, изберете жълт канал и "експеримент" с настройките. Експериментирането в истинския смисъл на думата, разбира се, не е нужно t.k.vy трябва да имат представа за това, което правите, защото снимката е много лесно да се развали. Задайте предпочитанията си за жълтата канал, както е показано на фигурата. Обяснение за "смяна" плъзгачи аз предоставям по-долу.
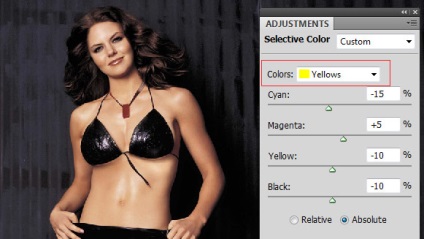
Както можете да видите, цвета на кожата се е променило, но сме направили настройките само в жълто канал. Сега изберете червения канал и задайте следното:
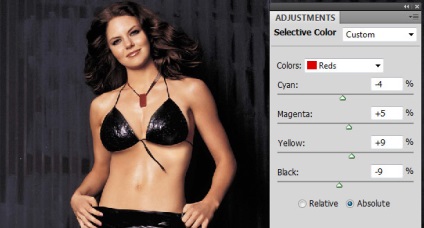
Резултат Преди и след:
Причината, поради която много хора използват корекцията цвят с Hue / Saturation (Hue / Saturation) вместо «Selective Color», се крие във факта, че потребителите просто не знаят как селективно корекция.
Моля, обърнете внимание - има 4 плъзгачи за всички цветни канали: Синьо (циан), магента (Magenta), Yellow (Жълт) и Черно (черен). Първите три се използват за промяна на стойностите на цветовете, а последният, черно - за регулиране на яркостта на текущия канал (например - червен, като на снимката по-долу). Отрицателни мащаб стойност «Черен» да направи картината по-ярка (можете да намалите стойността на черно в областта) и положителни, съответно, да направи по-тъмно изображение.
В този пример се промени нюанс е, просто защото не сме използвали много цветове. Когато добавите корекция слой, тя е създадена заедно с маска, който можете да използвате, за да се скрие в зоните, където не е нужно да използвате персонализирана корекция.
Свързани статии
