Създаване на светли и наситени цветове в Photoshop

Ярки и сочни, "вкусни" цветове в картината - необходимо нещо за пътуване-цветните снимки.
Днес, по примера на една от снимките ми, аз ще ви кажа за три ефективни инструменти за Photoshop, с които можете да много лесно да се правят на цветовете в снимките ви ярки и наситени.
Тази снимка направих по време на моето пътуване до Америка. в кадър - известния моста Голдън Гейт в Сан Франциско.
Местоположение, разбира се, абсолютно красива и невероятно красива, но преди обработка в Photoshop, снимката може да не предадат красотата на този вид. Честно казано, всичко това изглеждаше доста скучен:

Достатъчно, за да бъде в състояние да работи с три инструмента в Photoshop, че цветовете в тази картина отново цъфтят във всички цветове.
Така че днес ние работим с тези инструменти в Photoshop:
Ние ще започнем да обработваме нашите снимки с криви (на снимката => Корекции => Curves)
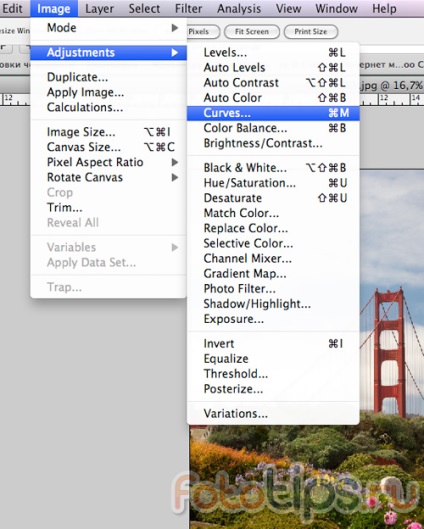
Криви - прост и удобен инструмент за редактиране на снимки. Когато имате нужда от малко по-светло или по-тъмно рамката, добавя контраст, криви напълно подходящ за това. С помощта на криви може да реши по-сложни проблеми, но това е тема за друга статия.
Eye или с помощта на рамка хистограма, изложи ни до желаната контраста на изображението, извита линия в прозореца на криви.
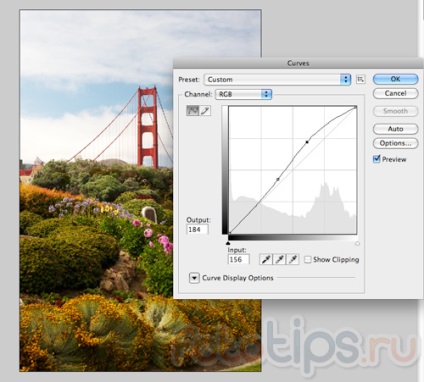
В края на урока, ние отново ще се използват криви, както и все още се пристъпи към следващата инструмента - Selective Color.
Selective Color
Selective Color (на снимката => Корекции => Selective Color) - една от любимите ми инструменти за работа с цвят в Photoshop. Selective Color Ви позволява да работите с всеки цвят по отделно, добавяне или отнемане от него сенките на други цветове.
Нека да видим как този инструмент може да се използва в практиката.
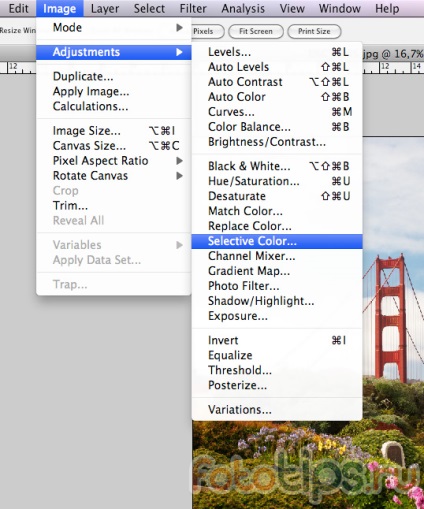
Отваряне прозореца на Selective Color веднага превключва на Относителен режим - сега всички промени цвета си ще се проведат по-леко и плавно, отколкото в Абсолютен режим, което в повечето случаи е по-удобно.
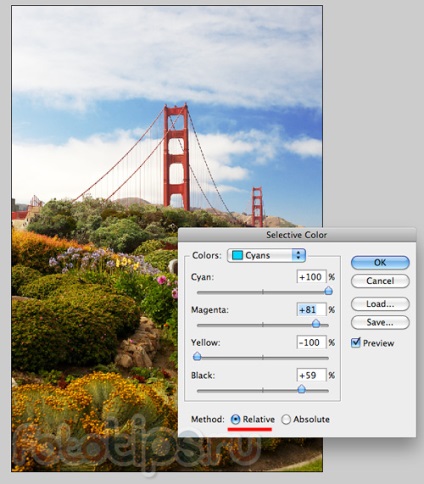
За да стартирате заеми небе отваря раздела Cyans цвят. Добавете още Циан (ние също искаме да се получи красив синьо небе), магента и жълто премахнете напълно. След това ние ще направим всичко небе малко по-тъмно добавена Черно.
Разбира се, в небето "е" не само заради циан, но също така от нищото - синьо. Отворете раздела, който искате:
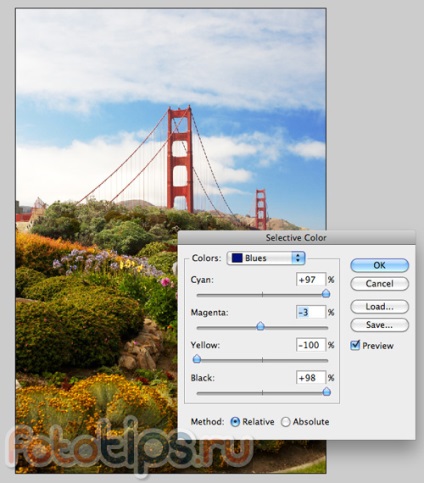
Добави Циан максимума, доста по-ниски Пурпурното и Жълт премахнете напълно. Нашето небе стана още по-синьо и наситени.
Сега той работи с жълтото от картинката:
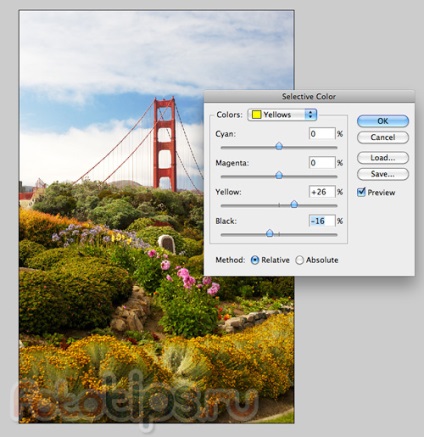
Жълт добавите повече в рамката и леко се облекчи жълто, премахване на 16% черно на. Сега, жълтият цвят на нашия имидж малко по-интензивен и по-малко "светлина".
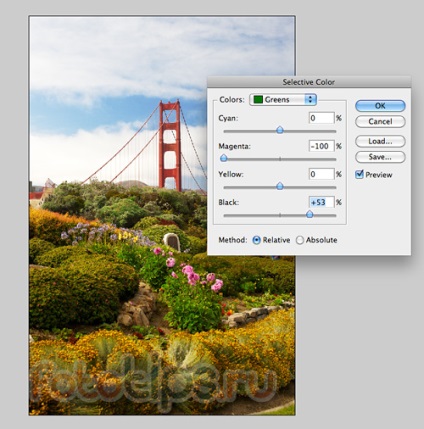
Напълно премахване на Magenta, добавете още Блек. Сега Зелените (особено храсти в центъра на кадъра), са значително по-наситени цветове.
Но, по мое мнение, е малко да се проясни червеният цвят в картината.
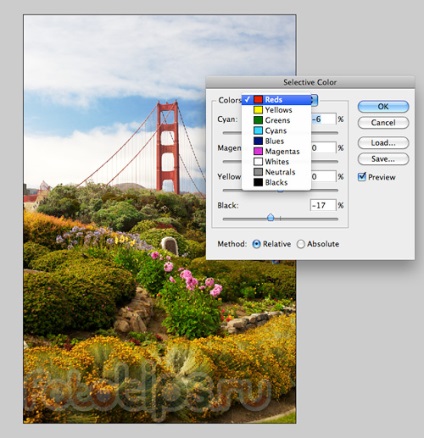
На пръв поглед, тази промяна е почти незабележимо, но точно заради тези тънкости, най-малките корекции и сгънат "вкусно" цветно изображение.
Selective Color е добре, защото тя може да (и трябва) да се експериментира много с него. И колкото повече работите с цвят "на случаен принцип", толкова по-добре ще започнете да разбирате цвят.
Когато започнах да се справят с корекция на цветовете, експериментирах много, просто чрез смесване на различните цветове, добавяне на нюанси и погледна резултата. С течение на времето, ще започнем да разбираме какво "е" всеки цвят, и вече знам предварително как да получите желания нюанс. Но дори и тогава, ще трябва да продължи още да експериментирате.
Сега отново сме използвате инструмента за криви и леко се облекчи цялата картина:
Както и при използване на Сянката / Акценти облекчи сенките и доста преекспониране затъмняват:
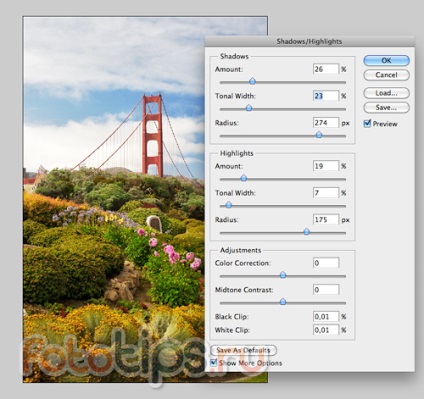
преминете към следващата инструмента - Hue / Saturation
Hue / Saturation
Сигурен съм, че много от вас са използвали и използват Hue / Saturation (на снимката => Корекции => Hue / Saturation).
Главната особеност на този инструмент - тя трябва да се използва много внимателно. Ако се прекалява, цветът ще бъде само грозни, преситен.
Добавете малко на насищане по време на картинката:
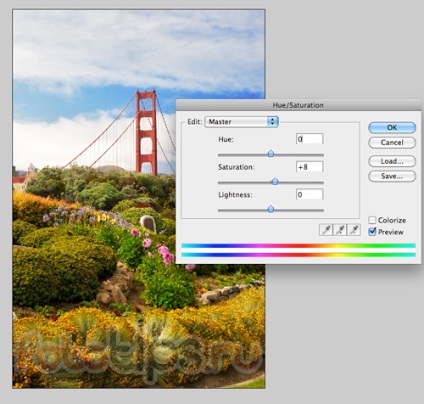
И сега ние използваме много удобна функция на този инструмент - в Hue / Saturation може да бъде, както в Selective Color, работа с отделните цветове.
Отделно Наситен син цвят:
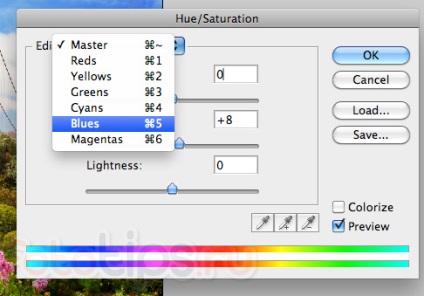
По мое мнение, най-моста Голдън Гейт ухапа palely в рамката. Необходимо е да добавите тъмночервен цвят:
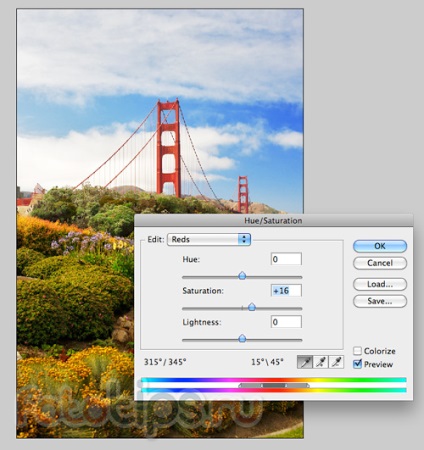
И последен щрих - малко потъмните изображението с помощта на криви, което ще добави дълбочина на цвета рамка.
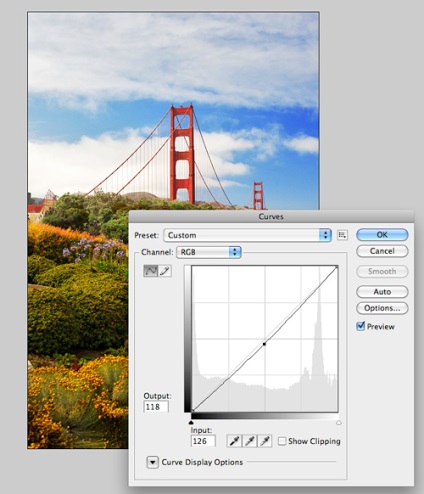
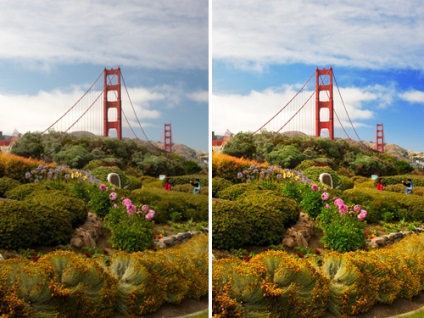
Ако имате някакви въпроси относно специфичните особености на инструменти, които съм написал в интернет, можете да намерите един куп подробни ръководства на всички инструменти на Photoshop.
В тази статия, аз първо исках да покажа логиката на класификация снимки например, работещи с Hue / Saturation, Selective Color и криви.
Но в Photoshop, има много други големи инструменти и RAW-конвертори обикновено предоставят огромни възможности за лечение.
Пишете за това, което ще се интересуват от четене на статията? Какви стилове обработка? Какви програми и инструменти?
отида с адрес за вход или се регистрирайте, за да коментирате
съобщение доставени успешно
по всички въпроси, да изпратите съобщение до долната част на страницата
PS: ако грешка показва страницата уебсайт
включва Tool
второ натиснете върху снимката се изключва върха
Свързани статии
