

Как да променя търсенето в Chrome?
Кликнете върху "Настройки и контрол" -> "Настройки" -> "Търсене"
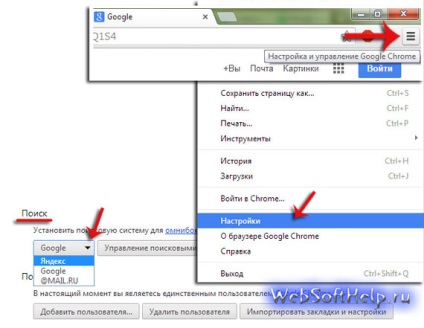
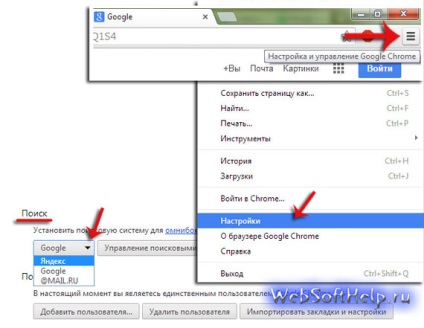
На следващо място, от падащото меню, ще бъдете помолени да изберете търсещата машина, която ще бъде инсталиран по подразбиране.
Променете папката по подразбиране за сваляне на файлове от Интернет
Така че много потребители на Google Chrome повдига въпроса: "Къде е папката за сваляне, където изтеглените файлове.?" Папката по подразбиране за сваляне, който съдържа всички изтеглените файлове е тук по този път: C: \ Users \ * Потребителско име * \ Downloads
Ако не са много удобни и искате да промените папката - това е, което трябва да направите:
Кликнете върху "Настройки и контрол" -> "Настройки" -> "Търсене" в долната част трябва да кликнете върху "Показване на разширените настройки" и в "Download местоположението" укажете различен достъп папка, до която ще бъде по-удобно за вас.
Или можете да отметнете "въпрос къде да бъде запазен всеки Преди изтегляне на файлове" и сега, преди всяко изтегляне браузърът ще ви попита в коя папка да изтеглите файла. Тук изглежда, както желаете. Не забравяйте - правилно конфигуриран достъп до изтеглените файлове значително ускори работата си.
Express панел - визуални показалци към Google Chrome
Express панел- много удобно решение за съхраняване на най-посещаваните от вас сайтове, под формата на визуални маркери. Тези маркери могат да бъдат доста. Ако някога сте работили в браузъра Opera - тогава веднага да стане ясно какво визуалните маркери. Нека добавим към нашите визуални маркери на Google Chrome.
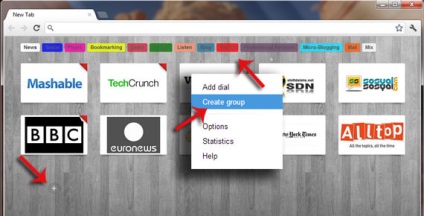
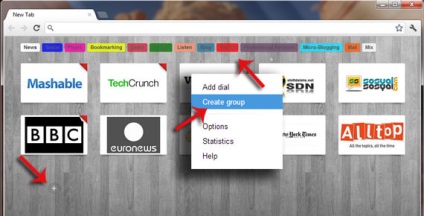
Един от най-добрите разширения за създаване на визуални отметки в Google Chrome се свежда до изразяване на скоростта панел Dial 2. Добавете плъгин може да "Настройки" -> "Инструменти" -> "Разширения" -> "Изтеглете още разширения" и търсене на подходящия диска "Speed Dial 2 "и да добавите към хром.
Преди всичко в бързо набиране 2 Можете да създавате групи, които могат да се комбинират за лесна визуална отметки сайтове, като например работа, забавления, и така уебсайтове Всяка група отметки, можете да зададете различен цвят. Това решение също значително рационализиране на работата си с отметки и да спести време.
Как да копирате текст от Chrome без стилове - само текст?
Вероятно сте забелязали, че когато копирате текст от уеб браузър, като например Word и да се премести всички стилове и форматиране, които са били на този сайт. Това често създава много проблеми. Как да се справим с него? За да копирате текст от стил Chrome без специална приставка, която ви позволява да копирате от обикновения текст на браузъра, без форматиране - и това е много по-лесно и да ускори работата си с браузъра.
Добави плъгин може да "Настройки" -> "Инструменти" -> "Разширения" -> "Изтеглете още разширения" и търсене на подходящия диска "amaz.in" се появи плъгин със същото име "Запази като текст" - добавя към Chrome.
Как да се използва - просто маркирайте текста и натиснете десния бутон на мишката
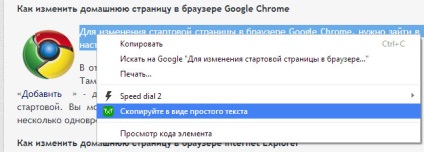
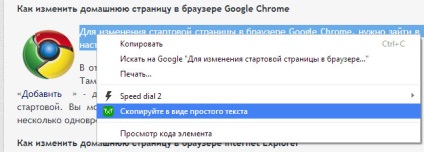
Свързани статии
