Направете промени в драйвера на принтера, за да отговаря на типа и размера на медиите
При избора на носител на вида и размера значително подобрява качеството на печат върху дебела хартия, гланцирана хартия или прозрачно фолио. Използването на грешната настройка може да доведе до незадоволително качество на печат. Винаги отпечатате по тип за специални печатни медии, като етикети или прозрачни фолиа. Отпечатване на пликове винаги следват формата.
1. В софтуерната програма, в менюто Файл щракнете върху Печат.
2. Изберете драйвера, а след това върху Свойства или Предпочитания.
3. Щракнете върху раздела Paper / Quality.
4. В Тип хартия или хартия с размер по избор изберете вида или размера на използвания носител.
5. Натиснете OK.
Поддържани типове хартия и капацитет на тавата
Корита Този принтер има следните приоритети за транспортиране на материала:
1. Приоритет входна тава
Минимална размера на носителя 76 х 127 mm. Максималните размери на опорната 216 х 356 мм.
За да се гарантира високо качество на печат, преди да започнете да печатате, промените настройките, като например размера на хартията и типа на драйвера на принтера.
Прекратяване на задание
Ако заданието за печат се изпълнява, той може да бъде отменена чрез натискане на бутона Отказ от контролния панел.
Ако кликнете Отменете заданието, че продуктът се обработва в момента. Ако в момента използвате множество задачи, натиснете Отмяна изтрива процеса, който в момента се появява на контролния панел.
Заданието също може да бъде отменено от софтуерна програма или опашка за печат.
За да спрете незабавно задание за печат, извадете останалите медии от устройството. След отпечатването спирки, използвайте една от опциите по-долу.
• устройството на контролния панел. За да отмените задание за печат, натиснете и отпуснете бутона Отказ от контролния панел.
• Software. Обикновено на екрана на компютъра, диалогов прозорец, който ви позволява да отмените заданието за печат.
• опашка за печат на Windows. Ако задачата за печат изчаква в опашката за печат (паметта на компютъра) или в принтерен спулер, изтрийте го оттам.
Windows Vista. Щракнете върху Старт, щракнете върху Контролен панел, след което щракнете върху Printer Хардуер и звук. Кликнете два пъти върху иконата, за да отворите прозореца, изберете заданието за печат, което искате да отмените, и след това щракнете върху Отказ.
• Опашка Macintosh печат. Отворете опашката за печат чрез двукратно щракване върху иконата на устройството в лентата с инструменти. След това маркирайте заданието за печат и щракнете върху Изтрий.
Създаване на брошури
Две страници на документа могат да бъдат отпечатани на един лист хартия; В този случай, ако на листа е прегънат на две, една книжка. При печат в този режим, устройството автоматично сортира страниците в правилния ред. Например, ако оригиналния документ има осем страници, щампи на устройството на един лист страници 1 и 8.
1. Отворете менюто с приложения на файла и изберете Печат.
2. Изберете драйвера, а след това върху Свойства или Предпочитания.
3. Отворете раздела Завършване. обработка.
4. Изберете Печат от двете страни на хартията.
5. Изберете една от падащото поле за Booklet Layout две, в левия край или десния край задължителен. Броят на Страници на лист опция автоматично се променя на "2".
6. Щракнете върху OK.
Промяна на настройките за качеството на печат
1. В софтуерната програма, в менюто Файл щракнете върху Печат.
2. В раздела Хартия / Качество, изберете разделителна способност или с качеството на печат опции в списъка с падащото в качеството на печата.
3. Щракнете върху бутона OK.
плътност Промяна печат
Увеличаването на плътността на печата позволява печат до потъмняване на снимката.
1. В софтуерната програма, в менюто Файл щракнете върху Печат.
2. Изберете драйвера, а след това върху Свойства или Предпочитания.
3. Щракнете върху раздела Настройки на устройството.
4. Използвайте плъзгача Плътност на печата за промяна на настройката.
5. Натиснете OK.
Печат върху специални носители
Уверете се, че използвате хартия или печатни медии, отговаря на спецификациите на HP. Обикновено, по-високо качество на печата върху хартия с гладка повърхност.
1. Отворете тава и се отстранят всички медии.

2. Поставете носителя. Поставяне на носители с горния ръб към устройството със страната за печат нагоре.
3. Регулиране на ширината и дължината на превозвача.
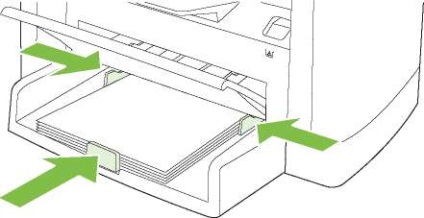
4. В драйвера на принтера, в раздела Paper или раздела Хартия / Качество, изберете типа на хартията от падащия списък на типа на хартията на.
Не забравяйте да поставите правилния тип носител в устройството параметри. Устройството регулира температурата на нагревателя съгласно типа носител. При печат върху специална хартия, като например прозрачно фолио или етикети, тази настройка предпазва от повреди носителя на термодвойка при преминаване през устройството.
5. Отпечатайте документа.
Използването на различни хартиени и печат на корици
1. В софтуерната програма, в менюто Файл щракнете върху Печат.
2. Изберете драйвера, а след това върху Свойства или Предпочитания.
3. В раздела Paper / Quality, изберете подходяща хартия.
4. Кликнете Използвайте друга хартия.
5. Изберете страниците, които искате да отпечатате на различна хартия.
6. За да отпечатате на предната или задната корици, изберете Добавяне на празна или предварително отпечатаната Cover.
7. Щракнете върху бутона OK.
Размерът на хартията трябва да бъде една и съща за всички страници на посочените в заданието.
Отпечатване на празна първа страница
1. В софтуерната програма, в менюто Файл щракнете върху Печат.
2. Изберете драйвера, а след това върху Свойства или Предпочитания.
3. В раздела Paper / Quality, кликнете върху Използване на друга хартия.
4. В списъка, щракнете върху предния и задния капак.
5. Кликнете върху Add Blank или Предварително отпечатана корица.
6. Щракнете върху бутона OK.
Преоразмеряване на документите
Функционални промени документен формат в скала от документ за процент от нормалния си размер. В допълнение, отпечатването на документа може да се извършва на хартия с различен размер, със или без мащабиране.
Намаляване или разширяване на документи
1. На файла със софтуера, щракнете върху Печат.
2. Изберете драйвера, а след това върху Свойства или Предпочитания.
3. В раздела Effects, изберете% от застроена площ, въведете процента, с който искате да се намали или увеличи документа.
За да регулирате стойността в проценти могат също така да използвате лентата за превъртане.
4. Щракнете върху бутона OK.
Отпечатване на документ върху хартия с различен размер
1. На файла със софтуера, щракнете върху Печат.
2. Изберете драйвера, а след това върху Свойства или Предпочитания.
3. В раздела Effects, щракнете върху Печат на документи On.
4. Изберете желания размер хартия.
5. необходимостта да отмените мащаб, за да отпечатате документа на хартиен носител на желания размер, без да го променя мащаба до размера на хартията.
6. Щракнете върху бутона OK.
Избор на размер на хартията
1. В софтуерната програма, в менюто Файл щракнете върху Печат.
2. Изберете драйвера, а след това върху Свойства или Предпочитания.
3. В раздела Хартия / Качество, изберете формат от падащия списък на размера на хартията за.
4. Щракнете върху OK.
избор на хартия
1. В софтуерната програма, в менюто Файл щракнете върху Печат.
2. Изберете драйвера, а след това върху Свойства или Предпочитания.
3. В раздела Хартия / Качество, изберете източника от падащия списък Източник на хартия.
4. Щракнете върху OK.
Изберете типа на хартията.
1. В софтуерната програма, в менюто Файл щракнете върху Печат.
2. Изберете драйвера, а след това върху Свойства или Предпочитания.
3. В раздела Хартия / Качество, изберете вида от падащия списък на типа на хартията на.
4. Щракнете върху OK.
Задайте ориентацията на печат
1. В софтуерната програма, в менюто Файл щракнете върху Печат.
2. Изберете драйвера, а след това върху Свойства или Предпочитания.
3. В раздела довършителни работи, изберете или вертикално или хоризонтално в раздела за ориентация.
4. Щракнете върху OK.
Използване на водни знаци
Watermark е послание (като например "Поверително"), отпечатан на фона на всяка страница на документа.
1. На файла със софтуера, щракнете върху Печат.
2. Изберете драйвера, а след това върху Свойства или Предпочитания.
3. В раздела Effects, щракнете върху падащия списък на фонови изображения.
4. Кликнете върху водния знак, който искате да използвате.
5. Ако искате водния знак да се показват само на първата страница на документа, щракнете върху първата страница.
6. Щракнете върху бутона OK.
За да премахнете фоновото изображение от падащия списък фонови изображения, можете да изберете (няма).
пестене на тонер
1. В софтуерната програма, в менюто Файл щракнете върху Печат.
2. Изберете драйвера, а след това върху Свойства или Предпочитания.
3. В раздела Paper / Quality, кликнете икономичен режим.
4. Натиснете OK или да го замени с нов оригинален CB436A касета. най-простите - да разпореди заместител касета в принтера.
Печат от двете страни на хартията (двустранно)
Драйверът на принтера съдържа и инструкции и графики за ръчно двустранен печат.
1. В софтуера с отворен свойства (драйвер за принтер).
2. В раздела на завършеност, изберете Печат от двете страни (ръчно).
Когато Печат от двете страни не е на разположение, отворен
свойства (драйвер за принтер). В раздела Настройки на устройството или раздела Configure, изберете Разрешавам ръчен печат, след което щракнете върху OK. Повторете стъпки 1 и 2.
3. Отпечатайте документа.
4. При печат от едната страна, отстраняване на останалата хартия от тавата до крайния двустранен печат.

5. Извадете купа с отпечатани листове от изхода на приемника, без да променя ориентацията и да го приведе в съответствие.
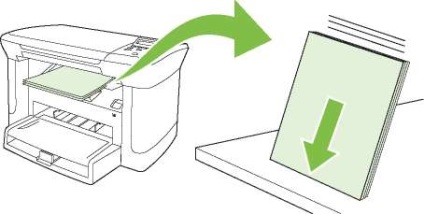
6. Задържане носител ориентация отново поставят стека във входната тава. Печатната страна надолу и горния край към продукта.
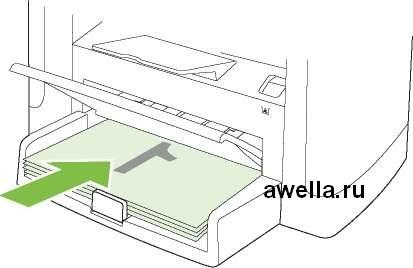
7. На контролния панел на устройството, щракнете върху OK и изчакайте завършването на отпечатване на втората страна.
Печат на няколко страници на един лист (Windows)
На един лист хартия Можете да отпечатате множество страници.
1. На файла със софтуера, щракнете върху Печат.
2. Изберете драйвера, а след това върху Свойства или Предпочитания.
3. Щракнете върху раздела Завършване.
4. В списъка на свойствата на документа, изберете броя на страниците за отпечатване на всеки лист (1, 2, 4, 6, 9, или 16).
5. Ако броя на страниците, е по-голямо от 1, изберете правилните варианти за печат Page Borders и Ред на страниците.
• За да промените ориентацията на страницата, щракнете върху вертикално или хоризонтално.
6. Щракнете върху бутона OK. Продуктът е готов за печат на избрания брой страници на лист.
спестяване на параметрите
Драйвер за принтер Използването на икономичен режим пести тонер. Проверете състоянието на m1120 касета. време, за да ги промените.
Архив печат произвежда продукция, която е по-малко податлив на размазване и лющене на тонера. Използвайте архив печат за създаване на документи, които искате да запазите или архивирате.
1. От контролния панел натиснете Setup.
2. Използвайте бутоните със стрелки, за да изберете услуга, а след това щракнете върху OK.
3. Използвайте бутоните със стрелки, за да изберете Архив печат, ON. или Изключено. и след това щракнете върху OK.
