в Windows 10 компютъра инструмент за диагностика се състои от 20 инструмента, които определят съществуващите проблеми в системата и да ги поправят.
Running Поправяне на вашия компютър
В лентата за търсене въведете "Отстраняване на проблеми" и отворете намерения елемент.
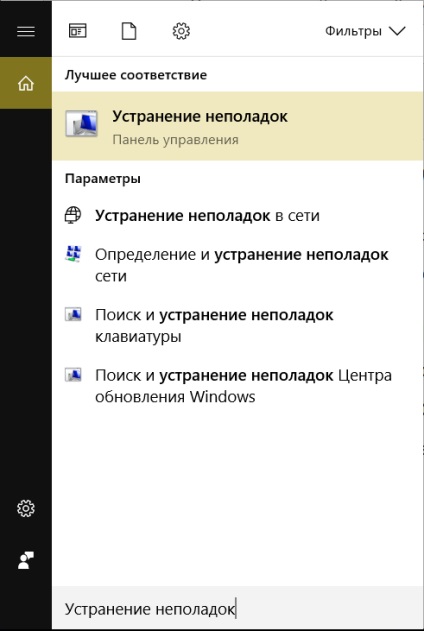
Как корекция на грешки
Диагноза е както следва: на ходовата част проверява състоянието на системата в момента и го сравнява с първоначален състояние подразбиране. Ако бъдат открити разлики, инструментът информира потребителя и предлага "да пълзи назад" системата на първоначалните настройки.
Как да се справим с диагностични инструменти в Windows 10
След като се премества към инструмента, "Отстраняване на проблеми", ние виждаме прозорец, където ние имаме достъп до 4 секции.
- Изберете точка "Sound Playback" прозорец за отстраняване на проблеми в. Диагностициране на проблеми със звук
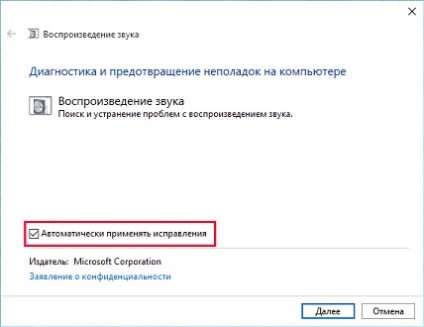
- Не забравяйте да проверите в квадратчето на елемента "Автоматично прилага поправката". Натиснете бутона "Next".
- След като системата открие проблем - това е необходимо да се приложи предложената корекция, разбира се, ако искате да се реши проблема. Всичко, което се изисква от нас - да се прилага актуалната корекция
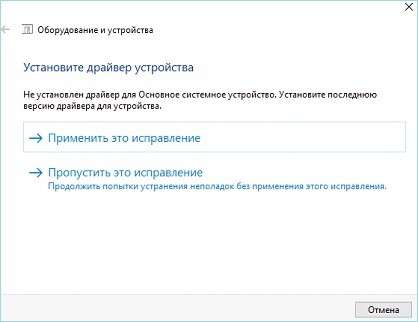
Понякога, за да приложите настройките, трябва администраторски права (изберете функцията "Run тичам мрежа").
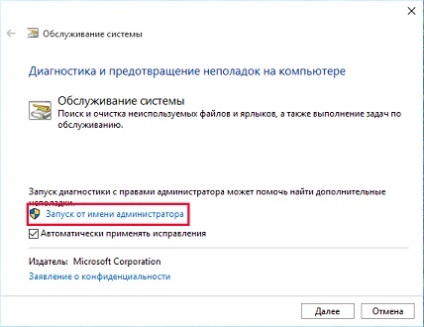
Как да премахна иконата на Memory Diagnostics от областта за уведомяване
Някои потребители не харесват факта, че областта за уведомяване (областта с малки икони в десния ъгъл) често е пълен. Допълнителни точки на тази зона може да отнеме диагностична програма. Как да премахнете досадно икона?
- В търсене въведете "Task Scheduler" и го включи. Карам в Търсене и изберете за планиране
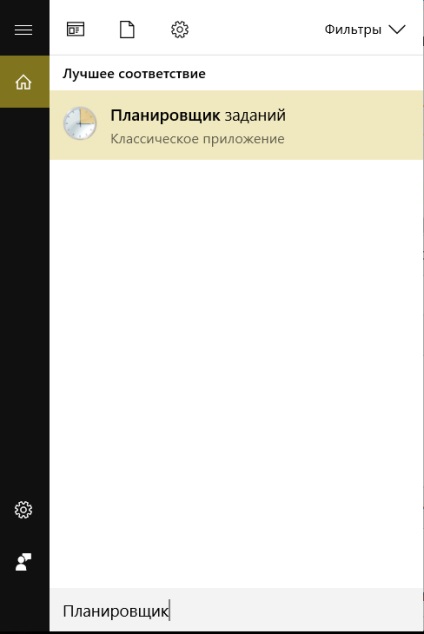
- Минаваме по пътя ", Библиотека ...» - «Майкрософт» - «Windows». Минете посочената пътека
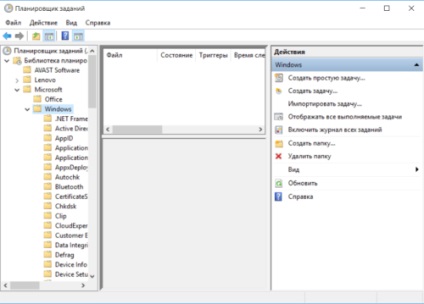
- Тук, на десния бутон на мишката върху «Windows» името на папката изтривате задачи MemDiag. Готово. Иконата ще престанат да коравосърдечно очите ви.
PC диагностика при стартиране
Сигурно повечето от вас запознат картина е син екран при стартиране. й текст започва с думите "на вашия компютър, има проблем ...".

Как да деактивирате
За последващи действия, ние трябва да изтеглите чрез безопасен режим.
- Натиснете върху областта за уведомяване (долния десен ъгъл) и изберете плочки на всички параметри. Имаме нужда от плочки "Всички настройки"
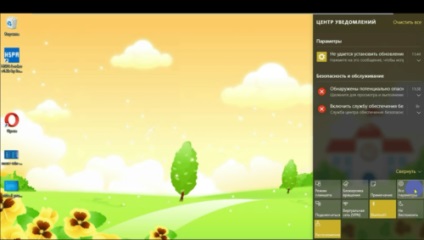
В прозореца, който ние трябва да "Актуализации и сигурност".
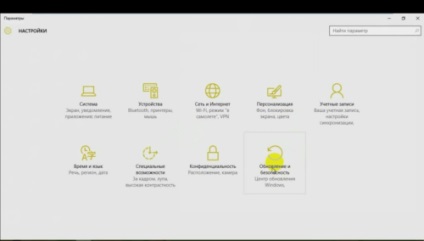
Сега изберете опцията "Възстановяване" и "Опции за стартиране" щракнете върху "Рестартирай сега." Чакаме.
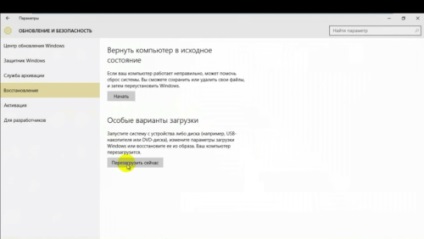
Когато стартирате компютъра си, ние се намираме в безопасен режим. Изберете "Advanced Settings", а тук плочката "Boot Параметри". Както става ясно от написаното на екрана, трябва да натиснете F4 багажника в безопасен режим. Натиснете.
Както управлява от памет с произволен достъп (RAM)
Има няколко начина:
- В търсене въведете "бърз" и изберете резултат "Отстраняване на неизправности ...". Изберете маркиран елемент
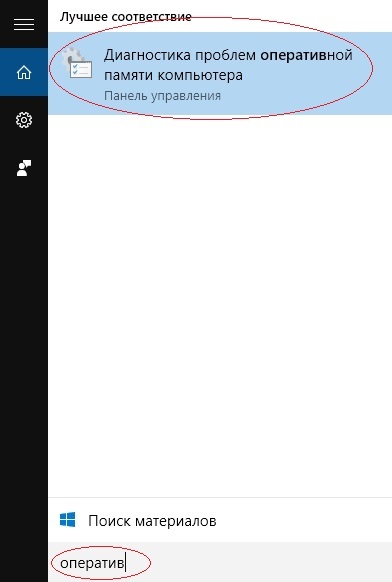
- Щракнете с десния бутон на мишката върху менюто Старт. Изберете "Run". Mdsched въведе и да се споразумеят. Въведете командата и натиснете ОК
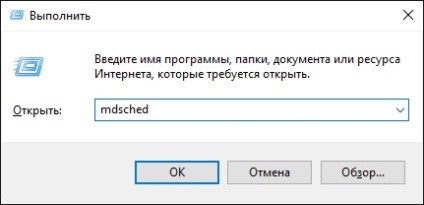
И в двата случая, в което се намираме в кутия "Windows за диагностика на паметта". Тук изберете желаната опция.
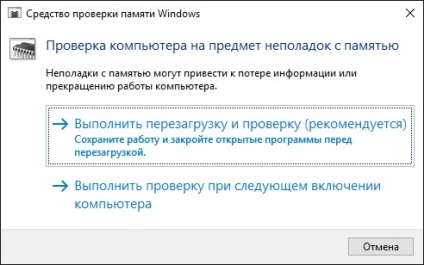
RAM тест ще започне след рестартиране на системата. Ние ще трябва да се изчака известно време, по време на което на екрана ще се покаже текущото състояние на тест. При завършване на системата за проверка ще бъде рестартиран отново. В резултат на диагнозата може да се разглежда, като кликнете върху иконата "Памет за проверка" в областта за уведомяване в долния десен ъгъл на екрана.
Идентифициране на проблеми с мрежата и интернет
Преди да започнете да се реши проблема с мрежата чрез системните инструменти, уверете се, че няма повреди в мрежата от доставчика на интернет услуги. Опитайте да рестартирате модема и / или рутер. Ако проблемът продължава, тогава трябва да се обърнете към най-лесният начин за решаване на проблеми в мрежата.
В долния десен ъгъл търсите иконата си връзка, щракнете с десния бутон на мишката и изберете "Диагностициране на проблеми" от контекстното меню.
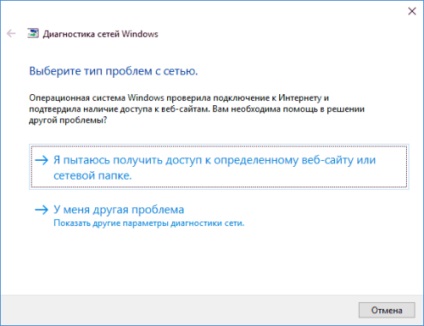
След като изберете вашия тип проблем, просто следвайте инструкциите на екрана.
Един от най-често срещаните причини за проблеми с мрежата - стари драйвери мрежата. В този случай, ще трябва да го актуализира.
- Щракнете с десния бутон върху иконата за стартиране. Изберете "Мениджър на устройството". Изберете "Мениджър на устройството"
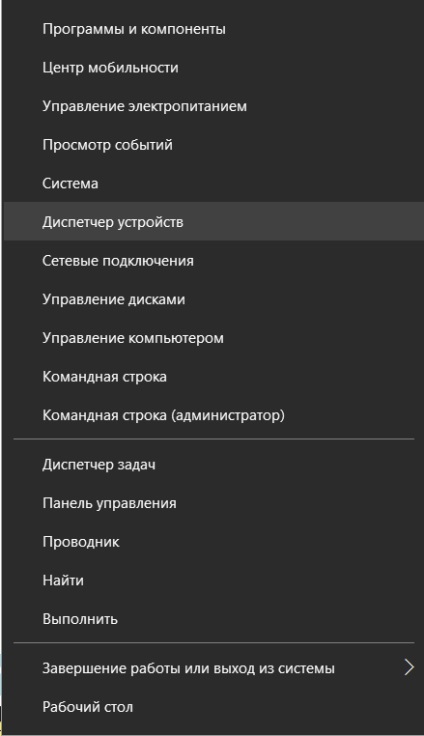
- оповести позицията "Мрежови адаптери" в този прозорец. Вие трябва да изберете мрежов адаптер от интерес за нас
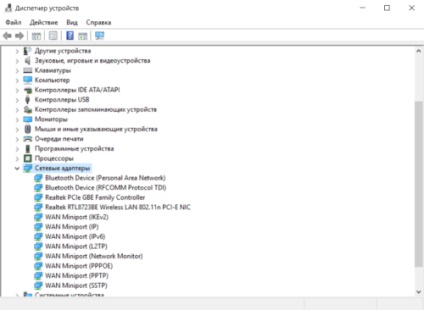
В списъка с наличните адаптери търсим отговор на връзка с интернет (на снимката е вторият Realtek).
В контекстното меню изберете "Update Driver", както и в отворилия се прозорец се съгласи да търси автоматично актуализирани драйвери.
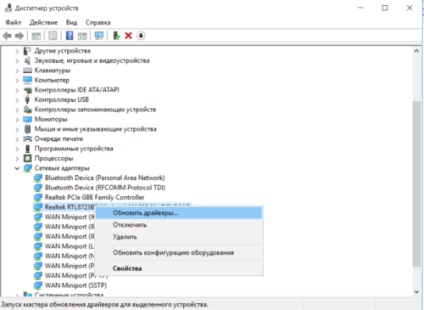
Сега следвайте инструкциите на екрана, а в края затворите съветника за настройка.
Проблеми с съветника за диагностика - няма да започнат или престава да реагира
И какво да правят, ако възникнат проблеми с главния решаване на проблеми? Това звучи странно, но това се случва по-често, отколкото си мислите.
Ние трябва да се рестартира един от компонентите на системата. Преди да се пристъпи към следващите стъпки, уверете се, че използвате като администратор на системата.
- Право върху бутона Start меню, включете контролния панел. В този прозорец, ние се нуждаем от специална точка - "Деинсталиране на програма"
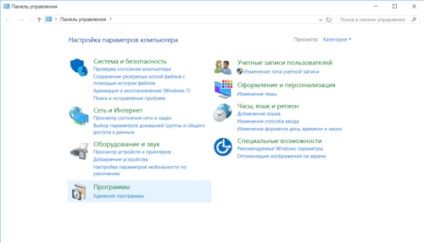
- Изберете "Деинсталиране на програма". На "компоненти включен или изключен." В колоната вдясно - кликнете върху "Активиране или деактивиране на ..."
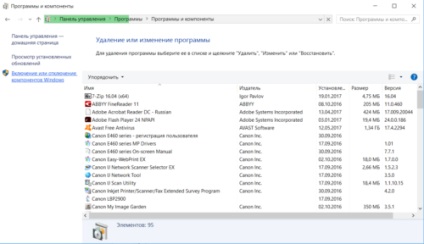
- В списъка, търсейки .NET Framework версия 3, махнете отметката, натиснете OK, рестартирайте системата. Търсим 3 в списъка с версия на .NET Framework
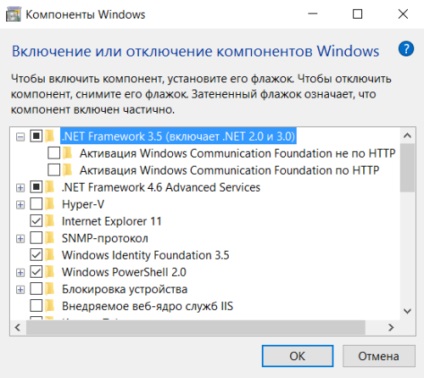
- След зареждане на системата тръгнат по същия път, но сега постави отметка в активно състояние. Щракнете върху OK, рестартирайте отново.
Готово. Можете да пуснете за отстраняване на неизправности отново.
За разтвори на стандартни ситуации и проблеми, когато отстраняване на неизправности в системата - най-подходящият вариант. Има много програми и инструменти на трети страни, но като правило, Windows 10 се справя с неуспехите на техните собствени. Всичко, което не може да се определи като у дома се превръща в център грижи услуга. Напомняне: ако не сте сигурни, че се подчинявам на работата с системните файлове и настройки - по-добре е да занесете компютъра си господар. Стабилен работите!
Свързани статии
