
Здравейте на всички! Днес ние ще се занимава с една от основните функции за автоматизация в Photoshop, и как да ги прилага на практика. Ние ще създадем комплексно действие, въз основа на неговата конструкция и направи Капчица операция редактиране партида на цяла папка.
Част I - Създаване на действие
На първо място, се движат всички изображения, за да бъдат обработени в отделна папка. Отворете някоя от тези снимки.

Ние го използвате, за да създадете Действия в Photoshop.
Стъпка 2 - Създаване на действие.
Първо, отворете прозореца на Actions (кликнете върху следните начини Прозорец> действия или натиснете Alt + F9). Това ще отвори прозорец за създаване на нова група за действие трябва да бъде назначен произволно име.
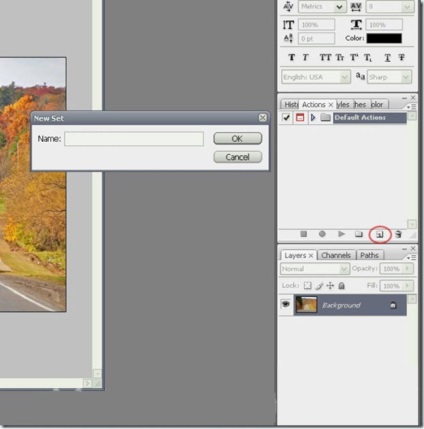
След създаването на групата - създаде специфично действие. Кликнете върху иконата ", за да създадете нова операция" в долната част на екрана за действие. Ние казваме, че ново действие «Vintage полутонове».
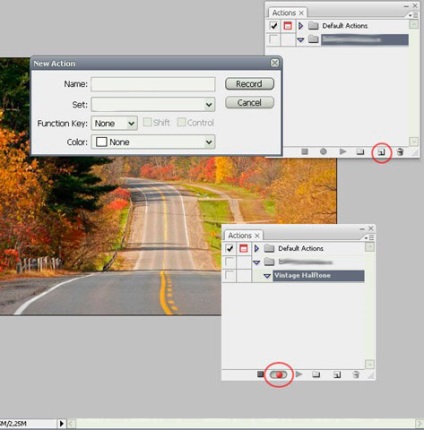
След като създадете бележка, която имате в панела за дънни Действия на прозореца, има три малки икони: стоп, запис и възпроизвеждане. За непрекъсната нужда да се гарантира, че е имало икона активен запис.
Стъпка 3 - Промяна на размера на изображението
Construct валидност. След като отворите снимката и да активирате иконата за запис, за да започне стъпки запис.
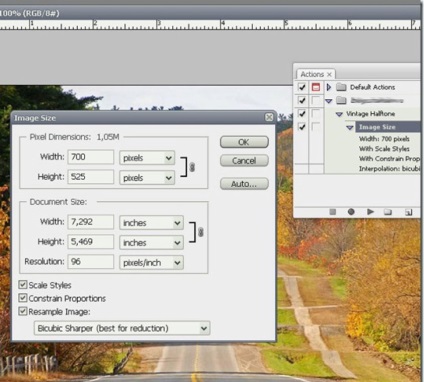
Първата стъпка да променим размера на нашите снимки. Тъй като ние планираме да използвате изображението в уеб галерия, което трябва да се намали техния размер. За да направите това, отидете на следния път Image> Размер на изображението и да зададете ширината до 700 пиксела и сложи чек - дръжте пропорциите. Освен това, необходимо е да се постави отметка в квадратчето Resample изображението и изберете Bicubic Shaper (най-добре за намаляване).
Не се препоръчва да променяте размера на снимката, с помощта на други методи (например Free Transform). За причината, че вертикална снимка метод няма да работи.
Натиснете OK и преминете към следващата стъпка.
Стъпка 4 - Копиране на изображението.
Сега, ние трябва да нулирате цветовете ние боя. Можете да използвате клавиша D на клавиатурата си.
Не променя цвета с помощта на избор на цвят или пипетата.
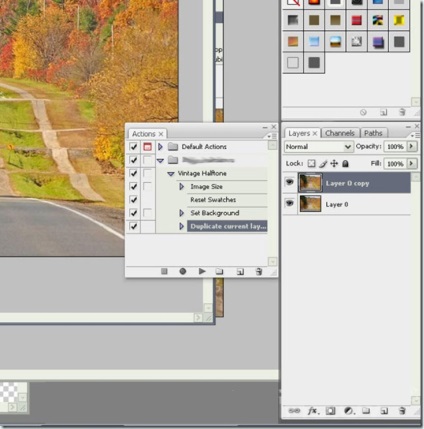
Стъпка 5 - Добавяне на дифузно Glow
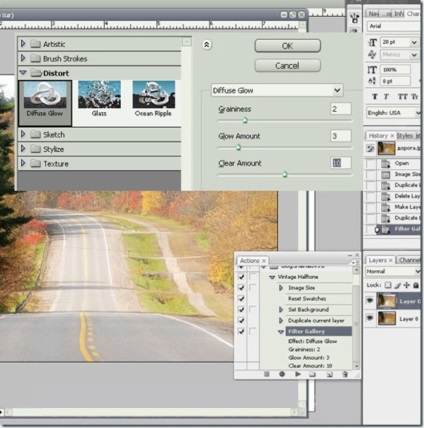
За да промените непрозрачността на слоя е по-добре да не се използва плъзгача, защото с промяната, с помощта на Photoshop плъзгача записва всяка стъпка за всеки процентен пункт (100, 99, 98, 97 ... 75) и, че ние не се нуждаем.
На следващо място, Shift + кликнете върху слоя "Layer 0", щракнете с десния бутон на мишката и изберете опцията, Merge Layers.
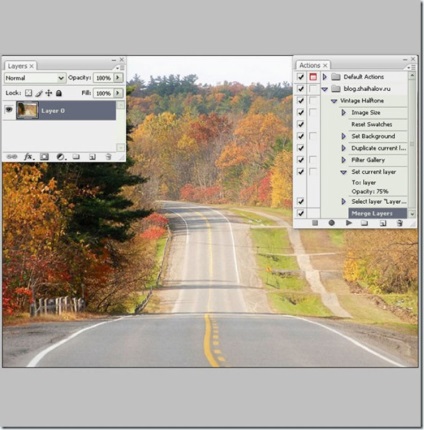
Етап 7 - Gaussian Blur Филтър
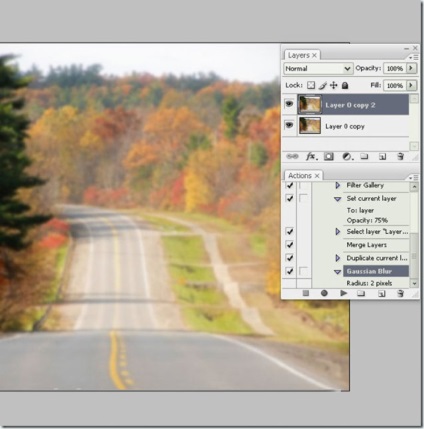
Стъпка 8 - смесване режим може да се увеличи на копието.
Ако имате желание да експериментирате с различни режими на смесване, кликнете върху бутона Stop в прозореца на действия. След това кликнете върху Запис, и след това изберете желания режим на смесване.
Задайте непрозрачност стойност от 70%.
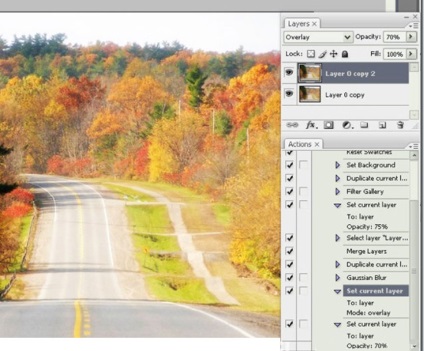
Стъпка 9 - Създаване на слой запълнен
Сега, вие трябва да добавите черен фон за нашата работа.
За да направите това, отидете на следния път: Layer> New Fill Layer> Solid Color. натиснете ОК и изберете цвят # 000000.
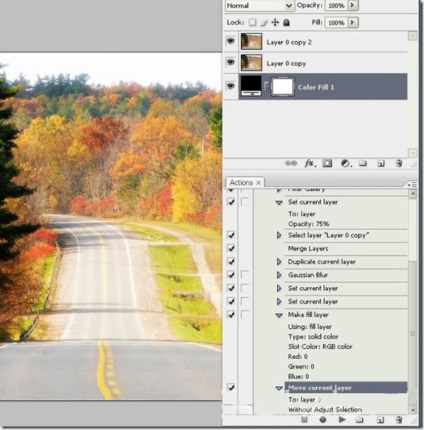
Преместете слоя «Color Fill 1" към дъното.
Стъпка 10 - добавяне маска
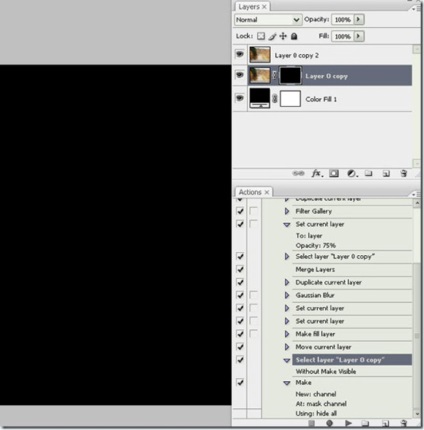
Стъпка 11 - Изберете маската на слоя
Сега ние ще създадем случаен удар на нашите изображения.
След създаването на маска слой, трябва да кликнете върху миниатюрното и след това изберете всички чрез натискане на комбинация от Ctrl + A на клавиатурата.
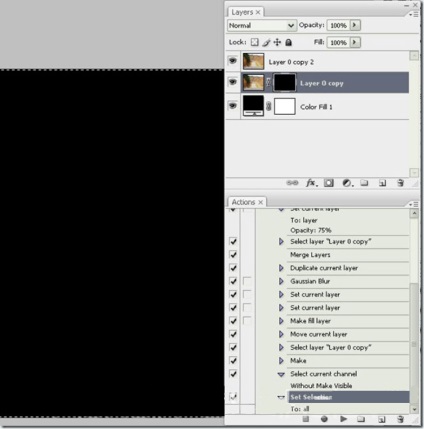
Това е важна стъпка, ако не кликнете върху миниатюрата на слоя маска, а след това в края на краищата не се получи правилния резултат
Освен това, когато изберете всички, не можете да използвате Marquee Tool и правят случайна извадка. Ако направите това, Photoshop ще се съхранява на координатите на точните цифри само за конкретно изображение, и тя няма да работи на друга снимка.
Стъпка 12 - Конвертиране на селекция
Избираме Marquee Tool в кутията с инструменти. Кликнете с десния бутон върху селекцията и изберете опция Transform Selection.
Обръща се внимание на горния панел, има две стойности W и H (ширина и височина, трябва да има стойност от 100%). Кликнете върху нея, с малко верига в средата и промените стойността на 95%. По този начин, ние намалихме селекцията с 5%. Кликнете върху квадратчето и прилага трансформацията.
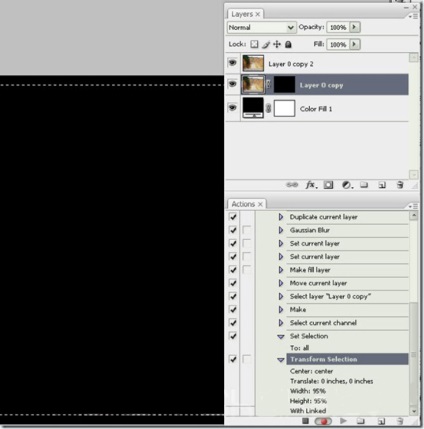
Стъпка 13 - Създаване на произволна граница
Избор променят произволно.
След това отидете на следния път: Изберете> Уточнете ръб. и задайте стойност, както е показано на снимката по-долу и след това върху OK.
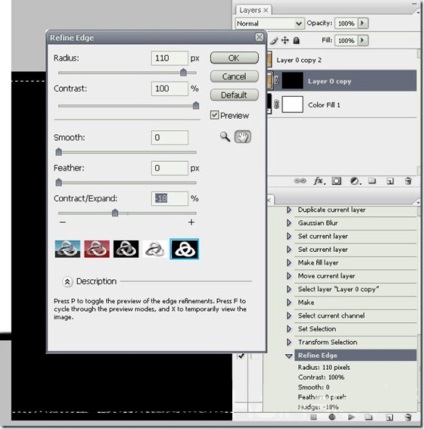
Трябва да се получи нещо подобно.
Ако работите с друг размер на изображението, което трябва да играе малко с ценностите Сложно ръб.
Стъпка 14 - Запълнете селекцията
Сега запълнете селекцията с бял цвят.
Reset цвят бутон D. След това vyberaem Marquee инструмент в кутията с инструменти, щракнете с десния бутон и изберете Fill ... използвайте настройките, както е показано на снимката по-долу диалогов прозорец.
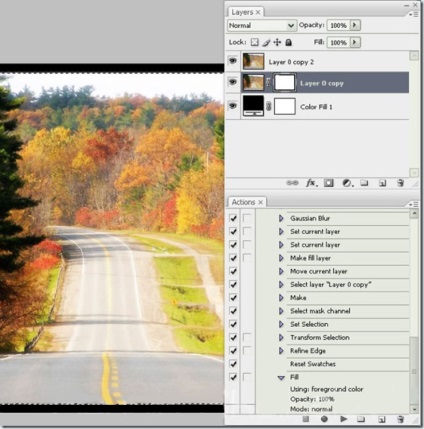
Премахнете избора си с натискане комбинации Ctrl + D.
Стъпка 15 - Копие действие
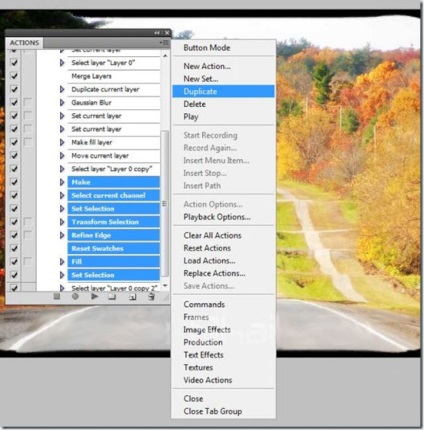
Стъпка 16 - полутонове Pattern
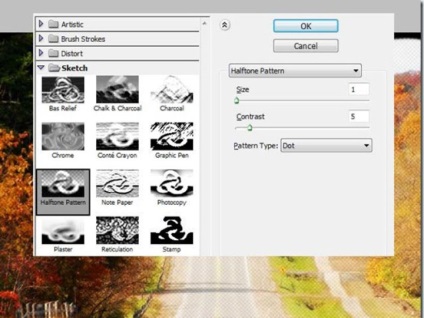
Стъпка 17 - Добави снимка Филтър
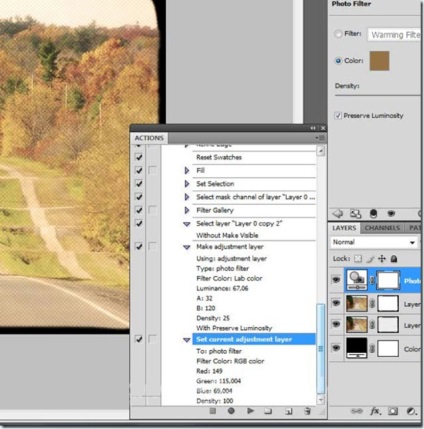
Етап 18 - Hue / Saturation
След това отидете на следния път: Adjustment Layer> Hue Saturation. се определят стойностите, както е показано на снимката по-долу и Nazhmaem ОК.
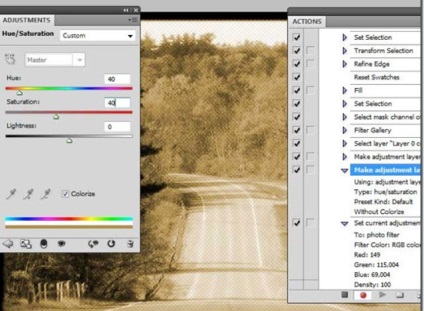
Стъпка 19 - Напълнете нов слой
Създайте нов слой палитра слой, и да организира този слой над всички останали слоеве. Нека да го напусне име «Layer 1.» След това натиснете клавишната комбинация Ctrl + A (изберете всички) на клавиатурата, след това изберете инструмента Marquee, щракнете с десния бутон и изберете «Напълнете ...» използвате прозрачен цвят. Всичко трябва да избухна в черно.
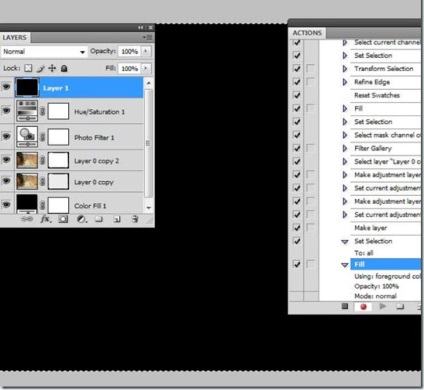
Сега добавете към «Layer 1" ефект Модела наслагване. Аз препоръчвам използване на «сив гранит» от пакет Grayscale книга.
Стъпка 21 - Rastrizuem слой ефект
Създайте друг слой.
След създаването му: Shift + кликнете върху «Layer 1" слой в палитрата със слоеве, за да изберете и двата слоя. И ние натиснете клавишната комбинация Ctrl + E, за да комбинирате избраните слоеве.
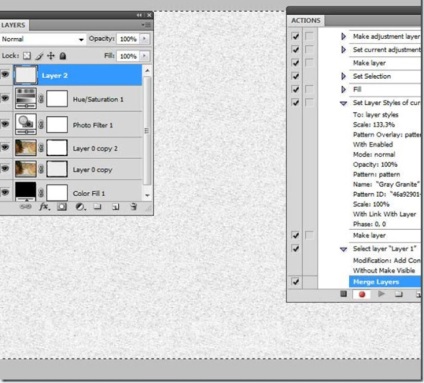
Стъпка 22 - Смяна на режима на смесване и непрозрачността
Промяна «Layer 2" смесване режим умножение и задайте стойността на непрозрачността на 75%.
Стъпка 23 - Изравняване на изображението
Изберете всички слоеве в палитрата на слоевете. Щракнете с десния бутон на мишката и изберете Изравняване на изображението. И накрая, в прозореца на действия, можете да щракнете върху Стоп.
Това е всичко! Сега можете да приложите тези стъпки, за да никакви изображения.
Край на част I - да се провери!
Струва си да се провери как правилно действията ни работят по други изображения. За да направите това, отворете снимката е нашето действие (Vintage полутонове) и натиснете бутона за възпроизвеждане.
Преди да продължите, трябва да имате самото действие.
За да направите това, изберете нашия набор от действия в прозореца «акции» на, и след това отидете на разширените настройки (иконата в горния десен ъгъл) и изберете Save Действия ... Въведете име за вашето действие и да го запишете някъде.
След като запазите можете да преминете към редактиране на партида.
Част II - редактиране Партида
Стъпка 1 - Създаване на Капчица
Капките действия, приложени към един или повече снимки или дори папка, просто трябва да ги плъзнете да поставите иконата.
Можете да запишете и капчица навсякъде и да го използвате, толкова пъти, колкото е необходимо. За създаване на капката, отидете на следния път от File менюто> Автоматизиране> Създаване капчица ... Там можете да изберете различни опции.
Първо, изберете източника на папката с изображения и да спаси капчица там. За възпроизвеждане, изберете опцията на вашия комплект и Vintage Полутоново действие. За целевата папка е най-добре да изберете друга папка.
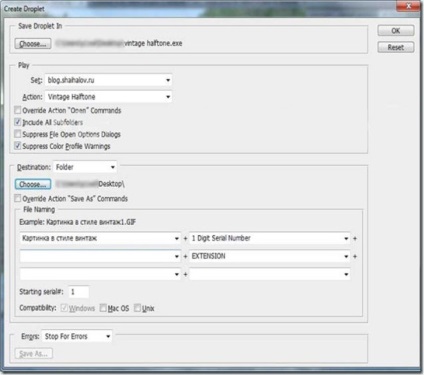
В допълнение, можете да конфигурирате името на полученото изображение чрез добавяне на персонализиран текст, последователност от числа, разшири и изберете максималната съвместимост. След като сте настроили капчица, а след това щракнете върху OK.
Стъпка 2 - Работа с капчицата.
Сега отворете папка със снимки. Ние избираме снимките, които искате и плъзнете иконата капчица. Ще видим, че Photoshop автоматично редактирате избраните снимки и да ги съхранявате в определена папка.
Действие Автоматизация на Photoshop понякога спестява много време. Тя трябва да бъде в състояние да използват бъдещите дизайнери, уебмастъри и фотографи.
Съветвам ви да пробвате тези трикове, за да спести време.
Свързани статии
