Remote настолни за Linux

Фиг. №_1 графичен пакет инсталация интерфейс - gurpmi
Изпълнете инсталирате пакета "клиент" на. Инсталиране на пакети (програми) - прерогатив на системния администратор. Ето защо, когато щракнете върху "Install", вие ще бъдете помолени да въведете паролата за корен (администратор). Въведете паролата - е инсталиран. Повторете още два пъти - на възела и сървъра.
От друга страна, инсталационния пакет е възможно без използването на графичен потребителски интерфейс (GUI), - конзола (командния ред) на. Стартирайте инсталацията може да бъде, например, с помощта на командата на оборотите. или urpmi команда. След толкова много години на привикване към графичния потребителски интерфейс на хората, че може да изглежда първоначално диващина. Но, както казах по-рано, за да инсталирате програмата в консерва само корен. Освен това, в края на инсталацията NX-сървър, ще се нуждаят от нея, дори започна и конфигуриран. програма за инсталиране предлага също и редица административни задачи, изпълнявани в конзолата и от името на "супер" -user корен (администратор) за тази услуга. От друга страна, в конзолата стане корен може да бъде само един отбор - и точно преди края на сесията. Така че, започнете конзолата. За да направите това, ние кликнете с мишката: ". Console" "Меню" - -> "Комунални услуги"> В същото време, на конзолата на първо място, в което се намираме с правата на един обикновен потребител (от чието име ние всъщност сте). В примерите по-долу, аз се опише действията си на своя "сървър". Моето име - Дмитрий. и сървър името ми - SMB-SVR. И това се вижда ясно по покана на черупка (конзолата) - в него да се "кучета" (символът "@") показва текущото потребителско име, а след това - името на (ток) компютъра, последван от разстояние - текущата работна директория. В моя случай, това изглежда така:
"Отнася се до собствената директория (на текущия потребител).
За да стане корен, въведете следната команда:
В отговор на поканата, за да въведете администраторската парола. Ако паролата е правилна, тогава командния ред ще се промени и взема следния вид:
Това е, сега сме - основен потребител. компютърът не се променя, и папката, след като е бил дом на потребителя и което всъщност се нарича Дмитрий Дмитрий също. която виждаме. И сега, като администратор, ние, както се казва, "въоръжен".
Ако до този момент все още не сте инсталирали пакети в графичен режим, след което сега е моментът да го направите в конзолата. И тъй като двете линии по-горе, ние вече се превърне суперпотребител (корен-ти) на, инсталацията няма да причини проблеми и парола всеки път, няма да е необходимо. Отидете в папката, в която да изтеглите инсталационните пакети. Сериен вход три команди, както е показано по-долу (в една линия - един отбор):
об -i nxclient-3.2.0-9.i386.rpm
об -i nxnode-3.2.0-5.i386.rpm
об -i nxserver-3.2.0-7.i386.rpm
В отговор на това ние се съкратен протокол за предоставяне на отдалечен сървър за достъп. Подобно на това:
Правилният отговор от сървъра изглежда така:
NX> 900 Свързване със сървъра.
NX> 110 NX сървър работи.
NX> 999 Чао.
В тази команда на сървъра в своята база данни ще създадете потребител (в този пример - Дмитрий). Всичко? Не! Нейната потребителска база - не е единственото нещо, което "им" в NX-сървъра. Там също има своя собствена база данни с парола! На тази да Дмитрий потребител е възможно успешно дистанционно вход, трябва да NX-сървър, за да определите паролата на потребителя. Въведете командата:
Когато бъдете подканени, въведете паролата за Дмитрий потребител. и в отговор на втората молба към нея (парола) се повтаря за проверка. Сега от страна на сървъра всичко е готово - потребител на базата данни и раната го е създал парола. Ние може да поиска да се провери нашия сървър въпрос за регистрирани потребители върху него. Екипът е както следва:
В отговор на тази команда, сървърът показва списък на своите потребители. Досега са се въведе само един член, който, всъщност, се наблюдава:
NX> 149 Обява потребители NX:
Така че, нашият сървър е в ход, и го спря от потребителя. Сега можем да влезете в разстояние (от друг компютър). Ние просто трябва да се провери още две неща, които могат да го предотвратят.- Ако сървърът се изпълнява защитна стена (защитна стена), уверете се, че порт 22 е отворен.
- Ако SSH за настройки на сървъра (SSHD), използвани за защита, за да пусне само определени оторизирани потребители, този списък трябва да е активиран потребител "NX".
- NX Client за Windows
- NX Client за Linux
- NX Client за Mac OSX
- NX Client за Solaris
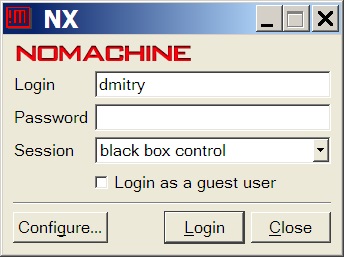
Фиг. №_2 започне прозорец NX-Client на Windows
В този прозорец, първо изберете името на сесията в менюто "Session" (на името на "черно контрола кутия" в примера на фиг. 2 - аз просто се нарича сесия само по себе си), а след това върху бутона се отваря сесия на менюто на настройките "Configure". както е показано в ляво:
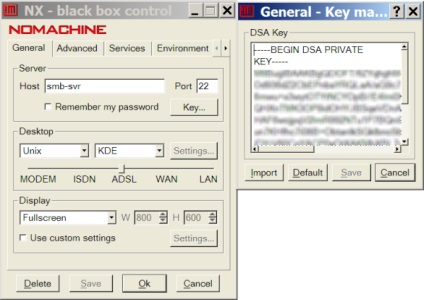
Фиг. №_3 Създаване NX-клиент в Windows (вляво) и ключ прозорец вход (вдясно)
След натискане на бутона "ОК", ние се върнете в начален екран NX-клиента, както е показано на фиг. 2. В нея - въведете вашето потребителско име и парола (полето "Вход" и "Password", съответно). Хит бутона "L ogin" и изчакайте малко. Резултатът може да изглежда така, както е показано на фиг. 4 по-долу. В този пример (с илюстративна цел) Аз включен режим на дисплея като "800600" - и по този начин KDE десктопа на моя Linux-сървър, намиращ се в прозореца.
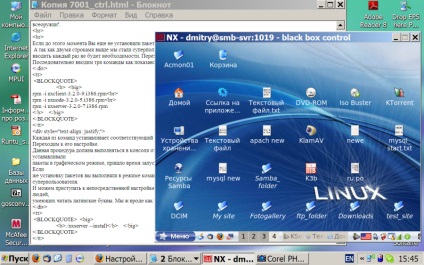
Фиг. №_4 бюро потребителското Дмитрий сървъра SMB-SVR прозорец NX-клиент работещ под Windows
Докато работи в режим на цял екран, за да не приключи сесията обратно към сървъра десктопа на отдалечения на работния плот на клиентските машини, имате нужда от мишка ", има за цел" в най-краен горния десен ъгъл на екрана, точка-и-клик. В този случай, на сървъра на работния плот ще бъдат сведени до минимум, и вие ще се върнете на работа на локалната машина.
Вместо епилог.- Над мен е да се опише как да инсталирате, конфигурирате и свързване на клиентската машина за NX-сървър "в бързаме". Възможности NX-сървър не свършва дотук. Възможности, функции и настройки, той има голям набор. Всичко това е описано подробно в документацията, представена от уебсайта на компанията Nomachine. Но, въпреки това, на английски език.
- Тези, които са чували думата "виртуализация", но не го знаят - това е то.
Свързани статии
