База данни за грешка: не съществува маса "a111530_forumnew.rlf1_users"
Отдалечен достъп десктоп между Ubuntu / Linux и Windows
Част I. Фактът, че използването
Вие използвате и двете Windows и Linux? Можете ли да управлявате дистанционно Windows от Linux (Ubuntu или друга дистрибуция) или Linux от Windows? Разбира се, че можеш. Точно както използването Свързване Remote Desktop между платформите на Microsoft (или дистанционно управление между машини с Linux), а вероятно и десктоп управление от различни платформи. Можете да щракнете с мишката върху работния плот и да стартирате приложения, също както ако сте седнали точно пред компютъра.
Ще обсъдим няколко различни опции, които можете да получите с помощта на връзка с отдалечен работен плот. Плюс това, ние стъпка по стъпка поглед към начина на монтаж на свързване към отдалечен работен плот, използвайки безплатни инструменти. Така че нека да започнем.
Избор на протокол за отдалечен работен плот
- Remote Desktop VNC маса обикновено по-бавно от ПРСР съединения, въпреки това, VNC обикновено е по-лесно за изпълнение на различни платформи.
- За най-добра производителност и сигурност, можете да използвате безплатен сървър и NoMachine на NX сървър и клиент или FreeNX клиент, но това е по-сложно да се създаде, той изисква мислене.
- Възможно е също така да се осигури подкрепа за ПРСР връзки на една машина, Linux, например, с помощта на XRDP сървър.
Отваряне на защитната стена (защитна стена)
Преди да се пристъпи към инсталирането на отдалечени връзки, или да ги получи, трябва да конфигурирате вашата защитна стена. На компютри, на които искате да се свържете отдалечено, трябва да се даде възможност на VNC или RDP трафик през защитната стена.
В Windows при стартиране на сървъра, трябва да получите искане да блокира или да позволява достъп до приложението за отдалечен работен плот сървър. Ако натиснете бутона "Allow", всичко трябва да работи. Ако не сте получили искане, можете да отидете на свойствата на защитната стена на Windows и добавяне на решение за това приложение ръчно, като се използват номерата на портове, изброени по-долу.
В Linux, най-вероятно ще се наложи ръчно да добавите правило за входящи свързвания на защитната стена на компютъра да получава заявки за свързване. Ако е необходимо, можете да се обадите на браузъра меню и търсене в Google за информация за това как да конфигурирате защитната стена. Вашата Linux дистрибуция може да включва GUI (графичен потребителски интерфейс) за вашата защитна стена, или можете да използвате командния ред, за да го изправи. По същия начин, добавя изключение или правило, за да се даде възможност на трафика на съответните пристанища, изброени по-долу.
- ПРСР използва TCP порт 3389
- VNC използва портове от 5900 (всеки отдалечен връзка към сървъра с помощта на различни портове; дисплей 1 използва пристанището 5901, дисплей 2 използва порт 5902, и др ...). Най-добрият метод, следователно, е да се определи района на пристанището (например 5900-5905), когато създавате правило защитна стена или изключение.
Сега имате възможността да се свързват отдалечено до компютри в локалната ви мрежа. За връзка с отдалечен по интернет, трябва да настроите и маршрутизатора. Ще обсъдим това в следващия раздел.
Използване на VNC сървър и клиент на Ubuntu
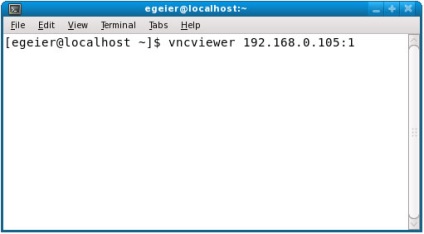
Инсталирайте VNC клиент и сървър за други дистрибуции на Linux
Ако сте с помощта на Линукс дистрибуция, различни от на Ubuntu, погледнете в базата си от данни за съответните пакети, за да инсталирате VNC сървър и клиент. Ако тези пакети не, можете да изтеглите TightVNC директно от техния уеб сайт и следвайте инструкциите за инсталиране и монтаж.
Як / RealVNC сървъра не разполага с графичен интерфейс, трябва да използвате командния ред, но не се притеснявайте - това е лесно. Просто отворете терминал. въведете vncserver и натиснете Enter. При първото стартиране, ще бъдете подканени да създадете парола за VNC връзки. След като зададете парола, на дисплея или тунел, както е показано на фигура 2 ще бъде конфигуриран автоматично.
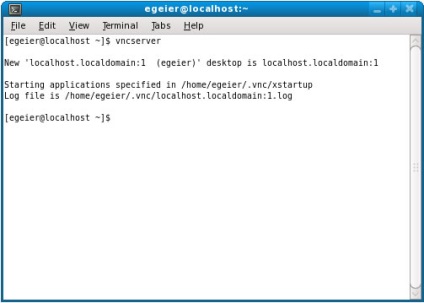
VNC поддържа множество дисплеи за предоставяне на голям брой потребители да получат достъп и / или опции, за да се определи атрибути като разделителна способност на екрана, изпълнените команди при стартиране и т.н. Всеки път, когато се пуска, vncserver команда създава нов тунел с номера обикновено се започва с 1, който се увеличава с всяка следваща команда се изпълнява.
По-долу са различни варианти vncserver команда. което е полезно да се помни:- За помощ, използвайте опцията -help или въведете мъж vncserver команда.
- Използването -name опция desiredname можете да зададете име на конкретен тунел или дисплей, който се показва в заглавната лента на клиента VNC, който осигурява дистанционна връзка към този дисплей.
- Корекция: # позволява да укажете ръчно номер в тунела, или дисплей.
- Използването -geometry ШхВ опция можете да зададете ширината и височината на екрана, за да изведете Remote Desktop.
- Добавянето -depth # можете да зададете цветовата дълбочина от 8 до 32 бита на пиксел.
- За да затворите -kill опцията VNC използват тунела: #. идентификатор заместване решетка желания икона тунел (дисплей).
В зависимост от конкретния Linux дистрибуция и адрес на VNC, който е инсталиран, вие може или не може да има графичен потребителски интерфейс за приложението на клиента или обикновен потребител. Ако имате графичен потребителски интерфейс - не се колебайте да го използвате, но ако желаете, можете да използвате командния ред.
Инсталиране на VNC клиент / сървър за Windows
TightVNC предлага на клиент и сървър версии на Windows на страницата за свалянето му. След като инсталирате TightVNC, можете да стартирате сървъра от менюто Start (забележка преводач :. Старт> Всички програми> TightVNC), изберете Start TightVNC сървър. Това ще отвори диалогов прозорец Properties (виж. Фигура 3), където ще трябва да зададете парола за входящи сесии.
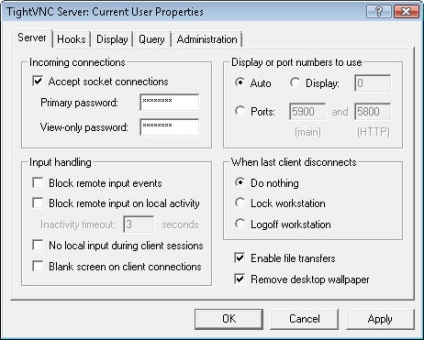
След проверка на всички настройки, щракнете върху OK. Сървърът ще бъде създаден и е готов за приемане на входящи връзки, докато иконата в лентата ще се появи на сървъра. За пореден път, не използвайте двоеточие и номер на дисплея, когато се свързвате към компютър Windows от всяка платформа.
Обърнете специално внимание на следващата част. В него, ние считаме за безопасност VNC връзки и всички настройки, необходими за да се свържете дистанционно чрез интернет.
Свързани статии
