Откриване сравнение с електронни таблици инструменти
В Windows 8. в началния екран, изберете средствата за сравняване електронни таблици. Ако инструмент таблица за сравнение плочки не се вижда, започнете да въвеждате думата означава за сравняване на електронни таблици. и след това изберете подходящия плочката.
Сравнете две Excel работни книги
Изберете Начало> Сравнете Files.
Появява се диалогов прозорец направете сравнение на файлове (File Сравнете).
Кликнете върху иконата на зелена папка в непосредствена близост до до (Какво), за да отидете на книгата, която искате да сравните с по-ранна версия, а след това щракнете върху OK.
Съвет: Можете да сравните два файла със същото име, ако те се съхраняват в различни папки.
В левия панел изберете елементите, които искате да включите в резултатите от сравнението на книгите: маркирайте или изчистете всички елементи, като например формули (Формула), макроси (макроси) или формат на Cell (Format Cells). Или просто изберете Select All (Избери всички).
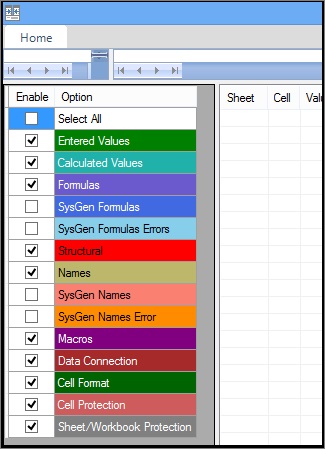
Щракнете върху OK. за извършване на сравнението.
Резултатите за сравнение са показани в таблица, състояща се от две части. Книгата е от лявата страна съответства на файла, изброени в "Сравни" (Сравни) (обикновено по-възрастни) файла и една книга от дясната страна - файлът е посочено в "Да" (Какво) (обикновено новата). Подробностите са показани в таблица от две части. Промени подчертани в различни цветове в зависимост от техния вид.
интерпретация на резултатите
В две съседни части таблица сравнява всеки лист от двата файла. Ако няколко листа, за да получите достъп до тези с помощта на "напред" и "Назад" в лентата за хоризонтално превъртане.
Забележка: Дори лист е скрит, той все още е в сравнение и се показва в резултатите.
Разликите от различен тип се разпределят чрез използването на цвета на запълване или цвят на шрифта на текста на клетката. Например, клетки с въведени стойности (не формули), разпределени изливане зелен в съседните части на масата и вида на зелено в резултата. В долния ляв ъгъл на посочените символи, обясняващи цветови стойности.
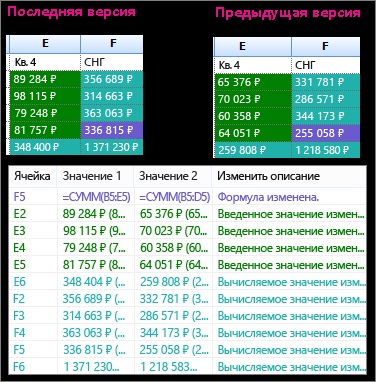
В примера, показан тук, резултатите от 4-то тримесечие (Q4) в по-ранната версия не са окончателни. Най-новата версия на книгата съдържа окончателните данни за четвъртото тримесечие в колона Д.
Резултатите от сравнителните клетки Д2: E5 и в двете версии са с зелен фон, това означава промяна в стойността маркирани. В резултат на промени в тези стойности са се променили, и изчислените резултати в колона от началото на годината - F2 клетки: F4 и Е6: F6 изолира синьо-зелен цвят, което означава промяна на изчислената стойност.
Изчислено резултат в клетка F5 също се промени, но много по-важно е, че в по-ранна версия на формула съдържа грешка (обобщи само клетки В5: D5, и се пропуска стойността на Q4). След актуализиране на книги формула в клетка F5 е фиксиран и сега има форма = SUM (В5: Е5).
Ако съдържанието не се вписва в клетките, а след това щракнете върху Промяна на размера на клетките за да се побере (размер клетка с размер на данните).
Добавка за диагностични инструменти в Excel
по-нататъшни действия
