Среща - четки плоча
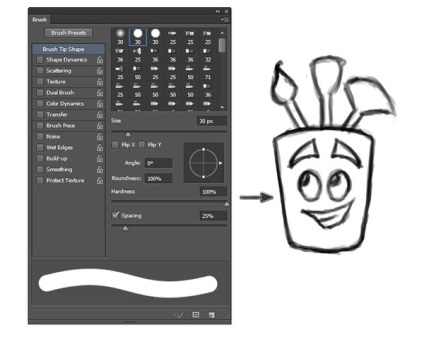
Нека да го наричаме "Jack". Джак, необходим за всеки дигитален художник. В действителност, дигитална живопис без Джак ще бъде много по-различно. Само си представете - има само един вид четка за боядисване. Не регулиране на мекота или текстура. Само един прост, скучен четка.
Това не звучи много забавно, нали?
Обичате ли да се направи?
Аз също. Но замисляли ли сте някога мисълта за ограниченията на традиционната живопис? С течение на годините, аз винаги не ми харесва нещо в готови рисунките ми, нищо не работи точно както е предвидено. Това продължило до докато не премине към цифрова живопис.
Можете да видите, че Джак е много важно, но когато хората за първи път ги срещнат, често плашеше, особено когато се отнася до традиционните художници. Те мислят, че никога няма да може да се разбере как да се работи с четки панел.
И това е много разочароващо за Джак ...

Digital живопис от А до Я
В Дигитално изкуство от А до Я, ние ще се справим с всички трудности младия художник. В крайна сметка, ако сте наистина се интересуват от цифрова живопис, половината от проблемите се решават след разработването на софтуер, с който работите.
Преди да започнете.
Запознайте се с най-добрия приятел на Джак, Боб - таблет графика.

Тези две не могат да живеят един без друг. Техните общи характеристики се използват за създаване на най-добрите снимки, които съм виждал. Въпреки, дигитални артисти могат да се справят добре и без Джак и Боб, допълнителна помощ няма да бъде излишно.
Въведение в четки панел
Ако искате да станете успешен дигитален художник, вие определено трябва да се справят с панел на четки.
Ето някои основни характеристики, които трябва да знаете:
Shortcuts
- Натискането на F5 показва четки панел (четка панел).
- Кликвайки върху английската Б избира Brush Tool (Brush Tool).
- D. Натиснете, за да зададете основен цвят (цветове на преден план) до черно. и цвета на фона (Background Color) на бял фон.
- [И] съответно намаляване и увеличаване на размера на четката.
- и> (или Shift- [и Shift-]) намаляване и увеличаване на твърдост.
- Ако държите клавиша Alt и активното четката (Brush Tool) се активира Пипета (пипетка Tool).
- Щракнете с десния бутон на активния четката (Brush Tool) предлага мини-бар с предварителни настройки и коригиране на размера / твърдост.
Стандартна кръгла четка
Като цяло, главната четка, че използвате са само вариации на стандартните кръгли четки (Standard кръгла четка). За разлика от пробиване статичен четка, което е споменато в началото, а стандартната кръг четката може да се персонализира съгласно специфични изисквания.
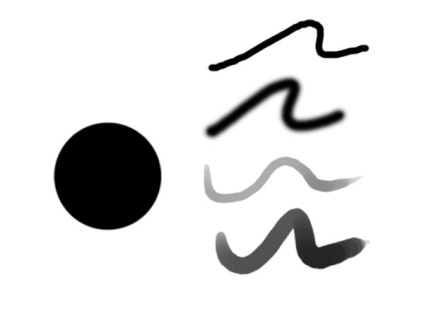
Чрез промяна на настройките, можете да създадете неограничен брой възможности само с една ръка.
Готови настройки (Brush Presets) - дом за всичките си четки. Освен стандартна кръгла четка. Photoshop също така включва голямо разнообразие от форми и текстури за всякакви цели.
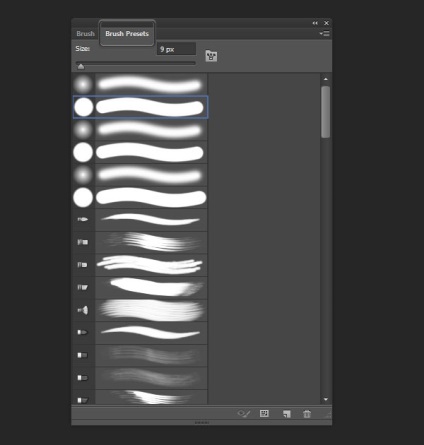
Brush Tip Shape
Четка Съвет Форма (четка Съвет форма) е меню, което съдържа основните настройки четка, а именно на размера (размер), твърдост (твърдост), ъгъл (ъгъл), интервали (отстояние). Вижте тези настройки и да експериментирате с различни четки.
Този параметър като размера на четката е доста проста, нали? Изглежда, че е толкова ясно, че ще трябва да използвате по-голяма или по-малка четка, в зависимост от необходимостта, но всички ние се нуждаем от напомняне, особено за начинаещи, които все още не са напълно изяснени всички четки функции панел. Също така, големи четки са идеални за получаване на блок в цвят и атмосфера, докато една малка четка, необходима за изготвянето подробности.
0% коравина (твърдост) прави замъглено ръб четка. 100% Твърдост (твърдост), а напротив, създава ясен край, което е чудесно за малки части. Съвет: няма две еднакви четки ефекти. Постоянно променящите скованост в съответствие с изискванията.
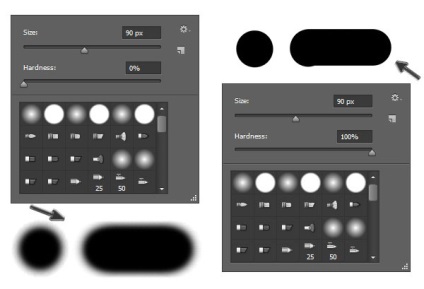
1% Interval (Интервал) създава лъскав бар, който е идеален за повечето случаи. Увеличете интервала за да се създаде непрекъсната поредица от "отпечатък" на четката.
въртене четка е много проста. Достатъчно е да регулирате ъгъла (Angle). Основното нещо - не забравяйте да зададете стандартен ъгъл след края на четката.
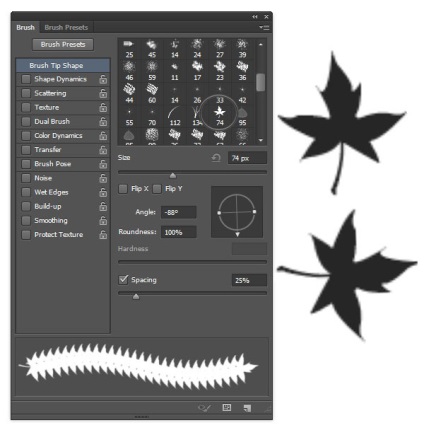
динамика форма
Не забравяйте, най-добрият приятел на Джак - графичен таблет Боб? Красотата на използване на таблета за рисунка не е само това, че осигурява по-добър контрол върху чертежа от мишка, но също така има възможност за коригиране на Pen налягане (Pen налягане) в панела Четки. Проверете формата на кутията Dynamics (SHAPE Dynamics) и управлението противоположния поле (Control) в падащото меню изберете Pen налягане (Pen налягане).
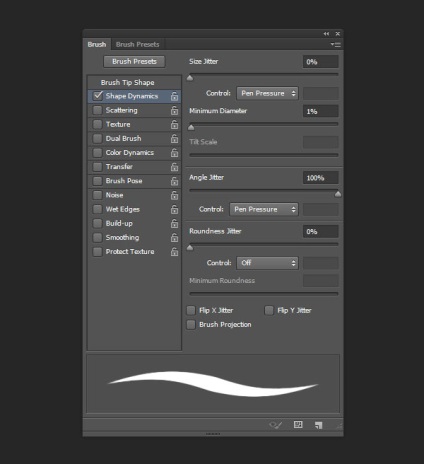
Тази настройка ви позволява да се симулира заострен край и четка е идеална за традиционната молив скица ефект. Лично аз се опитате да използвате тази опция само за скици и крайните части, тъй като това може да забави компютъра ви малко.
Какво не е включено в панела Четки
В панела четка не включва такива важни инструменти: Paint Mode (живопис Mode), непрозрачността (Opacity) и налягане (Flow). Тези настройки автоматично ще се появяват в горната част на програмата, когато активирате инструмента Brush прозорец (Brush Tool).
режим на рисуване
Ако вече сте запознати с режима на смесване на слоя (Layer режими на преливане), вие ще разберете как можете да използвате режима на рисуване (живопис Mode), за да създадете интересни цветови ефекти. Въпреки това, като правило, за да промените режима на рисуване се изисква.
Непрозрачност и натиснете
Непрозрачност (непрозрачност) контролира "плътност" на вашата четка, и налягане (Flow) е отговорен за това колко четка оставя в даден момент. Начинаещи по-добре да се съсредоточи върху непрозрачна регулация. Натискането на тази настройка на 100%. Непрозрачност (непрозрачност) и скованост (твърдост) се използва във връзка със създаването на ефекти като мазнини облак или дим. Постоянно да експериментира с тези две настройки, си задава въпроса: "Какви части Рисувам сега"
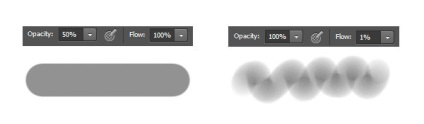
Други настройки четки панел
Без знанието на множеството функции на четки панел, можете да работите само за известно време. Въпреки, че има нужда от допълнителни инструменти се появяват само в определени видове работа.
разсейване
Да речем, че искате да създадете боке ефект. Разбира се, че трябва да се направи един кръг, но след известно време тя започва да се притеснява. Чрез промяна на параметрите на дисперсия (разсейване), и граф (граф) на панела на четка, можете да получите ефекта на дисперсия без кавга.
Намажете с текстури се предлагат в разнообразие от стилове, вариращи от замърсявания или гръндж четки и довършителни спрей боя или различни форми. След като се запознаете с основните настройки на четката, работа с текстури не бъде проблем.
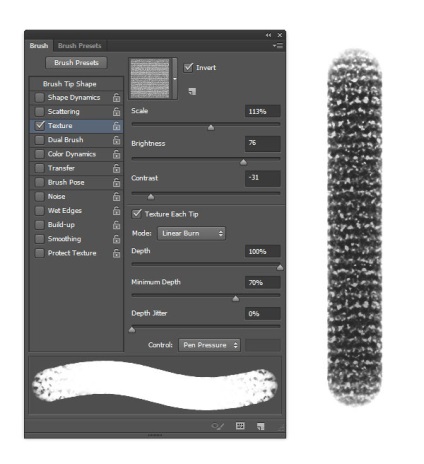
Създайте свои собствени четки
В Photoshop, няма ограничение за броя на използваните четки. Можете да намерите голямо разнообразие от четки за Photoshop магистър сайт, както и да създадете своя собствена.
Виждате ли, Джак не е толкова лошо.
Повярвайте ми, панелът с четка не е толкова страшно, колкото изглежда. И по-голямата част ще се коригира и същи основни параметри в цялата работа. Просто знаят параметрите на размер (размер), твърдост (твърдост) и непрозрачност (непрозрачност) е достатъчно, за да се направи много.
Останете Свързани
Очаквайте поредица от уроци Digital живопис от А до Я. В следващия урок ще говорим за смесване на цветове с четка! На добър час!

Преводач. Алексей Shapoval
Добавки:
23679
абонати:
70 000+
Потребителят опит:
333500
Нашите други проекти:
регистрация
Регистрирайте по пощата
