Глава 7: Windows Render Settings
Интерфейс и Render Settings
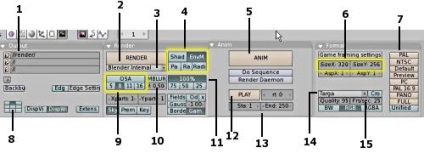
2. Render бутон - Извиква прозорец, в който да се направи си сцена. Алтернативен гореща "F12" ключ.
3. Двигател Render - Blender поддържа използването на други двигатели правят. "Blender Вътрешен '- вграден ядро в Blender.
4. Разширени настройки - сега ние се интересуват само от "Сянка" (сянка) и бутон "Рей". Активирайте "Сянката", ако светне сцената използване, Spot лампи. За рейтрейсинг бутон ще бъде обсъдено в следващата глава.
5. Бутон Анимация - Кликнете върху този бутон, ако го направите анимация или анимационни файлове примерни.
6. Размер X и Y - е общият размер на показаното изображение или анимация. Тук можете да зададете размера ръчно или да изберете желания размер.
7. Предварително размер дисплей - Чрез кликване един от тези бутони, ще бъде настроен на определен размер X и Y. обикновено избере "NTSC" тип, който определя размера на дисплея 720 х 480 пиксела. Този размер се счита за стандартна разделителна способност на DVD в САЩ и Япония.
8. прозорци Позиция Render - Тези бутони определят къде то ще бъде показано направи прозорец, когато натиснете "F12" или "Render". Ако искате да промените позицията на прозореца, първо го затвори (ако имате отворен), а след това използвайте тези клавиши за промяна на позицията. Ако сега се направи направи, прозорецът показва в новата позиция.
9. OSA (анти-псевдоними, анти-псевдоними) - OSA подобрява качеството на оказаната изображение. Обикновено, стойността за OSA - "8". Тази стойност ще осигури добро качество, без загуба на време на чертежа.
10. Motion Blur (Motion Blur) - Използвайте тази опция, ако го направите бързо движещ се обект и искам да подчертая, пробиви "размазване ефект" (замъгляване).
11. прозореца оказване размер в процент - Докато не се променят тези настройки. Ако мислите, че размерът на прозореца направи е по-малък, отколкото би трябвало да бъде, проверете - активирана, ако имате 100% от режима на размер. С тези бутони, лесно можете да промените размера на прозореца се показва като процент.
13. началните и крайните рамки - Тук можете да персонализирате със снимка ще започне и как да се сложи край на анимацията.
14. Списъкът на приемливите файлови формати - Тук можете да изберете формата на файла в MDM искате да запазите своя окончателен оказване на сцената. Изберете JPEG - ако искате да спестите оказаната изображението като картина или една от .AVI файлови формати за това ще спести на анимацията.
15. Броят на кадрите в секунда (FPS) - Важно е да се посочи стойността, FPS, преди да започнете да правите анимация. Средна стойност на броя на кадрите в секунда от 25 до 30. Членове аниматори често имат проблеми със скоростта на анимацията. Движението в анимацията се извършва, или твърде бързо, или твърде бавно. Правилното изчисляване на скоростта на анимация идва с практиката.
За да направите изображение JPEG, задайте необходимите опции, описани по-горе. Важно е да изберете списъка с допустимите типове файлове JPEG формат (точка 14). Можете да регулирате най-добро качество на изображението (OSA), тъй като, когато предлагат едно изображение на фактора време рендиране не е толкова важно, колкото и при изготвянето на множество кадри на анимацията. Натиснете бутона "F12" или "Render". Когато предоставянето на изображението е завършен, натиснете "F3". След това трябва да се отвори прозорец, че е възможно да укажете пътя до директорията, в която искате да запазите изображението, както и име на файла. Не забравяйте да посочите .jpg формат, след като името на файла, който можеше да запази имиджа правилно. Операционната система Windows няма да знаят как да се справят с образа без .jpg разширение.
Свързани статии
