В първата част говорихме за увеличението на скоростта в среда Windows.
Този път ние ще говорим за това как да изпревари други програмисти да се ускори програмиране в NetBeans.
Най-често срещаната комбинация - това е Ctrl + Space (празно). Тя ви позволява автоматично да завърши необходимото проектиране и ако искате да се замени съответните стойности. Освен NetBeans замества елементи, които са най-подходящи за този код част.
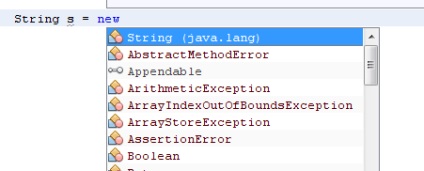
Попълване може да се използва, когато вече са писали част на думата и не искате да отпечатате до края.
Да кажем, че имате една променлива с дълго име (разбира се, че не се препоръчва, защото, за да го наречем), можете да наберете част на думата и натиснете Ctrl + Space и самата NetBeans тя добавя:
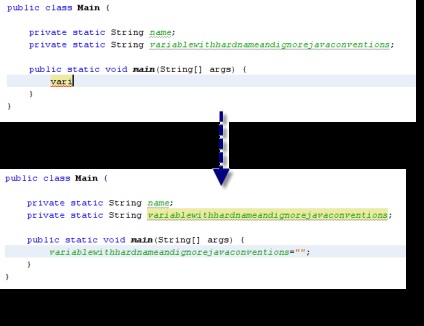
Ако имате друга променлива, която също започва да «фор», на NetBeans ще поиска да изберете от:
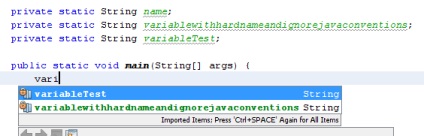
Този трик работи и за методи, конструктори, както и за всичко, което е възможно да се напише код.
Ако просто сложи курсове и натиснете Ctrl + Space по време на работа автоматично предлагаме това, което можем да направим в тази част от кода.
Така например, в рамките на този клас ще направи списък с възможни конструкторите и методите, които да отменят:
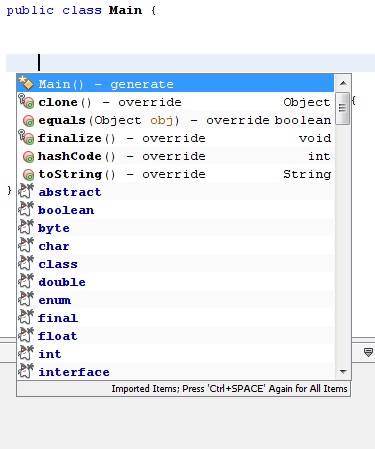
Във вътрешността на метода - шоута, които могат да се използват променливи и това, което на обаждащия се.
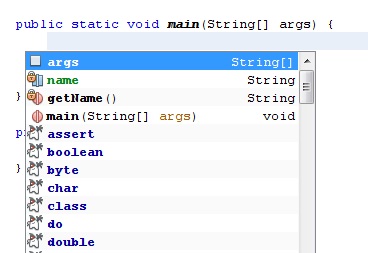
Ако курсорът се намира в скобите за метод параметър преминаване - NetBeans ще покаже всички претоварени методи или строители, ако има такива:
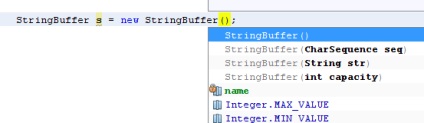
След малко popolzuetes тази комбинация, ще бъде автоматично я използва за свой целеви код.
Ctrl + P - показва параметрите на метода (Р - означава параметри). Това може да се види в общи линии всичко, като се започне с намаляване на необходимите операции (I - внос, F- форматиране и т.н.)
Ако вътре в скобите, когато се обаждате на метода, натиснете Ctrl + P, можете да видите всички опции за предаване:
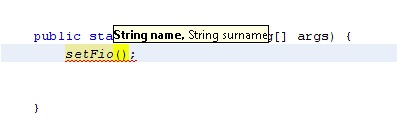
NetBeans също така показва, коя опция в момента сте въвели. Много удобен, когато имате 10 параметри такива, че да се избегне объркване.
Ако сте претоварен конструктори или методи, техните параметри и ще бъдат показани:
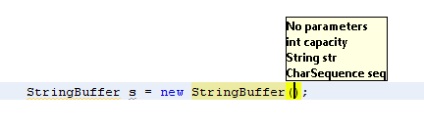
Ctrl + Shift + I - автоматично импортиране на всички библиотеки.
Ако кодът ви не признава никакви структури или оператори и ги подчертава с червено:
можете да му помогне бързо да ги намерите.
Натиснете Ctrl + Shift + I и netbins е внасяла необходимите библиотеки, като по този начин ви спасява от ръчно рецепта (не се препоръчва за начинаещи, но не забравяйте, която е необходима класове опаковка)
Ако има няколко класа със същото име в различни опаковки (в този случай, файл). netbins след това да ви подкани да изберете от:
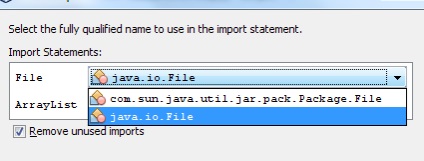
Отбележете «Махнете неизползвани внос» автоматично премахване на неизползвани библиотеки внос, които са "просто висящи".
След като импортирате нашите библиотеки, автоматично се добавя към съответния раздел на файла:
Трябва да се отбележи, че често netbins той добавя необходимите внос, когато се инициализира обекти в кода.
Ако имате списък с променливи на класа
достъпът до които е необходимо да се осигури чрез и прави така нататък, можете да използвате автоматично генериране. Изберете от Преструктуриране на контекстното меню -> Капсулиране Fields
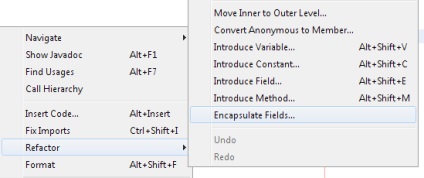
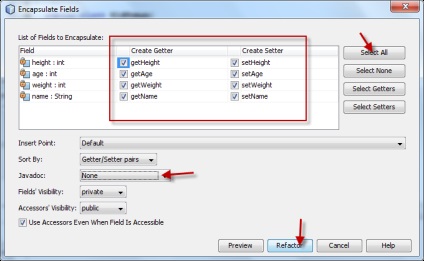
Не е необходимо да се определи всички хетеро-нататък ръчно.
Ако натиснете Alt + Ins, можете да видите в менюто за бързи действия.
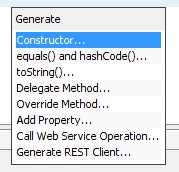
Тук можете да добавите нов имот (клас променлива) чрез т Добавяне на имота, ако не разполагат с никакви променлива или хетеро-нататък.
Ние събираме името и вида на променливата, за достъп на модифициращите свойства и натиснете ОК
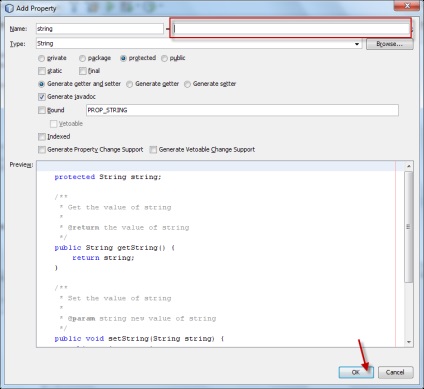
Можете да опитате различни povybirat кърлежи и функции и да видим, че промяна.
По този начин е възможно да се генерират автоматично необходимите променливи ви клас
Хетеро така нататък.
Ctrl + Shift + нагоре / надолу - много удобна функция цялата състава, и не е необходимо да се подчертае целия ред, достатъчно, за да се изправи пред
Ctrl + E - отстраняване на текущия ред
В netbinse има специална комбинация от бързо набиране кодови структури. Въведете съкращението, натиснете Tab, и NetBeans автоматично добавя пълна версия за вас изразяване.
psvm + Tab - метод поколение основна.
fcom + Tab - създаването на устройството, за да се срине и да се разшири части от код. Полезно е да се съчетаят секциите методи на код, и така нататък. Логично свързани.
«Forc», «преден план", "Фори», «forl», «forv» + Tab - генериране на различни цикли
Sout + Tab - текст изход към конзолата (System.out.println ( «»))
soutv + Tab - текст изход на конзолата, заедно със стойността на променливата величина (например,
System.out.println ( "име =» + име) - много удобно)
ifelse + Tab - ако състояние
SW + Tab - ключ дизайн
IM + Tab - оръдия
ех + Tab - простира
trycatch + Tab - Проектиране на грешки капан
Писане код в този стил, отколкото тя прилича стенография.
Пълният списък може да бъде намерен в шаблони инструментите-Options-код.
Можете да създадете свои парчета.
Още netbins може автоматично да се подреждат (формат) код. За да направите това, можете да изберете желаната област (или натиснете Ctrl + A-, за да изберете всички) и натиснете Alt + Shift + F (контекстното меню Format)
Всички клавишни комбинации са налични в менюто Инструменти-Options-клавиатурната подредба
Ако имате променлива, която се използва в класната стая много пъти на различни места (и вероятно в други класове), а след това да го преименувате навсякъде едновременно, трябва да се постави курсора на променливата (или акцент) и изберете от менюто Преструктуриране на контекст -> Преименуване (или натиснете
Ctrl + R). В прозореца, който се появява, въведете ново име и натиснете Преструктуриране на
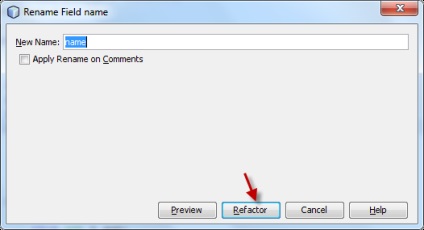
Ако преименувате чрез Ctrl + R, след това през прозореца не се появи, и преименуването се извършва директно в кода.
По същия начин, можете да преименувате методи, класове, и така нататък. В зависимост от това, което сте избрали. Netbins автоматично определя тяхното използване и навсякъде промяна на името. Това ви спестява от скучна работа на ръчна промяна на имената на всички класове. Много полезно нещо.
Навигация, търсене и стартиране
За да преминете директно към обявените клас директно от вашия код, просто натиснете Ctrl и щракване с мишката върху името на класа като отправна точка.
Можете да използвате за навигация "напред-назад" в открит страници в браузъра с помощта на Alt + ляв и десен Alt + (същата комбинация се използва в браузъри)
За да намерите справка в кода за своите обяснителни променливи (метод, клас). вие трябва да изберете елемент и натиснете Alt + F7. Netbins ще ви покаже всички части от кода, която е апел към елемент.
Настоящото netbinse стандарт търсене и замяна (Ctrl + Н). С подкрепата на всички удобства като регулярни изрази, търсене на избрания текст, и така нататък.
Изпълнете проекта е възможно чрез F6 / Shift + F6,
компилирате - F11 / Shift + F11.
Това е само част от процеса, който може да го вземе за програмисти NetBeans.
Честно казано, аз все още се използва 30% от всички съкращения, със сигурност може да все още има много да се учи, но дори и да използвате само тези методи в списъка, скоростта на развитие значително увеличен.
Докато другите ще остана с мишката, за да започнете или да създадем проект, вие сте в този момент ще трябва да се напише код.
Поради това, не пощади време, за да запомня. Отново, най-напред, че е малко странно и необичайно, ако преди да направи всичко по силите с мишката.
начини за максимизиране на зареждане на компютъра и разтоварват свои ръце Винаги гледам.
Свързвам информация за втората част на статията на първо място. вие получавате синергичен ефект - общо увеличение на скоростта е много по-висока, отколкото вашите очаквания. Заслужава да опитате.
В удобен вид на горещи клавиши може да бъде изтеглен тук
Print, виси напред и често изглежда.
Добър вечер, или като (не знам кога сте чели)!
Аз имам един въпрос, ако обясни бързи бутони (повече от мишката, въпреки че някои от бутоните трябва да бъде такова, че форматирането (Alt + Shift + F), а след това как да се побере в първата си част за програмиране 10 пръста (тип, без да мисля). I има известно разминаване.
Добре дошли!
Не е съвсем сигурен, където разминаването е.
10 метод пръст прави възможно да се напише код, който се фокусира върху клавиатурата, без колебание, ръководител заема своята пряка дейност - кодът на организация.
Използвайте бързи бутони (2 варианта: с мишката върху менюто - бавна версия, клавиатурата - бързо) ви помага бързо да изпълнява команди или генериране на код структура.
Тук трябва да се разбере, когато тя е по-удобен за използване на мишката (текст избора, се премести в друг клас и така нататък.), И когато клавиатурата (клавишната комбинация вместо контекстното меню).
10 fingerpicking техника и бързи бутони взаимно се допълват, а не си противоречат.
Дори бих казал, че Бързо писане - е в основата.
Вашият коментар
