Microsoft Office Picture Мениджър предлага изобилие от възможности за работа с изображения, графика чар на този контролер е, че е много лесно да се учи, и да научат как да се оптимизира изображението с това е модула.
Нека това да бъде сигурен!
Start - Програми - Microsoft Office - Microsoft Office Tools - Microsoft Office Picture мениджър
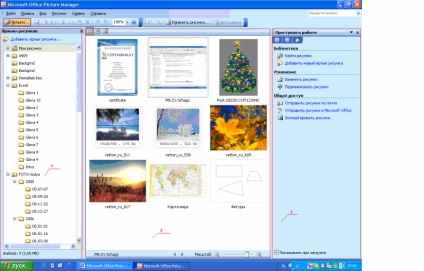
Прозорец Мениджър има в следните области:
1. Област Етикети рисунки, които се прибавят към етикетите на папка, съдържаща чертежи, с която работят.
3. от прозореца на задачите променящите се модели. където е публикувал редактиране и оптимизация на дизайна.
снимка изрязване позволява да изрежете нежеланите части от картинката (с изготвянето на инструкции за работата на открито класа, ние често използват този инструмент, за да вмъкнете инструкции franment точно картинката която е необходима).
За да изрежете снимката, изпълнете следните стъпки:
1. Отворете изображението с Мениджър Picture.
2. От лентата с инструменти Форматиране щракнете върху редактиране на снимки.
3. В задачата да изготвя Смяна на Crop връзка.
4. Изберете метода на изрязване на снимката (ако имате нужда от оригиналната снимка и не всички, но само един фрагмент е):
4.1 Използване на рязане марка - за задаване на желания размер модел, драг култури марка.
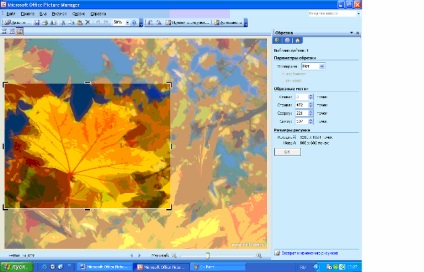
4.2 Определяне пропорции и ориентация - в пропорциите на областта да влезе в желаните пропорции стойност, и след това, изберете пейзаж или параметър Портрет ориентация. За да изрежете картина, не забравяйте да кликнете върху бутона OK.
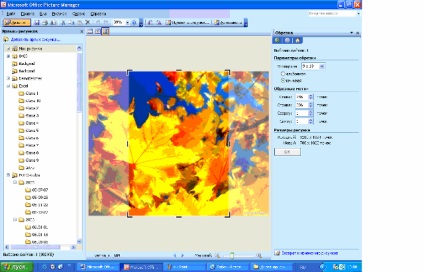
За да отмените промените, използвайте Отмени реколта от менюто Edit. Не забравяйте, че толкова дълго, колкото не сте записали промените, можете да се върнете към първоначалната версия.
Тя може да се намали само от едната страна на картината, за това, което трябва да плъзнете маркера на центъра, който се намира в средата на съответните страни.
За да запазите provortsii модел при рязане, трябва да задържите натиснат клавиша SHIFT, докато плъзгате маркера или определени пропорции в областта пропорции.
5. Промяна на размера на картината (ако използвате цялото изображение, без рязане на нещо). Този инструмент ви позволява да се увеличи размера на изображението за печат или да я намали, преди пускането им в уеб страница.
5.1 От лентата с инструменти Форматиране щракнете върху Edit Pictures.
5.2 В моделите на задачите Смяна отида да промените размера.
5.3 Изберете желаните опции и натиснете OK.
в същото време с промяната на размера на файла и можете да променяте размера на изображения чрез компресиране на файлове в JPG формат по-малък. Това автоматично ще бъде определена стойност компресия след уточняване на начина на използване на рисунки. Пропорциите в този случай ще бъдат запазени. и ако размера на картината е по-малко от първоначално избрания параметър компресия, се извършва на преоразмеряване и компресиране.
компресиране на изображения алгоритъм е както следва:
6.1 От лентата с инструменти Formatting, щракнете върху Промяна на снимката.
6.2 В задачата да изготвя Промяна отидете Компресиране Pictures.
6.3 По-долу е да направите едно от следните неща:
- за компресиране на изображение, за да вмъкнете в документа в групата, за да изберете Компресиране документи;
- за компресиране на изображението за показване на уеб страница, Компрес опция vybeoite за уеб страници на;
- за компресиране на изображението, за да бъдат изпратени в имейл съобщения, изберете Компресиране имейл съобщения.
Не забравяйте да запазите промените си!
7. Запазване на промените.
Снимка мениджър ви позволява да запишете копие на изображението или да замени оригиналния модифицирана версия. За да направите това, се използват следните команди:
- Запазване - заменя първоначалните промени изображения;
- Запази като - спестява променената снимка като нов файл;
- Експорт - спестява на текущото изображение с ново име на файла, формат на файла, или на друго място.
Надяваме се, че сега тя ще бъде по-лесно да се постави на своя уеб-страница на изображението.
Свързани статии
