ляв панел
От лявата страна, тя вече е добре за нас Navigator. и под раздели: Готови настройки. Моменти, и история.
Предварително зададени панел, ако той съдържа две папки за разполагане на този Lightroom Presets и от потребителя настройка.
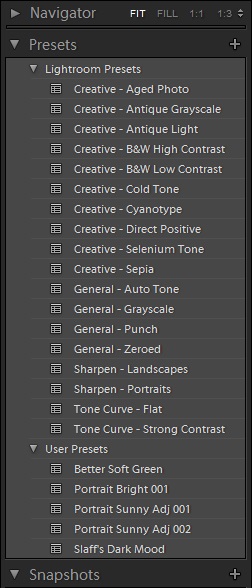
Тук се съхраняват готови варианти за редактиране на снимки. Ако задържите курсора на мишката върху предварително зададено в браузъра, можете веднага да видите как снимката ще се грижи за него се прилага. С кликване върху него можете също така да го приложите към вашите снимки.
Готови настройки са достатъчно бързо и интересен процес, вашите снимки мощни. Основното нещо, след прилагане на предварително зададена настройка според рамката си. Обръщайки се към десния панел можете да видите с какви средства, на желания ефект се постига и да се премести плъзгачите, така че картината изглеждаше ни поберат правилно.
Това е създаването на стандартен предварително зададено Студената Tone:
(Аз се комбинира две от десния панел в Photoshop, в действителност, така че не може да натиснете страничния панел)
В допълнение към стандартния, в комплект с Lightroom настройки, можете да създадете свой собствен и трета страна щепсел, например, изтеглени от интернет.
Свържете предварително зададено е много проста. Щракнете с десния бутон върху командата от потребителя настройка и изберете Import папка.
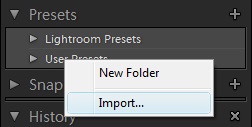
Това отваря стандартен прозорец за избор на файлове, където избора на един или няколко файла и щракнете върху бутона Import добавите настройки в Lightroom.
Интересни настройки постоянно поставя в блога си RU-Lightroom Алексей Rubtsov. Като голям брой предварителни настройки могат да бъдат намерени на сайта на Adobe.
Помислете за контекстното меню на потребителя настройка:
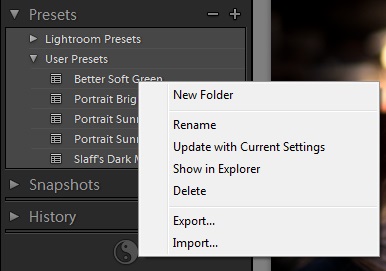
Нова папка - Можете да създадете свои собствени папки поръчка на предварително зададени настройки.
Преименуване - преименуване.
Актуализиране с Текущи настройки - актуализация с текущите настройки. Тази команда промените ви в предварително зададено. Например, можете да изтеглите настройка се прилага за снимка и малко да го коригира, за да ви хареса. Вие избирате актуализацията команда с Текущи настройки и запазите новите настройки в предварителната настройка.
Покажи в Explorer - отваря папката, в която се съхраняват настройки. инсталирах Vista и настройки са в папката:
C: \ Users \ Vendigo \ AppData \ Roaming \ Adobe \ Lightroom \ Разработване Presets \ потребителя настройка
Ако сложите в тази папка пресети файлове и рестартирайте Lightroom той автоматично ще го добавите към Presets потребителя. Това е още една възможност да увеличи намерени на интернет настройки в Lightroom.
Изтриване - изтриване
Износ. Внос - спестяване на предварително зададен във файл и внос настройки от файл.
След обработка на изображението, за да ви хареса, можете да създадете своя собствена настройка, за това е бутона "+" в панела заглавни пресети. Според нея натискане отворен прозорец:
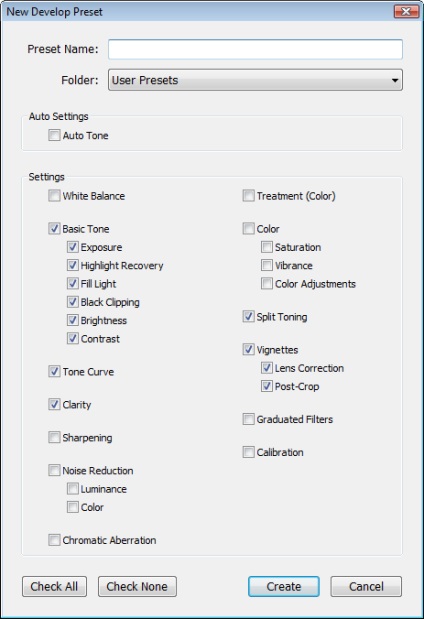
В което ще трябва да въведете предварително зададено име и поставете отметки отбелязвайки кои настройки да запазите в предварителната настройка. След това натиска Създаване на предварително зададен и е готово.
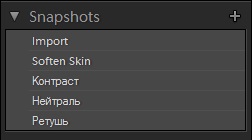
Snapshot - един вид моментна снимка. Можете да запишете всеки етап преработка в Snapshot, които не го търсим в историята. Такъв механизъм е в Photoshop, ако сте работили с него и след това да го научите в Lightroom без затруднения. За да създадете моментна снимка, кликнете върху "+" в лентата с инструменти.
заглавие: вход прозорец
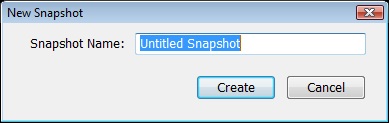
и чрез натискане на бутона Създай ще се появи в списъка с моментна снимка.
По подразбиране, моментна снимка вече е съхранена внос. така че винаги може да се върне към първоначалното им състояние снимките, с едно кликване.
моментна снимка на контекстното меню:
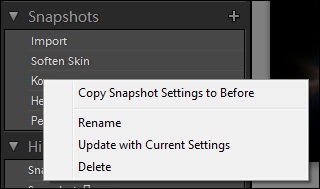
С история на прост, той записва всички операции, които сте направили с снимките. Всичко написано с големи подробности, дори и ненужно. Така че, ако включите / изключите някоя настройка, която ще оцени как това се отразява на изображението, всички от тях превключване назад и напред внимателно влезе в историята.
Панелът с история има бутон Clear All - което всъщност почиства история.
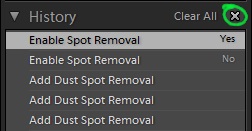
панел Toolbar
преди След удобна възможност за сравнение на изображението, преди и след обработка.
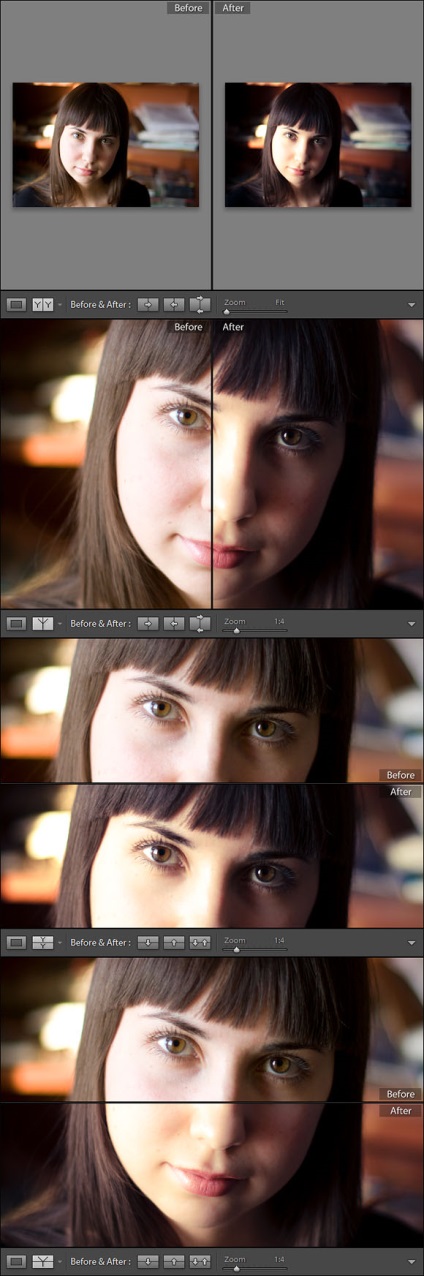
Това е всичко за. Но темата за обработка на снимки в Lightroom разбира се далеч не са изчерпани.
