BIOS (BIOS) - основен вход изход на системата. Когато натиснете бутона за захранване е тя прехвърля контрола на вашия компютър. Тя проверява всички устройства и параметрите на тяхната работа. Ако всичко е добре, управлението се предава на зареждане на операционната система. BIOS - това е един малък чип флаш памет на компютъра дънната платка. (Вляво) е отговорен за поддържане на дънната платка хардуера.
Защо се актуализира BIOS? Основната причина е в подкрепа на новия хардуер. По-специално, с подкрепата на съвременните процесори. Някои потребители са имали за ъпгрейд на BIOS да подкрепят дънни платки с чипсети на шесто поколение Intel процесори от трето поколение. В противен случай, компютърът няма да се включи.
Друга причина е желанието да се постигне по-голяма стабилност и надеждност на вашия компютър. В непосредствена близост до версията на BIOS и пише - Подобрена стабилност на работата на системата - Подобряване на стабилността на системата или фиксирана такава грешка - Fix режим WinPE UEFI не може да се стартира
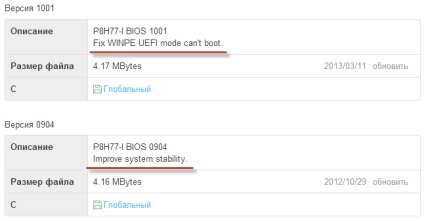
Това предполага положителен отговор на въпроса - Трябва ли да ъпгрейд на BIOS.
Когато мига процес BIOS прекъсване е огромна вероятността за неуспех на дънната платка. Някои казват, че няма да бъдат обхванати от гаранция, въпреки че логиката трябва да бъде.
Прекъсване на процеса може да се случи поради нестабилно захранване на компютъра. Например настъпили изключен светлина или напрежението. В този случай, използването на силно помага UPS. С лаптопи и нетбуци по-лесно, те са изградени батерии.
Друга причина за прекъсване на актуализация на BIOS от операционната система е най-новата бъг. Пример увисне или син екран. един разтвор. Преинсталиране на операционната система и инсталиране на драйвери от уеб сайта на производителя. След това е необходимо да се рестартира няколко пъти, за да се уверите, а вие може да шие.
За никаква гаранция ремонт на дънната платка в случай на неуспешно обновяване на BIOS. Провали, според мен, само най-чип флаш памет. Просто забелязах, последният може да доведе до чувство на дънната платка. Направи го в завода не трябва да бъде трудно.
Имах случай, когато купих дънна платка бъги (понякога vidila SSD). Мига BIOS не е дал резултат. Да разбирам ли, в сервизен център и поиска парите обратно. Тъй като по-малко от 14 дни от датата на покупката, парите са били върнати. Ето защо. Когато актуализирате гаранцията на BIOS не може да бъде отстранена.
Рисковете ние ще обсъдим с вас положителната страна, както ясно, напред reflash)
Актуализиране на BIOS ASUS P8H67-V от Windows
BIOS актуализация от Windows, струва ми се, най-лесният начин. Можете да отидете на официалния сайт на производителя на дънната платка, там където обикновено се вземат всички необходими драйвери. В ASUS удобно използвайте търсенето в горния десен ъгъл. Напиши модела на дънната ви платка, и изберете един от най-желаните резултати
Как мога да разбера модела на дънната платка. Най-лесният и най-сигурният начин е да се отвори на компютърната кутия и чете. Обикновено, името е по-близо до центъра и е писано в големи букви. (Ако не виждате името на системата може да се почисти от прах).
В случай на лаптоп имате нужда от информация за модела. Тя обикновено се обозначават на етикета отдолу.
Друг чудесен начин за идентифициране на вашата дънна платка е да се използва CPU-Z полезност. Можете да го изтеглите от официалния сайт
Изтеглете и да го инсталирате. Пусни. Отидете в раздела Дънна платка. Тук, в областта на производителя - можете да научите производител компания борда. (Какво трябва да знаете за кой сайт да отида). В полето модел - показва модела на дънната ви платка. (Фактът, че е необходимо да напишете в полето за търсене на уеб сайта на производителя)
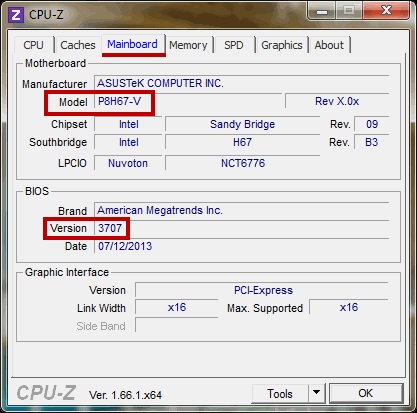
По същия начин, ползата показва BIOS версия. В моя случай това е 3707.
Отидохме в официалния сайт на производителя на дънната платка и да намерят своя сърф.
Избор на подкрепа или друга подобна опция
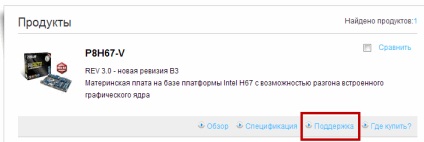
След това, в моя случай, трябва да отидете на раздела Изтегляне и от падащия списък изберете вашата инсталирана операционна система
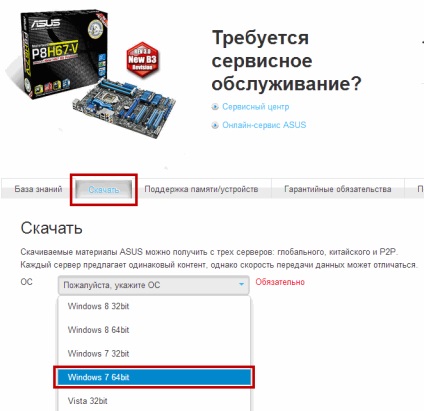
Изтеглете програмата за обновяване на BIOS. В този раздел се разкрие Utilities и люлка ASUS AI Suite II
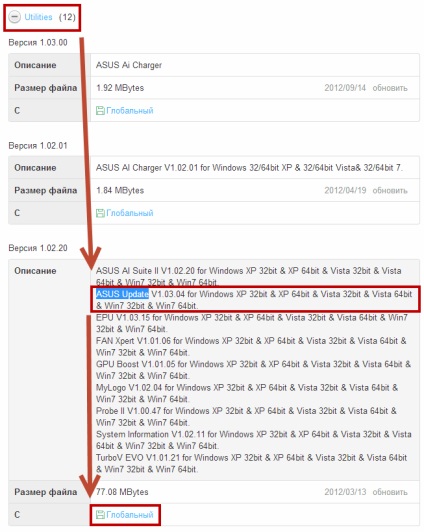
Разопаковайте сваления архив и инсталирате. За да научите как да извлечете RAR файл може да се прочете тук. За архивиране в Windows - тук.
Когато програмата инсталация пита да се рестартира. Рестартирайте и да го стартирате от областта за уведомяване, двойно щракване на мишката. Натиснете бутона Актуализиране и изберете ASUS Актуализация
ВАЖНО! Преди да процес на актуализация на BIOS е желателно да затворите всички активни програми, деактивиране на антивирусен и мрежа, ако ъпгрейд от файл.
В прозореца, който се отваря, изберете Актуализиране на BIOS от интернет и кликнете Next. Ако няма интернет. Изберете Актуализиране на BIOS от файл
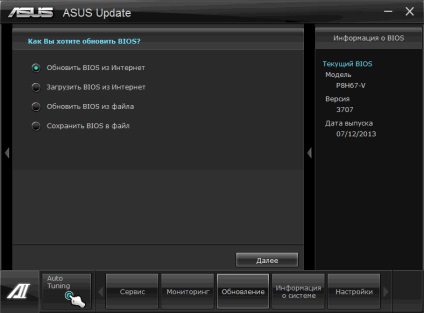
Ако изберете Актуализиране на BIOS от файл, трябва да изтеглите най-късно. За да направите това, разкриват раздела BIOS и люлка на първия ъгъл. Това ще бъде най-новите BIOS
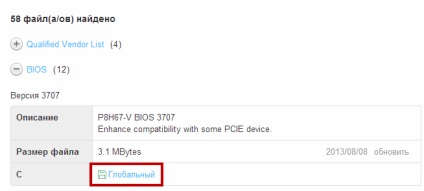
На следващия раздел, можете да включва възможността за инсталиране на по-стара версия на BIOS и автоматично създаване на резервно копие на текущия BIOS. Мисля, че това не е необходимо. кликнете Next
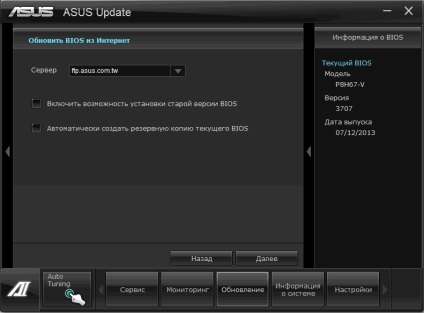
Изчаках 15 минути повече търпение не е достатъчно
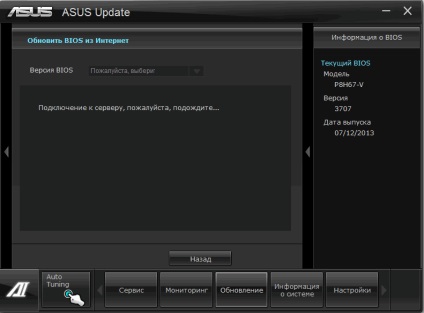
Ние ще се актуализира BIOS от файл. BIOS файл изтеглени и разархивиране.
При избора на BIOS за актуализация от файл автоматично отваря прозореца с избора на този файл. След като системата е малко мисъл и от дясната страна ще покаже информация за текущата и избран BIOS. кликнете Next
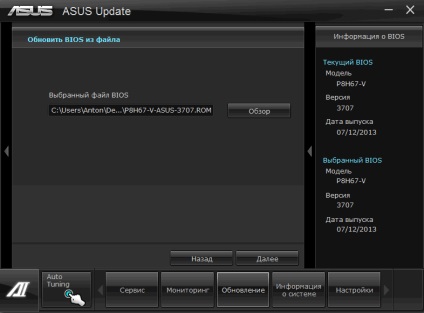
Предлага се да се промени логото на BIOS. Ако кликнете върху Да, можете да изберете снимката. Не преса
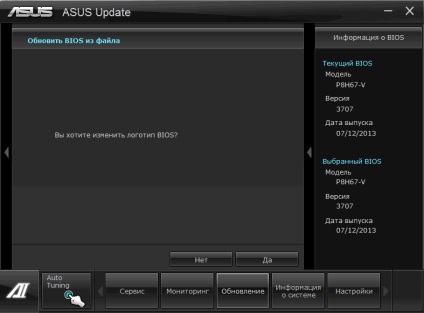
Всичко е готово за BIOS на фърмуера. тласък Flash
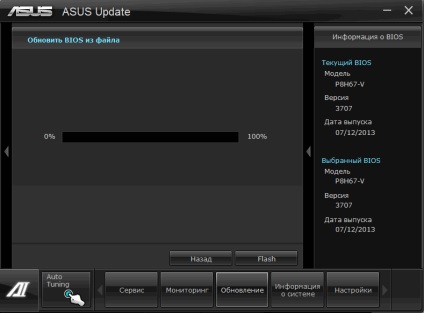
Отидох актуализация процес
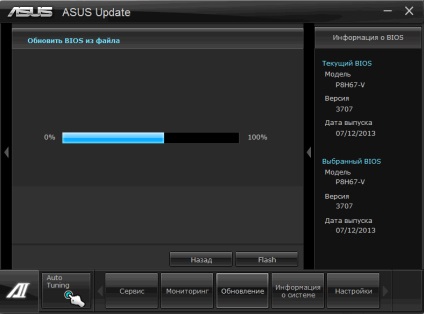
В края ще видите на снимката по-долу. Щракнете върху Да, и отиде да рестартирате компютъра,
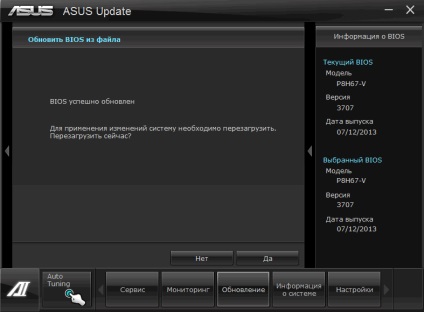
Когато рестартирате компютъра подканва да натиснете F1, за които ще отидат за настройка и възстановяване на настройките на BIOS. натиснете F1
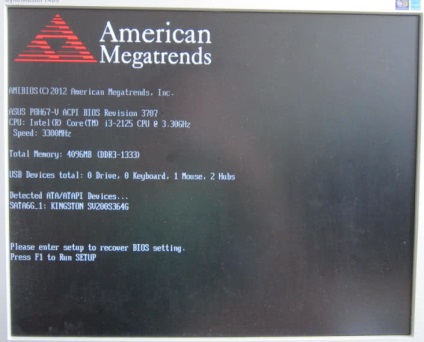
Ние попаднат в ASUS UEFI BIOS Помощна програма. Полето на BIOS Version - уверете се, че системата е била актуализирана успешно. Хит F5, за да възстановите настройките по подразбиране. След това, в горната част с десния бутон Exit / Advanced Mode - за това ще отиде в разширени настройки
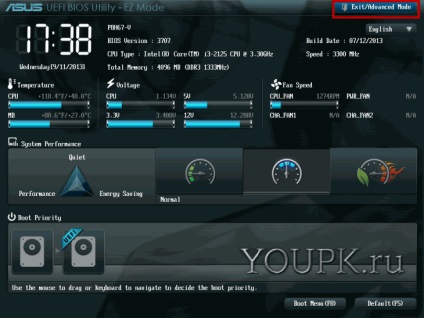
За да видите всички раздели и проверете настройките. Ако не знаете какво да покажат, отидете на раздела Разширени и отворете раздела за SATA Configuration
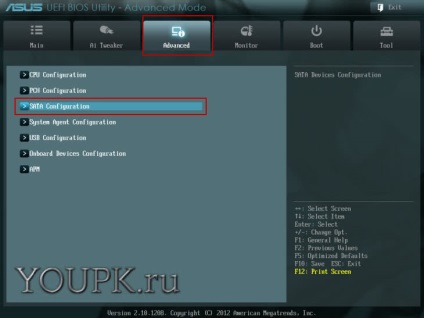
раздел SATA за избор на режим, задайте желания режим на работа. Този режим е настроен при инсталиране на операционната система. В моя случай това AHCI
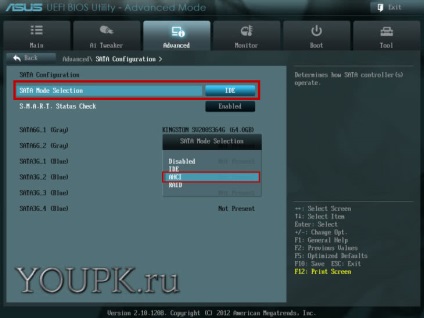
Ако не зададете режим HDD (например IDE вместо AHCI) - на компютъра може да се стартира, но ще работи по-бавно. Отново отидете в BIOS и инсталиране на друг твърд диск операция.
Може би само два режима на работа: IDE и AHCI. Вероятност за режим на трета RAID, но ако работите с нея, тогава знаете какви настройки да зададете своя собствена.
BIOS настройки се възстановяват. натиснете F10, за да запазите и излизане.
BIOS успешно повишен от по Windows.
Актуализиране на BIOS ASUS P8H67-V с помощта на ASUS EZ Flash 2 Utility
ASUS EZ Flash 2 комунални Специални инструменти, вградени в BIOS на дънната платка ви позволява да актуализирате BIOS най-много.
Можете също така да изтеглите модерна BIOS от сайта на производителя. Изтеглете разопаковането и пишат на USB флаш устройство.
На някои съвети, включително и на P8H67-V може да пише на BIOS файл в главната директория на устройство С. (системен диск) за удобство. Това означава, че не можете да използвате USB флаш устройство. В моя случай, полезността на фърмуера идентифицирани моя твърд диск и имаха възможност да изберат BIOS файл от него.
Опитайте се да изберете файл от диска ви, ако това не стане, тогава ще го напиша на флаш памет. Utility по някаква причина не искате да работите с основната ми памет или в NTFS формат всякакъв формат FAT32. (Как да форматирате USB флаш устройство може да се прочете тук), за да се опита друг - всичко работи добре. И мисля, че дори и във всякакъв формат.
BIOS файл изтеглен, се записва от USB флаш памет или корена на задвижваща система.
Влизаме в BIOS, като натиснете няколко пъти клавиша DEL от клавиатурата, когато ботушите компютърни. Виждате ли през прозореца по-долу. Проверете областта на BIOS версия, и се уверете, за да преминете към по-нова версия.
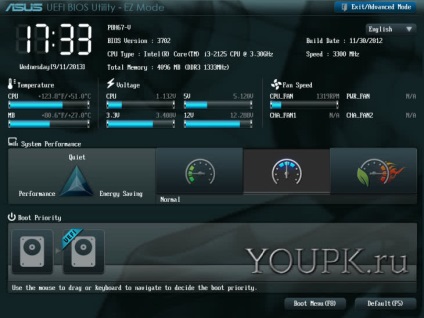
След това препоръчваме да се изчисти. Това е удобно направено, като натиснете клавиша F5 или бутона Default (F5). На въпрос Load Defaults Оптимизирани Отговорете с OK
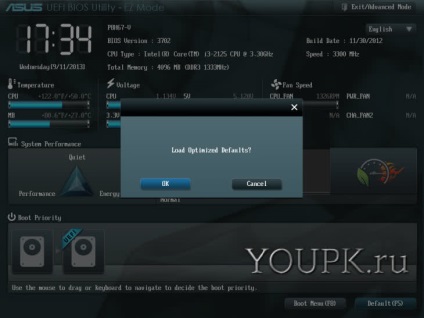
Предпочитания се задават по подразбиране.
Сега отиваме в разширените настройки. Натиснете горния десен Изход / разширен режим. В отворилия се прозорец изберете Advanced Mode

Отидете в раздела Tool и изберете ASUS EZ Flash 2 Utility
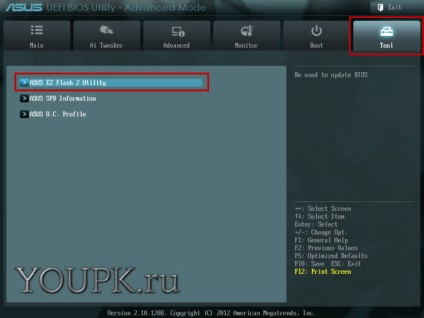
Отваря Utility прозорец. На първия етаж има представа как се работи. Използване на бутона превключва Tab между панелите. В левия панел, изберете диска система с файла BIOS, или USB флаш памет. Вдясно е показана на съдържанието на устройството. Изберете BIOS файл и натиснете Enter. Всички сделки са също обичайно се провеждат с помощта на мишката
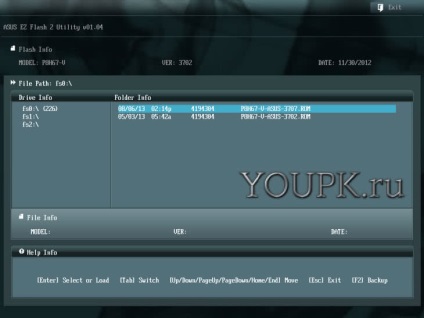
Има един прозорец с въпроса Искате ли да прочетете този файл? - Наистина ли искате да прочетете този файл. натиснете ОК
Получавате следния прозорец с въпроса - Наистина ли искате да се актуализира BIOS? натиснете ОК
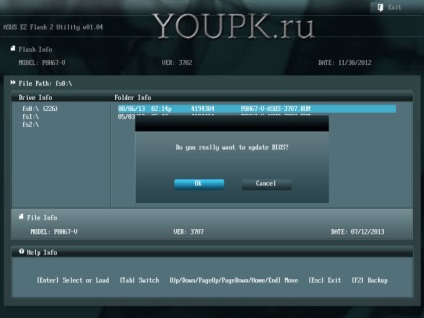
Изпълнете актуализацията на BIOS
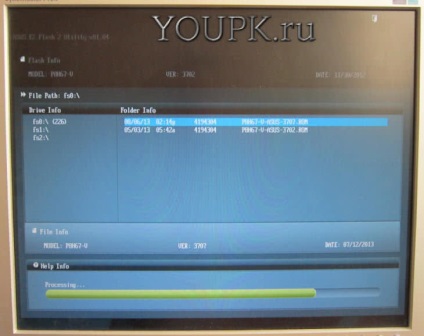
BIOS Update успешно. натиснете ОК
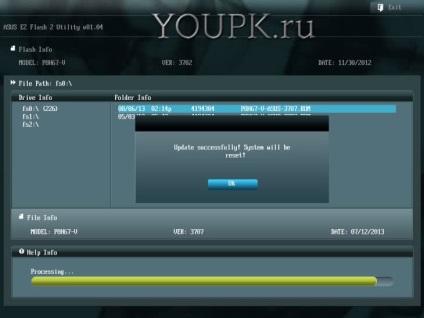
След това мисля, че е препоръчително да се възстановите настройките по подразбиране отново и настройте желаната HDD или SSD операцията. Как да изберете режима на работа може да се прочете в предходния параграф.
След това се зарежда операционната система и проверка на BIOS версия
За да направите това, отворете менюто Start и в полето за търсене, пише «msinfo32«. Изборът се срещат само полезност
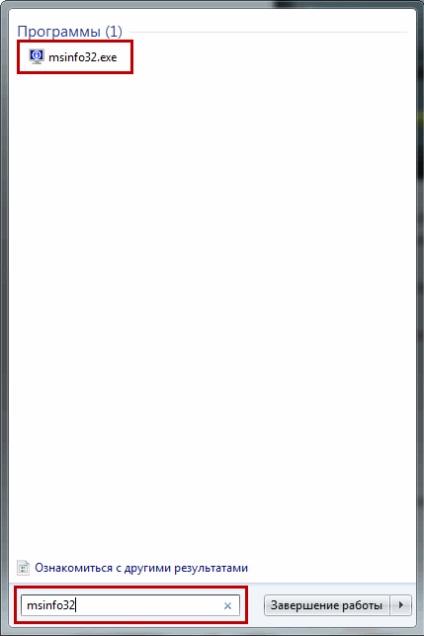
В полето отляво раздела е избрана в информационната система. Право Вижте обект BIOS версия и се уверете, че BIOS се обновява

Ние успешно актуализиране на BIOS, използвайки ASUS EZ Flash 2 Utility.
Актуализиране на BIOS Asus P5Q PRO използване ASUS EZ Flash 2
На тази дъска, имам нужда от USB флаш устройство с FAT32 формат
Актуализиране на BIOS на 4515s лаптоп HP
Следвайте линка по-долу, можете да видите инструкции за това как да мига на BIOS на уебсайта на HP
Мигане на BIOS за Asrock A75 Extreme 6 до Windows
Всичко е наред, се дава само на ASUS вече предупреждението. 7 трябва да се замислим, преди да reflash.
Надстройка на дънната платка BIOS Asrock A75 Extreme 6, използвайки Instant Flash
Следвайте линка по-долу, можете да прочетете инструкциите от производителя относно актуализацията на BIOS
Postscript в долната част на инструкции, които, ако след тази процедура, компютърът не се стартира, моля свържете се с поддръжка. Това означава, че все още е гаранция за всеки случай!
Актуализиране на BIOS ASUS P8H77-I, използвайки ASUS EZ Flash 2
Всичко е същото като в третия раздел на тази статия, но трябва да смените разширението от изтегления файл.
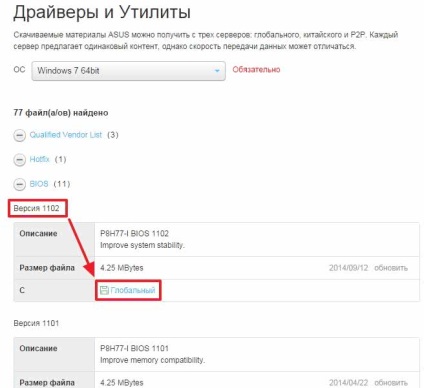
Разархивирайте сваления архив P8H77-I-ASUS-1102.zip
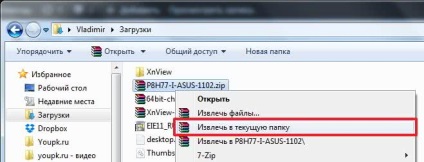
На разопаковани файл P8H77-I-ASUS-1102.CAP щракнете с десния бутон на мишката и изберете "Преименуване". Променете разширението на - P8H77-I-ASUS-1102.ROM
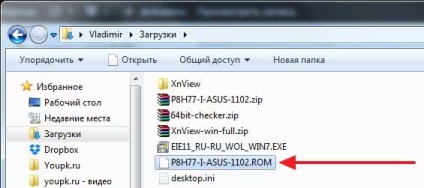
Копирайте P8H77-I-ASUS-1102.ROM файла в основата на системата за задвижване (да не пиша на USB флаш устройство) и шият.
заключение
В тази статия, сме измислили как да се държите компютъра по два начина за актуализиране на BIOS. Първо, чрез операционната система. В примерите, че това е Windows 7 64-битова версия. На второ място, с помощта на структурата на самия средствата BIOS. В случая с този ASUS ASUS EZ Flash 2 Utility. В случай на Asrock - Instant Flash.
Под масивна фърмуера просто се прибрах лаптоп HP ProBook 4515s. Това ме накара малко притеснен, но всичко мина гладко и се оказа по-лесно от очакваното.
Всички обновяване BIOS е била успешна. Някои може да се види в ремаркета за тази статия.
Само за собственици на MSI дънни платки на официалния сайт са стъпките за актуализиране на BIOS
Просто се грижи за своите клиенти и GIGABYTE
За да обобщим. За да мига BIOS-удобно или чрез операционната система, или чрез вграден полезност в самия BIOS. Препоръчително е да го направя в BIOS, защото операционната система е много по-сложна и затова надеждността и намаляване на вероятността от забавяне на движение съответно по-високи.
Препоръчително е да се осигури постоянна и стабилна компютърна мощ в момента на подновяване. Покупка или да вземе за временно ползване непрекъсваемо захранване.
Ако ще шият през Windows, е препоръчително да затворите всички програми, включително антивирусна. Можете да проверите в Task Scheduler не е зададен, ако дадена дейност за срока на надстройката. Препоръчително е да се провери архивиране на данните за графика.
И последното нещо. BIOS свалят само от официалния сайт на производителя.
Придържайки се към тези прости думи можем да се намали рискът от актуализация на BIOS до минимум.
Свързани статии
