Намира се в горната част на основни раздела за презентации и контекстуални се използва за избор на групи от команди. В раздела Начало (2а), поставен инструкции за създаване и работа с Outlook елементи, като например съобщения, записи от календара и контактите. Tab за изпращане и получаване (2б) се използва, за да се възползват от екипи, свързани с проверка, че сървърът Outlook нови елементи или изпращане на вещи, включително избрани клиенти. От папка (Fig.2c) е публикувал инструкции за създаването, конфигурацията, премахване или споделяне на папки. В раздела View (ris.2g) може да се промени и да персонализирате изгледа, който показва папките и да покаже съобщения в разговор.
Фигура 2. раздели: а) Начало б) изпращане и получаване в) папка, ж) изглед
Списъкът на съобщенията се нареди под формата на разговори
"Бързи стъпки" група

Фигура 3. Управление на бързи действия
Бързи действия по подразбиране
Можете да създадете свой собствен бързи действия, за да изпълнява последователност от команди, като му даде име и икона, която показва.
За да настроите или промените съществуващ бързи действия, направете следното.
- Приложението за електронна поща в раздела Начало, в групата бързи стъпки, кликнете върху стрелката напреднали. който е в непосредствена близост до бързо действие. и след това върху Управление на бързи действия (Фигура 3).
- В бързо действие, изберете действието, което искате да промените, и след това щракнете върху Промени.
- В групата на операции, промяна или добавяне на операции, които трябва да се извършват в рамките на този бързо действие.
- Ако е необходимо, комбинацията от клавиши полеви изберете клавиш, който е необходимо да се възложи бързите действия.
- Ако искате да се промени бързо иконата на действие, кликнете върху иконата до полето Име. изберете иконата и след това върху OK.
Създаване на бързодействащи
- Приложението за електронна поща в раздела Начало, в групата бързи стъпки в колекция Бързо действие бързо действие щракнете върху Създаване.
- Изберете типа на операцията или щракнете върху По избор.
- В полето Име въведете име за новия бързи действия.
- Кликнете върху до името на иконата на бутон за избор, изберете желания и след това щракнете върху OK.
- В групата на операциите, изберете действието, което искате да изпълните, като част от Fast Track. Кликнете операция Add. да добавите всякакви други операции.
- За да създадете клавишна комбинация, влиза в желаната комбинация за бърз достъп.
Нова бързи действия ще бъде в началото на галерията в раздела Начало, в групата бързи стъпки. Въпреки факта, че модифицираната бързо действие са в галерията на същите места, тяхната цел може да се промени в контрола на бързо действие (Фигура 6).
среща на организацията с помощта на съобщения по електронната поща.
Понякога дискусията е по-добре да се използва за събиране, а не обмен на съобщения. Поканата за срещата може да бъде създаден в една стъпка. За да се организира среща на всички хора, участващи в разговора, в раздела Начало щракнете върху Отговор Група събрание (2а).
По-рационално работа с електронна поща
Фигура 4. Работа с календар
Други полезни функции включват календара Незабавни възможности за сканиране, за да приеме поканата за срещата и бързо търсене н odhodyaschego време за срещата.
Незабавни възможности за сканиране, за да приемат покана за среща
По-бързо търсене на подходящо време за срещата
Представяне на "График" ви позволява да планирате срещи, не на базата на догадки. Потребителят може да видите графика на колегите си, преди да продължите с организацията на следващото заседание.
Фигура 5. Операция контакти
- Обединявайте информация за клиентите. Пазете цялата информация, свързана с контакти, включително имейл съобщения, срещи и документи на едно място, с помощта на стабилността и висока производителност на база данни SQL сървър. Достъпът до тази информация може да се използва чрез познат потребителски интерфейс на Outlook, така че необходимата подготовка е минимално. Създаване на потребителски раздели и да прилагате филтри, за да видите само тези контакти, които изискват.
- Bind и проследяване на имейли. Автоматично съобщава съобщения, получени от всеки клиент или изпратени до него.
- Работа с данни за клиенти с колеги. Създаване на общ преглед на контакти и продажби с тези на членовете на екипа, които се нуждаят от нея. Когато се говори за потенциален персонал за продажби на клиенти ще има цялата необходима информация за извършване на сделката.
- Бизнес контакти се синхронизират с контакти на Outlook. SharePoint или Windows Live. Преглед и управление на бизнес контакти от всяко място, можете да получите достъп до контактите на Outlook. Двупосочен синхронизация между бизнес контакти и контактите на Outlook помага да се гарантира, че и двете копия винаги ще са подходящи.
- Останете свързани, дори след напускане на работното място. Докато по време на път, можете да работите офлайн на вашия лаптоп, а след това (след завръщането си), за да синхронизирате данни (Фигура 6).
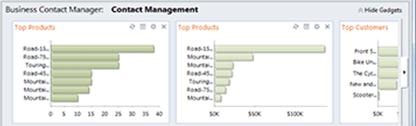
Фигура 6. синхронизация
заключение
Свързани статии
