Няколко съвета могат да бъдат опростени и да ускори работата в Microsoft Word.
Как бързо да отворите Word
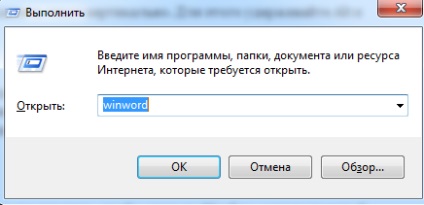
Как бързо да въведете датата и часа
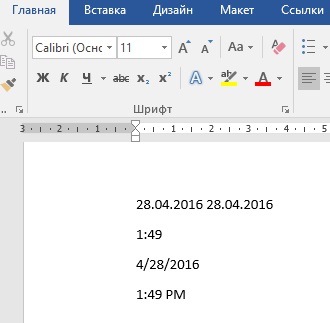
Бързо да въведете датата, можете да използвате клавишната комбинация Shift + Alt + D. Дата на българския регистър се вмъква във формат DD.MM.YYYY. на английски език - ММ / ДД / ГГГГ.
Време може бързо да бъде поставена чрез комбинация Shift + Alt + Т. Форматът време зависи и от регистъра - виж снимки ..
Как бързо да промените случай

Ако не притежавате сляпо писане, една ситуация може да възникне, когато напуснали позволиха CAPS LOCK. Корекция на текста, който искате е много прост: изберете текст и натиснете Shift + F3. можете да промените заглавието да се регистрират онлайн, както и обратното. (Ако изречението започва с малка буква, първия път, когато го натиснете, ще бъде комбинация от главни букви, а вторият пресата ще направи всичко с главни букви.)
Бърза навигация Курсор
Когато преместите курсора със стрелката се движи една буква. За да се ускори движението си, е необходимо да се държи ключа Ctrl е поставен заедно с клавишите със стрелки.
клипборда
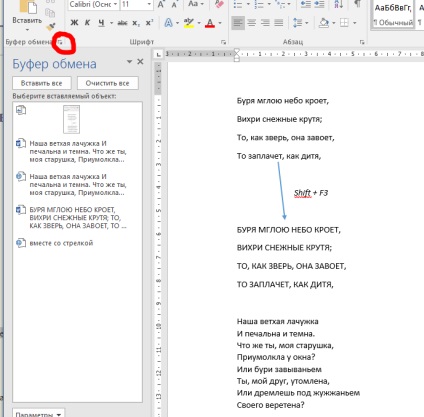
Разширено клипборда в Word ви позволява да видите всички на резервната направено по време на работата.
Как да създадете бързо снимки на екрана и да направи рязане
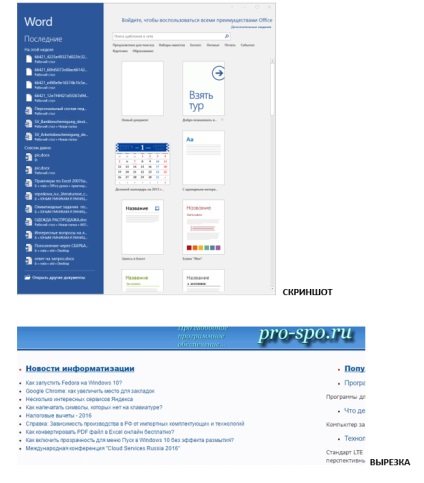
Ако е необходимо, за да вмъкнете снимки или екран изрезка в Word, това може да стане много лесно и бързо с помощта на подходящ инструмент. В менюто Insert, кликнете върху бутона Snapshot. и Word ще показва всички активни прозорци. Кликвайки върху някоя от тях, вие ще получите снимка на този прозорец. Ако имате нужда да получите изрезка екран, след това кликнете върху екрана подстригване.
Как да пренасяне
Разрешаването на трансфери подобрява четимостта и също така избягва дългите празни интервали между думите. Трансфери могат да бъдат организирани от него или го поверяват на компютър: меню Page Layout -> сричкопренасяне.
Как да поставите воден знак
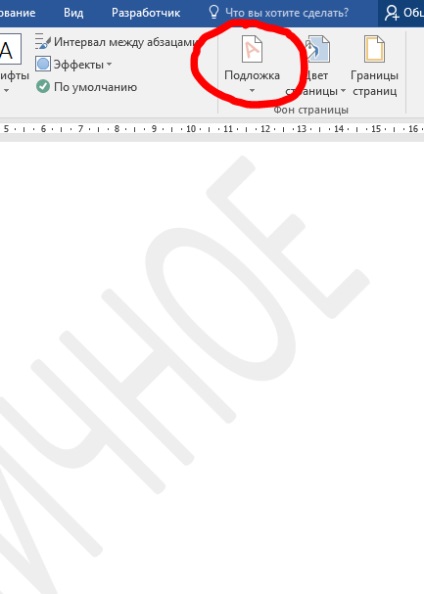
Можете да добавите воден знак (воден знак) върху документа, който ще му даде допълнителна защита. Меню Дизайн -> субстрат. В Word има четири стандартен шаблон, но можете да създадете свой собствен.
Повторете предишната команда
Много полезна функция, която позволява да се дублира последната команда. Натиснете F4 и Word ще се повтаря последната команда, че сте го направили. Този текст, след което последователно отстраняване на множество редове, както и използването на стилове за различни части на текста, и така нататък.
Как да се организира от стреса
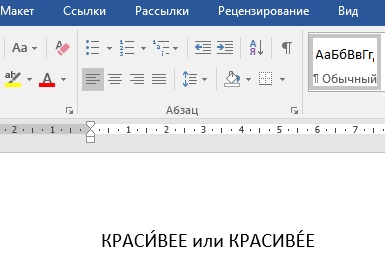
Словото е много лесно да се постави ударение. Поставете курсора след писмото до който попада акцента, задръжте натиснат клавиша Alt и въведете 769 от цифровата клавиатура на дясно.
Колко бързо се разпределят голяма част от текст
За бързо идентифицира значителен обем от текст, преместете курсора в началото и кликнете с мишката, докато държите клавиша Shift в края на фрагмента. Много удобно, ако искате да изберете няколко страници.
Въвежда се нова страница
За бързо вмъкнете нова страница, просто натиснете Ctrl + Enter.
Как бързо да се придвижвате в документа
Няколко комбинации, които да ускорят навигация в документа:
- Ctrl + Alt + Page Down - следваща страница;
- Ctrl + Alt + Page Up - предишната страница;
- Ctrl + Home - да се премести в горната част на документа;
- Ctrl + End - Отидете в края на документа.
Как да определите папка, за да запазите по подразбиране
По подразбиране, Word записва всички файлове в папката с документи. Ето защо, ако сте записали документа, но не укажете папка, за да спаси, потърсете вашия документ в тази папка. За едно и също, за да промените местоположението на документите, кликнете върху менюто File -> Настройки -> Storage. Линия Местоположение на локални файлове по подразбиране, посочете желаната папка.
Как бързо да се възстанови оригиналното форматиране
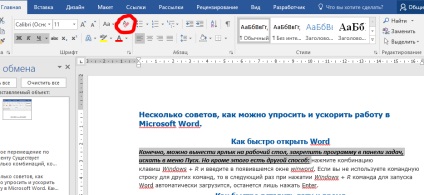
За да се върнете в текста на оригиналното форматиране, можете да използвате бутона Изчистване на всички от формата на лента в главното меню. По-бързо можете да го направите, ако натиснете клавишната комбинация Ctrl + Интервал (празно).
Как да използвате Word като диспечера на задачите
По принцип, Word може да се използва като мениджър задача. Но това не е толкова просто. Първо, проверете дали има меню лента за разработчици. Ако не, щракнете върху Файл меню -> Options -> Персонализиране на лентата. Поставете отметка в менюто за разработчици.
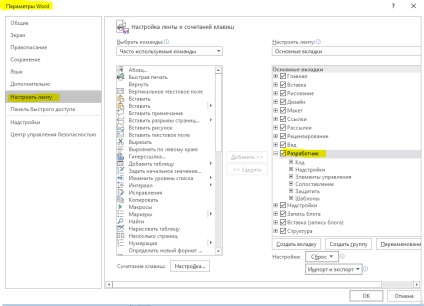
В раздела се появява за разработчици и да намерите отметка елемент. Сега, като кликнете върху квадратчето, можете да създавате списъци с задачи и да ги маркирате като завършени.
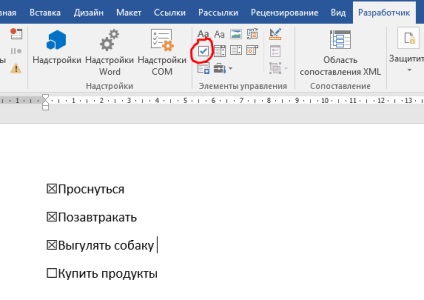
подбор Вертикален текст

Понякога е необходимо да изберете текст вертикално, просто задръжте натиснат клавиша Alt и да използвате мишката, за да маркирате.
Оставете Вашия коментар:
Свързани статии
