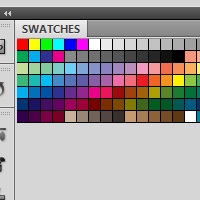
Независимо дали сте професионалист или пълен новак в Photoshop, рано или късно ще се изпълняват с пробите (мостри). Проби ви позволяват да се спаси и да изберете цвят, така че да можете бързо да ги прилага в работата си. В днешния урок ще ви покажа как бързо и ефективно използване на пробите в Photoshop. Да започваме!
етап 1
Преди да започнете, уверете се, че панелът е отворен проби. Първо смените работното поле (Workspace) към «Дизайн». Това може да стане в горната част на панела, изберете (Window> Инструменти Golf> Design (Window> Workspace> Design).
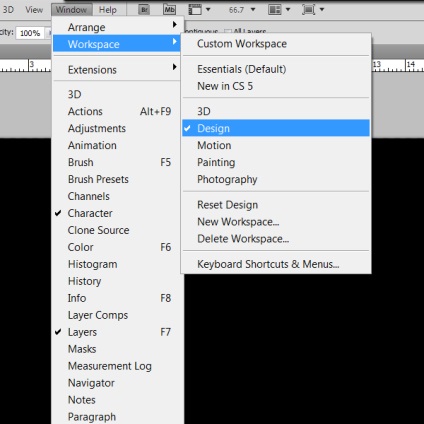
Ако не изглежда работното ви поле, като на екрана, вие ще трябва да се "изчисти" полето на работа. За да направите това, отидете на Window> Инструменти Golf> Reset Design (Window> Workspace> Reset Design). Това възстановява всички панел работен кът. Можете също да включите примерни панели, като изберете Window> Проби (Window> мостри).
Сега, нека да възстановите конфигурацията на пробите. За да направите това, преместете курсора към панелните проби, кликнете върху иконата на падащо меню и изберете "Reset Проби» (Reset Swatches).
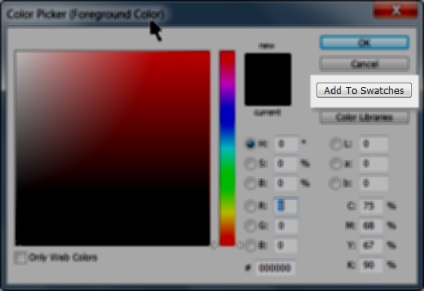
стъпка 2
Отворете прозореца за избор на панел / цвят. Ако вече сте решили на цвят, а след това го изберете. Ако не, да вземе този, който аз избрах: # 274860.
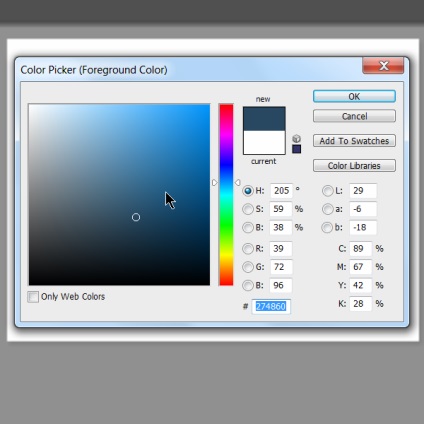
стъпка 3
Преди да затворите прозореца, трябва да натиснете бутона "Добави в проба» (Добави към Swatches).
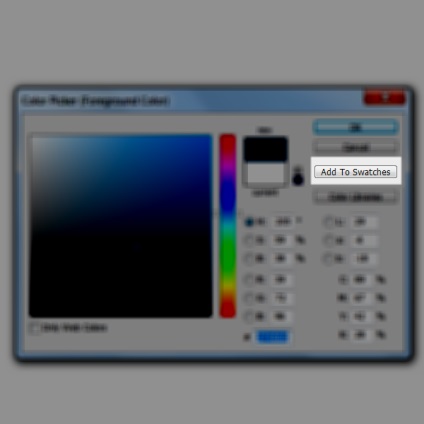
стъпка 4
След като сте кликнали върху бутона "Добави в проба» (Добави към Swatches), трябва да видите следния прозорец. Изберете името на вашата проба. Избрах Ница Blue (синьо Sweet ^^). След etogovash цвят продължи в пробите. можете да попитате сега, където можете да откриете на този модел?
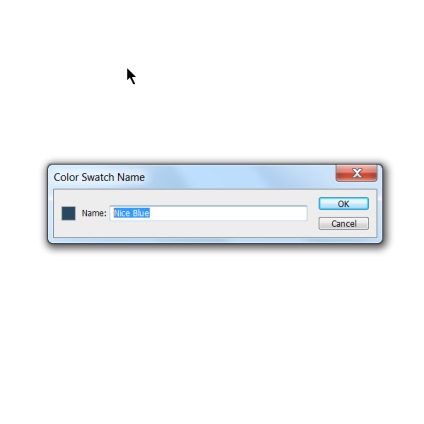
стъпка 5
Само да се намери, че съхранява пробата, намерете панел проба. Обясних как да го отворите в Стъпка 1.
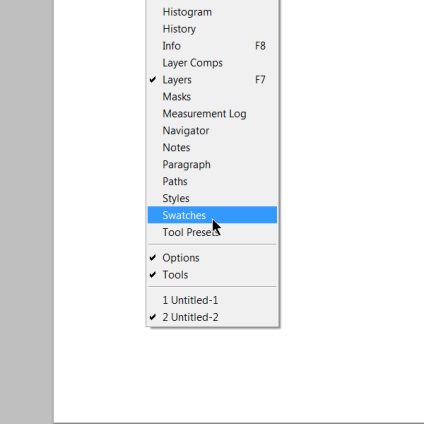
Ако вече сте го отвори, можете да го намерите в дясно.
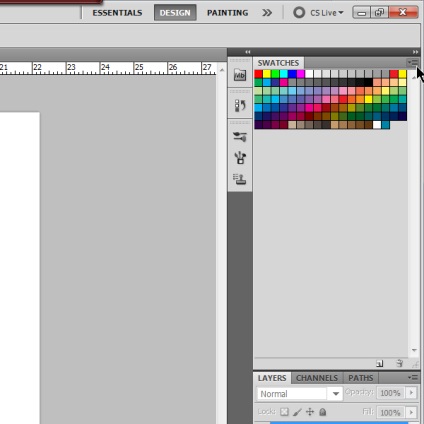
стъпка 6
Сега, за да намерите най-подходящия вид на панела с примерни модели, за да промените размера на иконите, кликнете върху малката икона изскачащо меню и изберете "Големи икони» (Large Thumbnail).
Кликнете върху иконата на левия бутон на мишката, и този цвят е цвета на фона.
Сега искам да ви покажа как да запазите няколко проби едновременно.
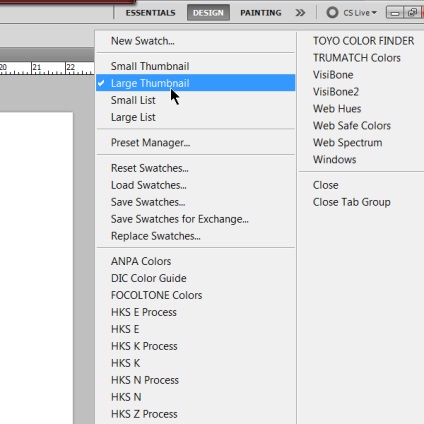
стъпка 7
След като сте избрали няколко цвята и да ги запишете като проби, като те трябва да са в едни и същи проби панел (мостри).
За да запазите цветовете в един набор от проби: кликнете върху малката икона на изскачащ прозорец, в горния десен ъгъл и намерете опцията "Запази Мостри» (Save мостри).
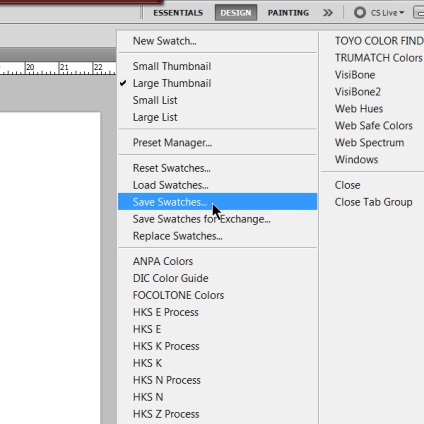
стъпка 8
Той трябва да отвори врати следния прозорец, след като кликнете върху бутона "Запазване на проби." Името на файла "сините" и кликнете върху Запазване. Photoshop трябва автоматично да изберете директория с вашите проби.
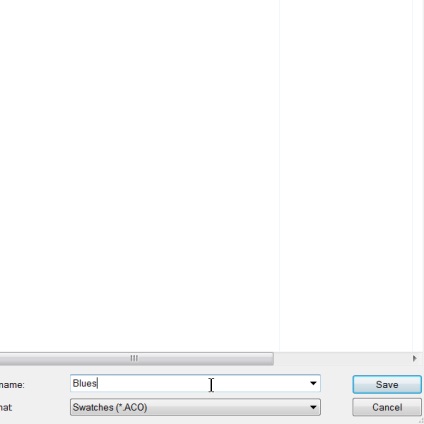
Как да изтеглите проби, след като сме ги спаси? Обратно в панела Проби и кликнете върху иконата на изскачащо меню. Кликнете върху опцията "Зареди проба» (натоварване мостри). Изберете файла, който току-що спаси. В моя случай това е "Blues.aco"
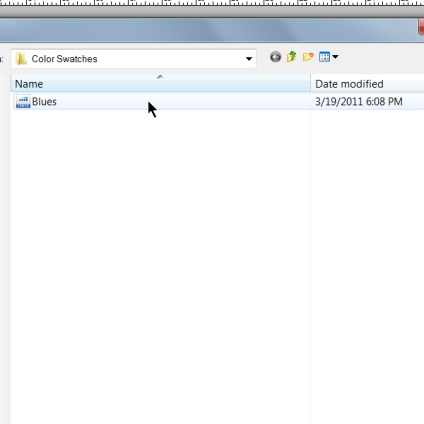
заключение
В заключение, бих искал да кажа, че пробите могат да бъдат полезни в ежедневната си работа. Използването им може значително да намали времето на проекта.
Предишни публикации След публикуването
Свързани статии
