Стъпка 1. За да повторим условията. Стартирайте програмата.
Под визуално представяне скритото послание (доклад), предаване на публиката нови идеи, например, на представянето на новата учебна година, фирмата планове или разработването на нови продукти. Компютърна презентация - е мултимедийна информация (файл) за публично говорене. Компютърна презентация се състои от последователност от кадри, наречена пързалки. Тези слайдове не могат да се показват само на екрана на компютъра (или специален проектор), но също така и отпечатани на хартия (или прозрачност). Популярна програма за създаване на презентации PowerPoint е на Microsoft Office. Тя ви позволява да създадете презентация файлове, включително демонстрационни пързалки, структура, бележки на водещия и брошури (или въпрос) за слушателите.
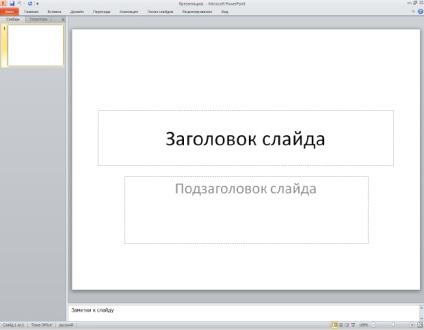
Стъпка 2: Създаване на слайд за презентация и шаблон
Да приемем, че представянето на обучение, ние ще създадем за фотографията и за заглавие на слайда ние ще използвате снимка, която е свързана със снимката.
Изпълнение на команда Home Start-пързалка в Office теми за намиране опция Blank слайд ().
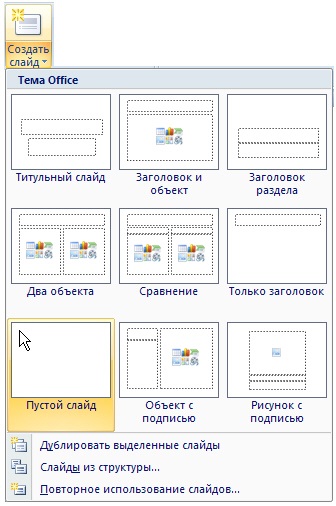
Фиг. 9.2. Изборът теми за офиса (избор на оформление пързалка)
Сега стартирайте команда Insert, Картина, Insert Picture От файл и изберете желаната снимка за пързалка заглавие ().

Сега поставете шаблона за представянето на следните листове и определяне номерацията на листовете.
Има два вида на PowerPoint шаблони: съдържание шаблони (Служба тема) и шаблони за проектиране (теми). Намира се на първа страница в раздела и представляват заготовки за презентации с обекти (текст и мултимедия). Последните съдържат само графични обекти, без да попълвате пързалка. Липсващи елементи от дизайна могат да се добавят по-късно по време на редактиране.
Офис тема вече са се възползвали от избора на Blank слайда. За избор на тема дизайн отидете в раздела Layout и в темата, изберете вариант тема, наречена Главна ().
За да присвоите пързалка, неговия сериен номер трябва да отидете на раздела Вмъкване и кликнете върху иконата на Горен и долен колонтитул. квадратче номер Плъзнете и кликнете прилага за всички ().

Фиг. 9.5. Номер квадратче диапозитиви
Стъпка 3. Допълнителна вмъкване и редактиране на слайдове за презентации
Създаване (след заглавието) следващите слайдове за презентации по няколко начина:
Отидете в раздела Структура. Ако искате да създадете празен слайд със същата структура като предишния, поставете курсора в края на предходния параграф, пързалка, и натиснете клавиша Enter.
В този случай, на втория слайд ще бъде празна. За да копирате данни за това, представете си, че слайда - това е един абзац от текст и го поставете като работи в MS Word. С други думи, ако прототип на пързалка вече съществува някъде (в различна презентация или документ на Word), направете командата Copy. (). След това поставете курсора в точка презентации и изберете Paste. Когато поставите трябва да се запази оригиналното форматиране на документа.
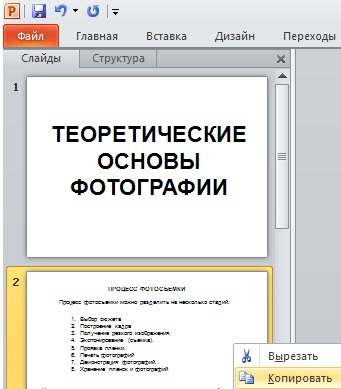
В раздела слайдове, изберете съществуваща презентация слайд, обадете се на контекстното меню щракнете с десния бутон, с командата Duplicate пързалка пързалка получите близнак, който се намира точно след господаря си ().

Фиг. 9.7. Получаването на дубликат пързалка
В Slide Sorter режим на преглед, който искате да изберете с мишката копираните слайдовете в проекта на презентациите и правя клавишната комбинация CTRL + C ().
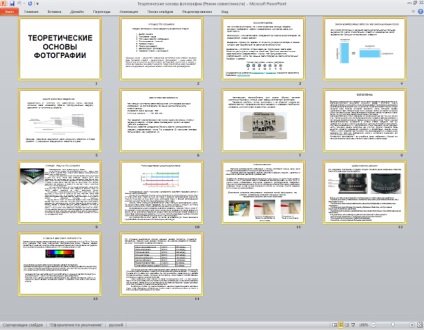
След това отидете на нашата (крайна) представянето и, в раздела слайдове. направя клавишната комбинация CTRL + V.
Например, методите, описани по-горе, ние сме добавя към заглавието се плъзга няколко слайдове представяне ().
Стъпка 4. Работа на текста
В предишните стъпки сме избрали представяне шаблон (Главна тема) и създава основни слайдове за презентации. Сега, чрез инструментите за работа с текст, да се подобри текста на слайдовете.
В режим на редактиране poslaydnogo включите и преместване на текста в PowerPoint по два начина. Ако се изисква по-голяма точност, използвате мишката. Този метод на движещ се текст в PowerPoint не е много различен от повечето туристически сайтове на Windows: просто плъзнете текст (аварийна) мишката. Единствената тънкост се състои в това, че, когато се движите, за да вземете текста следва текстовото поле, което се появява около разпределението на ().
Фиг. 9.10. Маркери за да се движат и се въртят текстов обект
За да преместите текста строго хоризонтално или вертикално, задръжте натиснат клавиша Shift.
Ако плъзнете един от страничните или ъгловите манипулатори, разположени върху рамката, промените областта на въвеждане на текст.
За да завъртите текста, щракнете върху зеления кръг дръжката над рамката на текста - в ъглите на избрания обект ще бъде мазнини точка и показалецът на мишката на оглед, както. Ако го преместите в един от тези мастни точки, задръжте натиснат левия бутон на мишката, което го плъзнете към страната, на избрания текст ще се завърти в съответната посока.
Фиг. 9.11. Пример текст ляво въртене
текст, за да промените размера на шрифта се разпределя, а след това в раздела Начало, панел на шрифта, изберете желаните настройки на шрифта. За избраните параметри за форматиране на текста, избрани да Параграф панел ().
Фиг. 9.12. Лента с инструменти на шрифта и форматирането на текста
Един от възможните варианти за красив удар с глава, за да се плъзга - събиране WordArt употреба. Маркирайте всяко от заглавията на слайд и изберете раздела Insert. Щракнете върху бутона WordArt и изберете от диалоговия прозорец, който се появява, ви харесва стила на шрифта -.
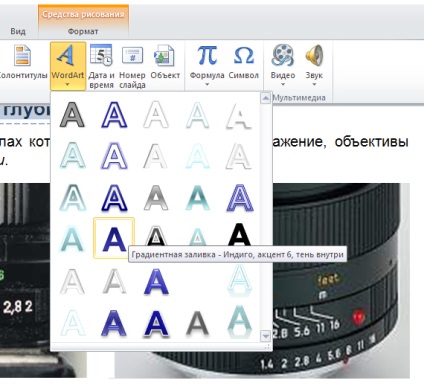
Фиг. 9.13. Стилове на WordArt
Излишно е артистична украса може да отклони вниманието на публиката от основните - основната идея на доклада. Така че не се опитвайте да се прилага една и съща презентация на PowerPoint всички функции. По-добре е да се облича само слайд, без която никой не може да направи.
Стъпка 5: подравняване, разпределение и групиране на обекти
Как да добавите снимка или AutoShape представяне ни казаха в глава 3. Всеки такъв обект PowerPoint има набор от параметри, които могат да се променят в прозореца със свойства. Както в повечето приложения, които се занимават с произволно разположени обекти в PowerPoint има функции за организиране на тези обекти във връзка един с друг и пързалка - подравняването и дистрибуция. Тези функции се намират в раздела Начало, в чертежа и менюто на Подредете ().
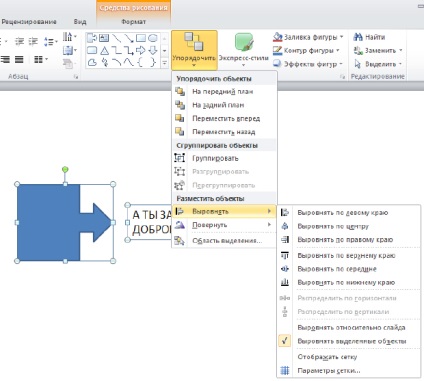
Преди да използвате инструкциите, не забравяйте да изберете обектите, които искате да поръчате. В допълнение, обекти могат да се комбинират в една група, които ще бъдат лекувани чрез прилагане като един обект. За да направите това, използвайте командата Group. Ако имате нужда да се разделят групата отново, а след това използвайте командата Разгрупира.
Стандартни графични обекти PowerPoint могат да бъдат триизмерни. За съжаление, за да го направя с графични обекти, заимствани от други приложения, не е възможно. Но за местни обекти PowerPoint - моля. За да видите това, един от тях е достатъчно, за да изберете и да раздела Начало в тираж ефекти, за да използвате бутона за цифри ().
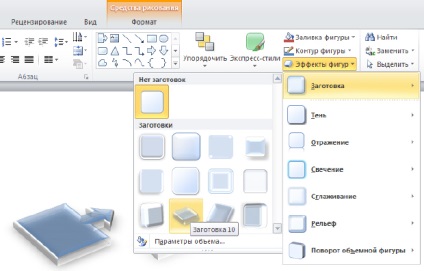
Така че, в стъпка 5, можете да се приведе в съответствие представянето на обекти и, ако е необходимо, се прилага 3D ефекти към обекти в презентацията си.
Стъпка 6. анимирате обекти на слайдовете
Обектите на слайдовете могат да се появяват и изчезват в хода на презентация. За да създадете такива ефекти, изберете анимация обекта и в раздела Анимации, кликнете върху Добавяне на анимацията (). Създаване на анимация може да се направи така, че всеки обект във вашия кадър се появява по определен начин в определен момент.
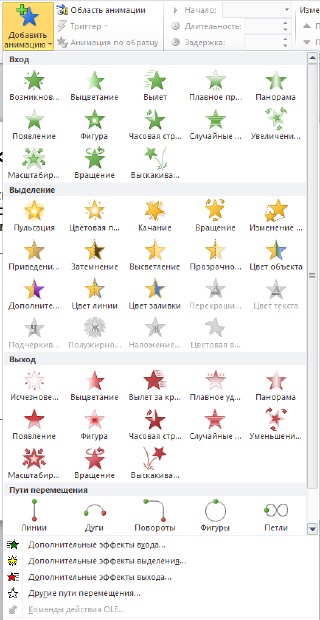
Не прекалявайте с анимации! Когато създадете голямо разнообразие от ефекти, с цел да се подобри имиджа си изпълнение, можете да се прекалява и отклони вниманието на публиката от съдържанието на доклада.
Стъпка 7. Поставете хипервръзки
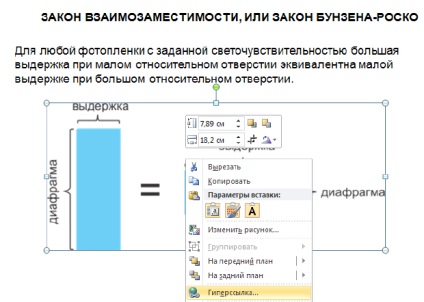
В прозореца за поставяне на хипервръзки, изберете обект, преходът към която желаете да планирате. Най-хубавото е (ако е възможно), за да се направи такъв преход е обратим, което е, обект на връзката да се организира на бутона за връщане на оригиналния документ.
Стъпка 8: Поставяне на таблици и диаграми
За вмъкване на графики в презентация казахме по-рано. Поставянето на елементите на презентация като таблици и диаграми, почти не се различава от включването на други обекти. Въпреки това, потребителят трябва да знае, че за всеки един от обектите, които отговарят за прилагането, в която са създадени. Ако можете да създадете таблици и графики в MS Excel, можете да ги създаде в PowerPoint без никакви проблеми.
В PowerPoint, в раздела Проектиране, можете да използвате модели и / или структура стилове (). От PowerPoint графика анимация може да се възроди.
Голяма картинка
Фиг. 9.18. Инструменти за работа с графики в PowerPoint
Основните инструменти за работа с таблици, подредени в PowerPoint в раздела Layout ().
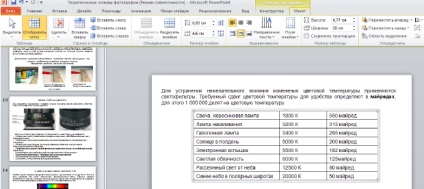
Голяма картинка
Фиг. 9.19. Инструменти за работа с таблици в PowerPoint
Въпреки това, някои от инструментите за масите, разпръснати в други раздели. Така че, в раздела Вмъкване, можете да вмъкнете таблица, а в раздела Design - изберете стила на маса от пробата и / или да се прилага по отношение на ефектите на маса дизайн (сянка, отражение и други).
Стъпка 9: Коригиране на грешките чрез Proofing Tools и граматиката
По този начин, на представянето е готова, а вие искате да проверите за грешки или пропуски при представянето на текста. По подразбиране, програмата включва автоматична проверка на правописа и програмата бележи неправилно изписана дума, така че да може лесно да се види в процеса на работа. Можете също да използвате системата за ръчно проверка на правописа PowerPoint, която, в раздела за преглед, кликнете на правописа (). В менюто, което се появява, можете да намерите подходящ корекция или кликнете Skip да игнорирате грешката.
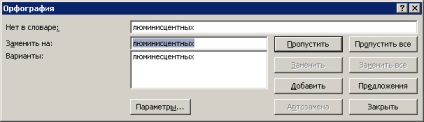
Фиг. 9.20. Проверка на правописа и граматиката
Стъпка 10. Запазване на документ
За да запазите работата си, да изберете File-Save As ()
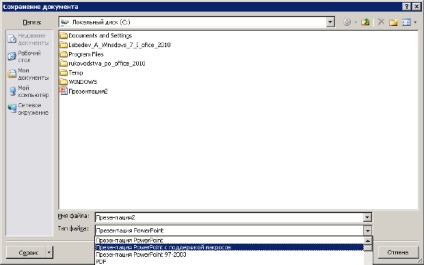
Нека поговорим за някои начини за спестяване на презентации:
Таблица 9.1. Shortcuts Microsoft PowerPoint
Честито!
Внимание! Ако видите грешка на нашия сайт, изберете го и натиснете Ctrl + Enter.
Свързани статии
