В този урок ще научите как да създадете интересен ефект, който може да бъде приложен в типографията, както и в други области. Ние ще изготви текста на паста, като се използват филтри, ефекти, модели и четки. Надяваме се да ви хареса!
Крайният резултат

Източници:
Създаване на нов документ. В примера се използва в следните размери: резолюция - 300px / инч, широчина - 1800px, височина - 1350px. Можете да избирате от различни по размер, но имайте предвид, че някои части от урока са свързани с размера.
Излива първия слой на радиалния градиент.
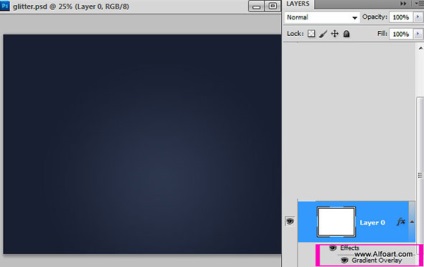
Използвайте следните настройки:
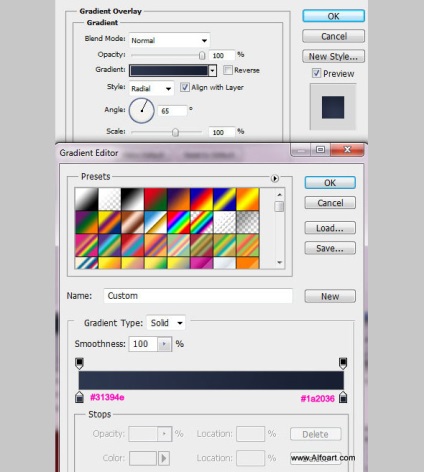
Въведете всеки текст в черно, направи шрифта смелите (силен).
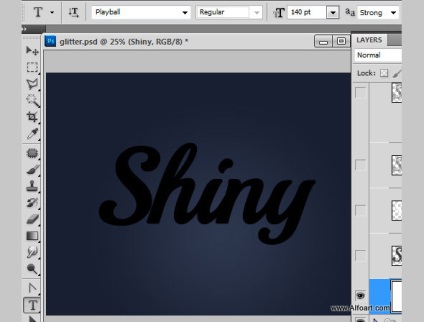
Rasterize текстов слой (десен бутон върху слоя палитра Слоеве / слоевете> Rasterize / Rasterize). Отхвърлете настройките на първия цвят и фона на стандарта (щракнете «D») и да ги сменяте (първия цвят - бял, фон - черно).
В менюто изберете Filter> Texture> стъклопис (Filter> Texture> стъклопис)
Нанесете на параметрите, както следва:
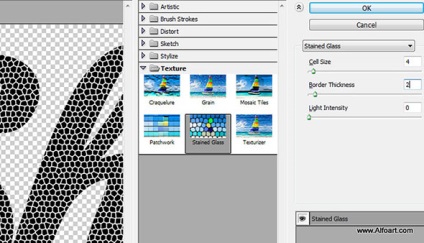
Ето как резултатът трябва да изглежда така:
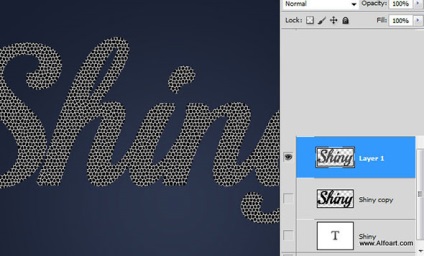
За да изберете само клетка в черно, в менюто, намерете Select> Color Range (Select> Color Rang). След това кликнете върху зоната с черен пипета.
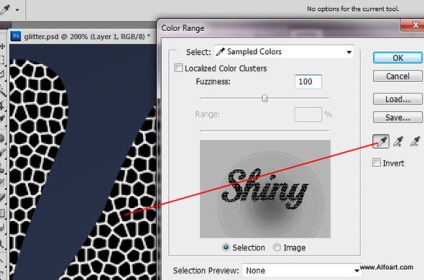
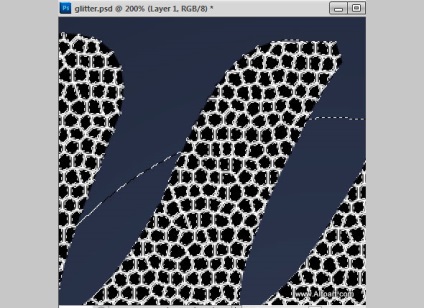
Сега, в менюто, намерете Изберете> Сложно Edge (Изберете> Уточнете Edge). Опитайте параметри, както е показано по-долу. експериментирате с параметри, като е необходимо. Вашата задача - да направи така, че може да се види само черни клетки:
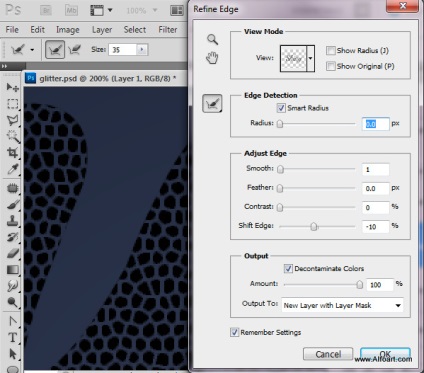
Ето какво резултата: Белите стени не повече.
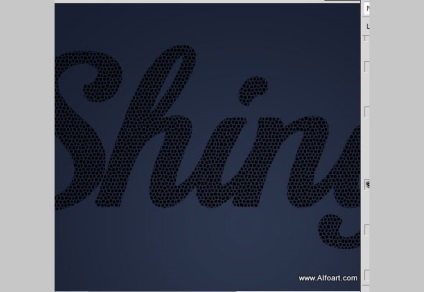
Задайте стандартен сив петна модел.
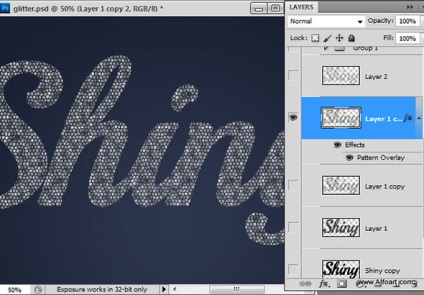
В пример използва модел «Клетки».
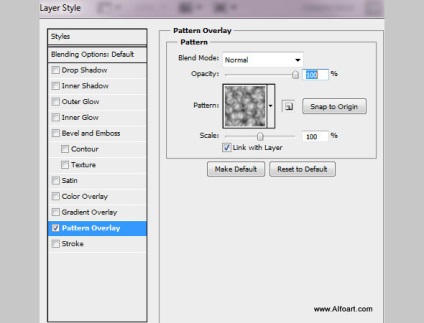
Изберете първия черен цвят, а като фон - бял. Отново се прилага стъкло филтър Мръсна (стъклопис).
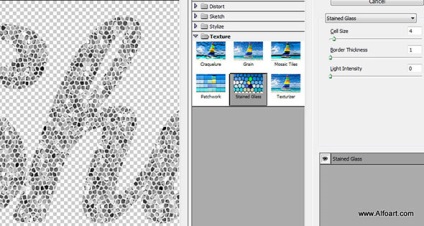
Настройте нивото (нива), за да добавите контраст:
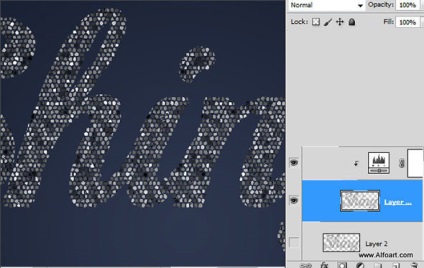
Използвайте настройките, както е показано по-долу:
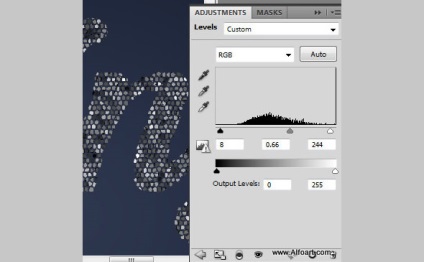
Добави кристали грунт (използвайки четка от източника) в нов слой.

Задайте първия цвят - бяло като фон - черно. Изберете четка от източника и да го привлече около буквите.
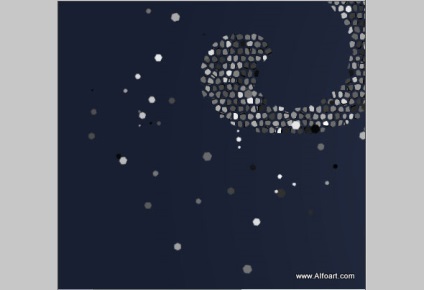
Можете да експериментирате с размера на четката, за да се постигне най-добри резултати:
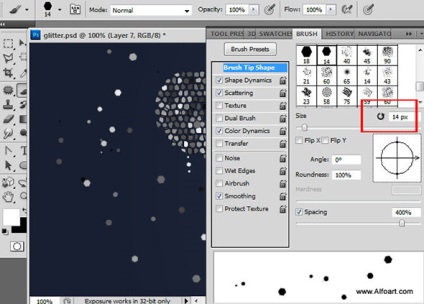
За да добавите към ефекта на "фасетиран", нанесете слой ефект стъклопис (стъклопис).
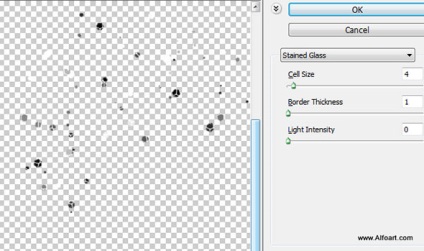
Сега съчетават слой с разсейване слой паста и етикетирани. Дублиране на този слой и направете едно от тези слоеве невидими. За него ще се върнем по-късно.
Конвертиране на второто копие в 3D-картата (3D Пощенска картичка):
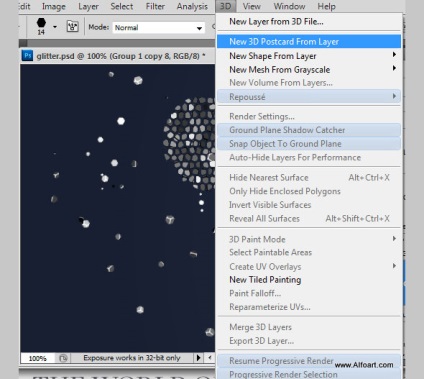
Podredaktiruyte позиция, така че да се получи нещо подобно на снимката по-долу.
Дублиращи 3D-слой и го растеризирате. Направи цвята слой е невидим.
Нанесете стилове слоеве, както е показано по-долу, за да видимия слой.
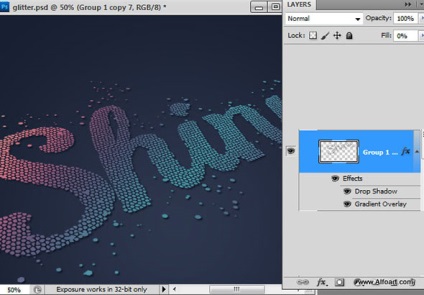
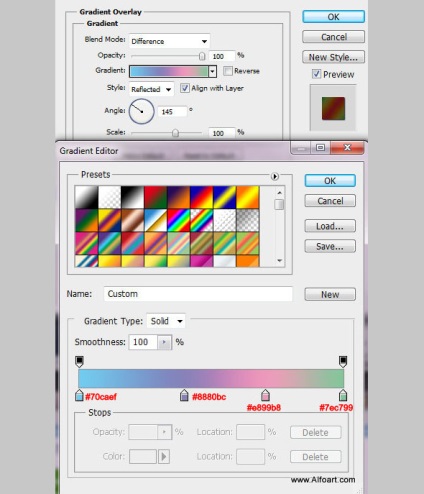
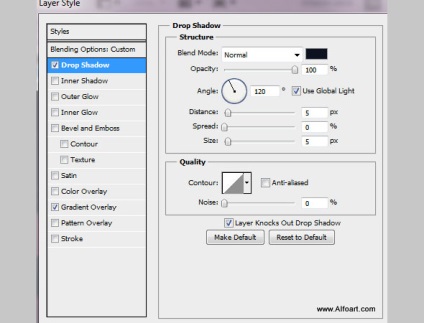
За да създадете ефект размисъл, дублирате слоя, който току-що е работил, и го поставете под оригиналния.
Добави към този слой маска на слоя (Layer Mask) и го запълнете с черно-бял градиент, за да се вижда отражението на само на преден план и да се скрие - във фонов режим.
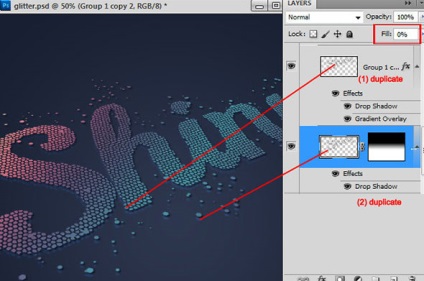
Посочете попълнете непрозрачност до 0% и да добавите ефекти на сянка (Drop Shadow).
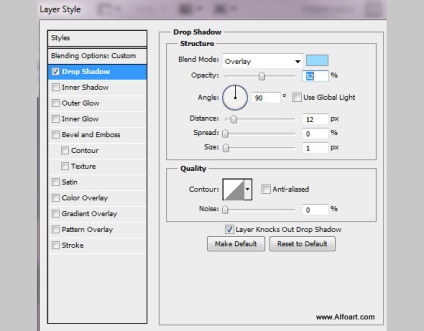
Отново, дублира горния слой. Посочете пълнене и 100% непрозрачност, режим на промяна слой (смесване режим) на припокриване (наслагване). Поставете този слой над всички останали.
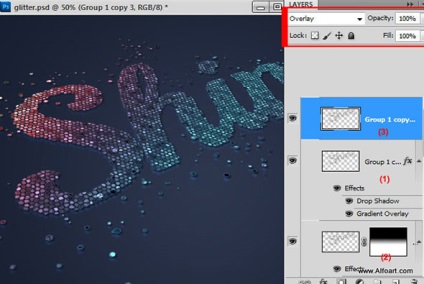
Направи още един дубликат слой с надпис. Посочете запълване на 0%, се прилага Щампа слой стил (Bevel и Emboss).
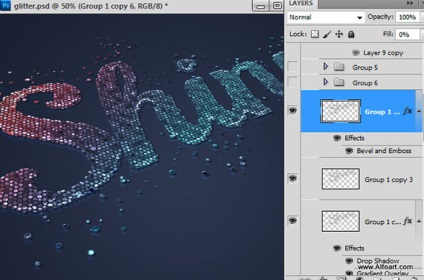
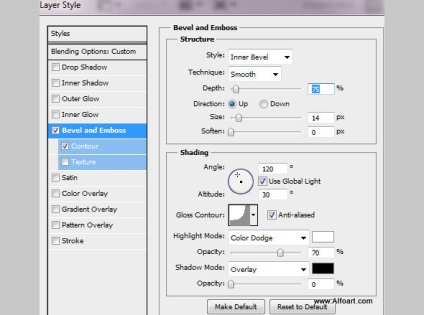
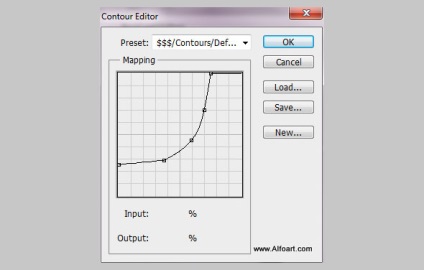
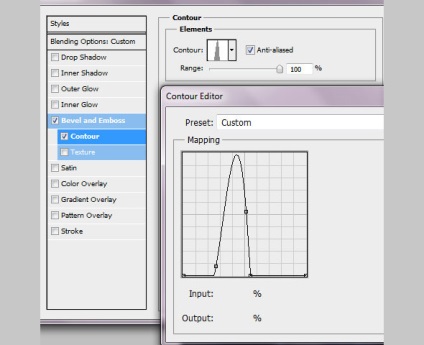
Създаване на копие слой от петата с надпис. Променете режима на слоя за по-светли (Screen).
Настройте нивото (нива).
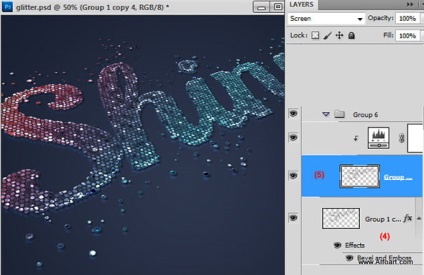
нива Редактиране както е показано по-долу. Промяна на режима на смесване на Normal (нормален), трябва да се види само редки бели кръвни клетки, а останалите трябва да са черни.
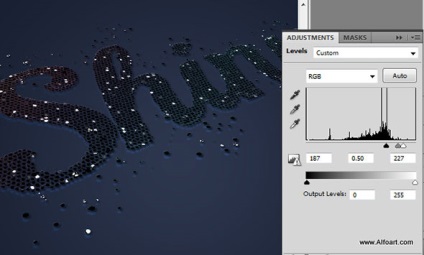
За да се подобри блясък ефект, дублирате слоя, който току-що е работил и прилага Gaussian Blur филтър (Gaussian Blur). Нека режим смесване остава Изясняване (Screen).
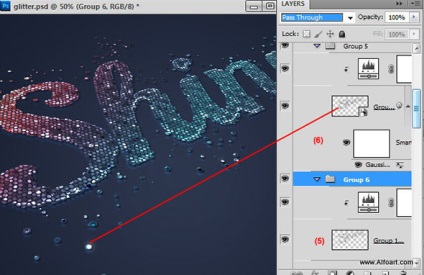
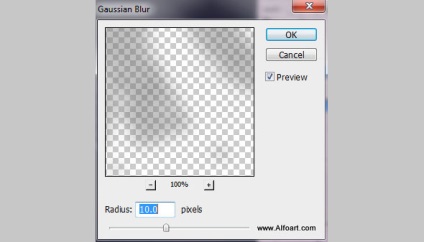
Върнете се в невидим слой, към които ние се прилага за 3D ефект. Направете го вижда.
Създайте нов слой над нея и направете няколко бели петна в горната част на линията, ispollzuya пернат четка.

И отново, не слоя с думата невидим, и бели точици се превърнат в 3D пощенска картичка. Използвайте точно същите опции, както когато конвертирате слоя с текста.
Променете режима на слоя за наслагване (Overlay).
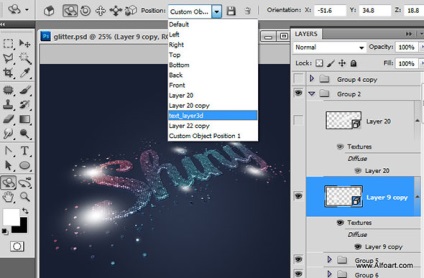
Можете да добавите и дълъг светлинен лента, ако желаете. Използвайте същите методи и инструменти, както в предишната стъпка.

Тук е резултат от нашите усилия:
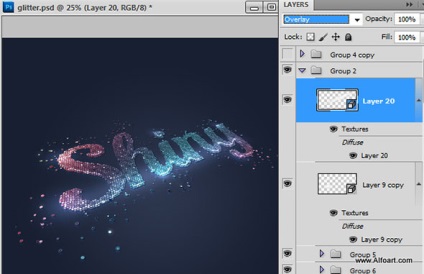
Създаване на нов слой и след това вземете четка-кристали. Изберете размера на четката от около 8-10px и боя падане от кристали небето:
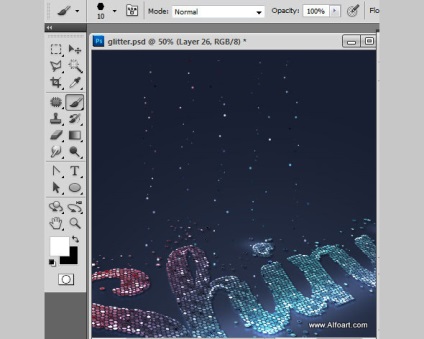
Приложи, за да ги филтъра Gaussian Blur (Gaussian Blur) с радиус от 1 пиксел.
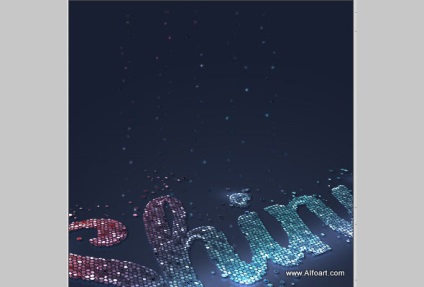
Дублиране на този слой и в менюто, намерете Filter> Blur> Motion Blur (Filter> Blur> Motion Blur).
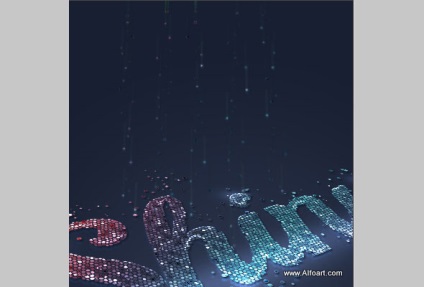
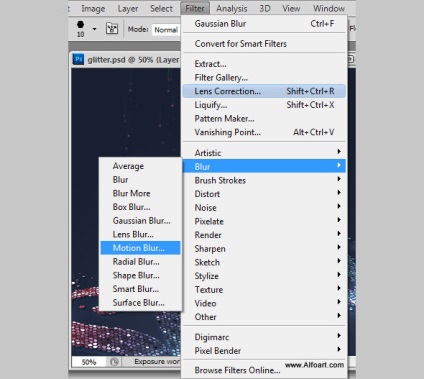
Използвайте настройките, както е показано по-долу. След това повдигнете леко над слоя на края на лентата с края на получените кристали от предходния слой.
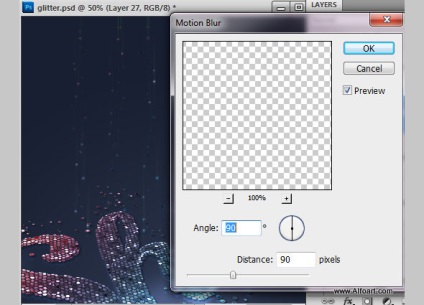
Повторете процеса на създаване на падащи кристали, но по-голям - около 12-14px.
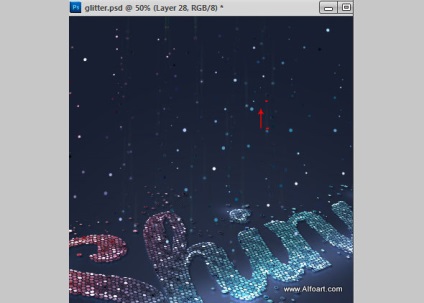
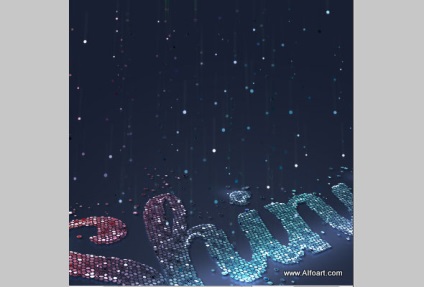
Създайте нов слой над фоновия слой.
Запълнете го с раиран модел на източника.
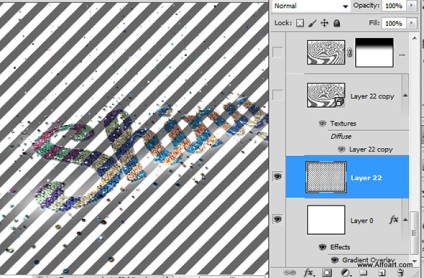
В менюто изберете Filter> Distort> Twist (Filter> Distort> Twirl).
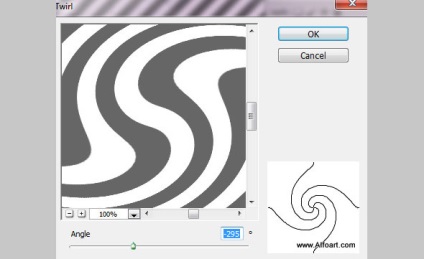
Конвертиране на този слой в 3D картичка и постави в същото положение като надписа.
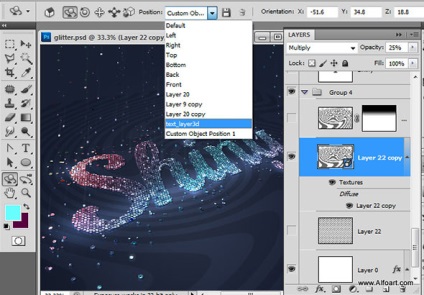
Добавяне на слой слой маска модел и я запълнете с черно-бял градиент на заден план беше скрит, и отпред се вижда.
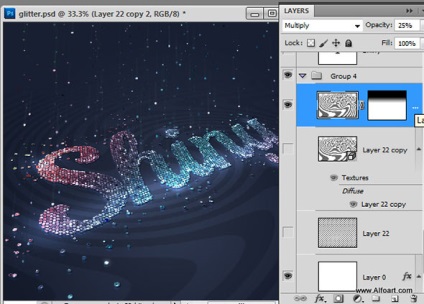

Свързани статии
