Mozilla Firefox Browser
Mozilla Firefox програма не е включена в доставката на операционната система Windows е и един от най-популярните интернет браузъри. Благодарение на такива качества като лекота на използване, интуитивен потребителски интерфейс и наличието на доста добър защитен механизъм срещу проникване извън този продукт всеки ден става все повече и повече фенове. На следващо място, ние считаме, основни техники и методи на работа с браузъра Mozilla Firefoz.
В процеса на инсталиране е проста програма - това е достатъчно, за да стартирате инсталационния файл и следвайте инструкциите за инсталиране. Когато инсталацията в менюто Start ще бъде създаден чрез софтуер папката Mozilla Firefox, пряк път към програмата се появява на десктопа и в лентата с инструменти за бързо стартиране - иконата, за да Бързо стартиране.
Описание на потребителския интерфейс
След стартиране на уеб браузъра Mozilla Firefox показва на екрана на своя потребителски интерфейс, който е показан на фиг. 7.29.
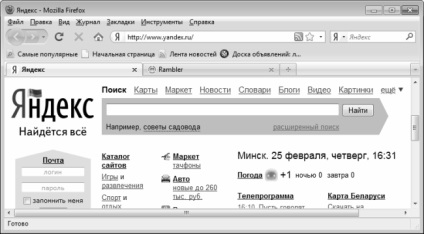
Фиг. 7.29. Mozilla Firefox Browser
Главното меню е в горната част на прозореца, точно под надписа, и включва следните менюта: File, Edit, View, история, отметки, инструменти, и да помогне. Както показва проучването на програмата, ще се запознаят с най-популярните отбори на главното меню.
По-долу е бар раздел. Както и в Internet Explorer, Mozilla Firefox в раздела Програма е инструмент, който позволява на един прозорец, за да отворите няколко различни уеб страници: например, за един раздел, който WWW ресурс е отворен. поща. ЖП. втората - WWW. Yandex. ЖП. третата - WWW. Rambler. ЖП. и така нататък. д. За да се премине от една страница към друга достатъчно отворена, за да изберете съответния раздел.
Друг полезен инструмент е програмата - е неговото контекстно меню, наречено чрез натискане на десния бутон на мишката. команди на контекстното меню са предназначени за увеличаване на удобството на работата на потребителите, те се дублират на командите на главното меню и някои други софтуерни инструменти.
Предварително зададени програми и да го подготви за използване
Преди да започнете да използвате Mozilla Firefox, е желателно да се запознаят с текущите настройки на програмата и ако е необходимо - да ги редактирате. За достъп до настройките на програмата, използвайте основните инструменти в менюто. Настройки - когато активирани на екрана, за да отворите прозореца Mozilla Firefox настройки, показана на фиг. 7.30.

Фиг. 7.30. Конфигуриране на настройките на Mozilla Firefox
прозореца за настройки се състои от няколко части: Main, Tabs, съдържание, приложения, поверителност, сигурност, и за напреднали. Названията на разделите се появяват в горната част на прозореца, за да се придвижите до секцията, която трябва да кликнете върху иконата му. Параметрите на преградни са показани в прозореца за настройки (например, на фиг. 7.30 раздел параметри показва Майн). Следваща погледнем към най-популярните настройките Mozilla Firefox.
Ако основната секция се проверява прозорец Покажи Downloads при изтегляне на файл, когато се опитате да изтеглите файл се показва на екрана прозореца Downloads, които или ще трябва да уточни параметрите на зареждането или оставите стойностите на предлаганите по подразбиране. Към края на всички текущи сваляния този прозорец затваря автоматично, поставете отметка в квадратчето, за да го затворите след завършване на всички изтегляния (тя е налична само когато върху квадратчето Показване на прозореца Downloads при изтегляне на файл).
Превключвателят се намира под показва как програмата е да се определи мястото, където искате да поставите обектите са изтеглени от интернет. Ако ключът е зададен на път, за да запишете файлове в областта на правото на укажете пътя за спестяване, които автоматично ще бъдат поставени всички сваляне обекти. За да въведете пътя, натиснете бутона Browse вдясно, а след това в прозореца, който се отваря, посочете желаната директория и кликнете OK. Ако изберете Винаги бърз за спестяване на файлове, а след това всеки път, когато се зареди ще трябва ръчно да укажете пътя, за да запазите. По подразбиране, то е поставено на път да запишете файла, както и в областта на правото Определете пътя на работния плот, но практиката показва, че голяма част от потребителите предпочитат да използват втория вариант, тъй като ви позволява да се наблюдава определен ред при изтегляне на файлове на вашия компютър, и не се претрупва работата си таблица.
В секцията раздели, съдържанието на който е показан на фиг. 7,31, можете да конфигурирате използване на табове.
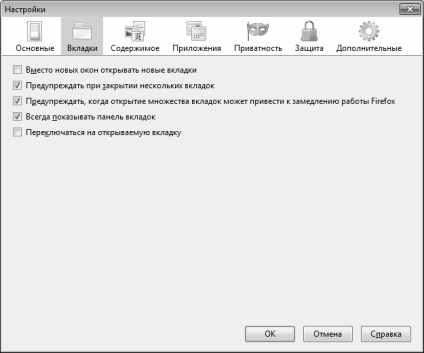
Фиг. 7.31. Конфигуриране на Mozilla Firefox, раздел раздели
В този процес, може да се появи следната ситуация: потребителят е отворил няколко раздела, а след това един от тях не е необходимо да се него, и той реши да го затворите. Но инстинктивно той се затваря не таб, прозорец, което води, разбира се, затварят автоматично, както и всички други раздели. За да се избегнат подобни ситуации в раздела раздел е квадратче Предупреждение при затваряне няколко раздела: ако е зададено, а след това, когато потребителят се опита да затвори прозореца на програмата с отворени няколко раздела, на екрана ще се покаже предупредително съобщение с молба да потвърдите операцията. Прозорец с всички раздели ще бъде затворен само когато положителен отговор на това искане.
Ако кутийката раздел раздели Винаги се покаже лентата с раздели, лентата с разделите в прозореца на програмата ще присъства през цялото време, дори и нито на страницата не се отваря (т.е.. Д., Дори когато на работното място е празен). Ако не е отметнато, след това лентата с разделите автоматично ще се появи след отваряне на страница.
В раздела Съдържание (фиг. 7.32) конфигурира показване на уеб съдържание.
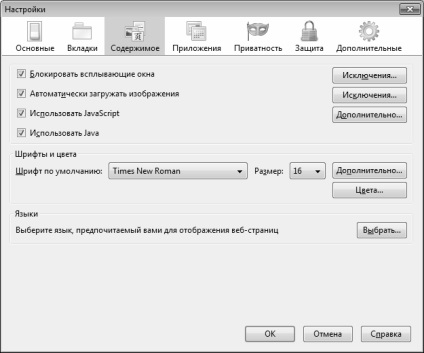
Фиг. 7.32. Конфигуриране на Mozilla Firefox, раздел съдържание
Използване на шрифта по подразбиране направен изборът на шрифт, който ще се използва по подразбиране за показване на уеб страници. С бутона в дясно подходящия размер се избира размера на шрифта и с натискане на преход цветове в режим коригиране на цвят регистрация. Бутонът Advanced се използва за превключване, за да изберете режим на допълнителни настройки на шрифта.
В секцията Приложения, избира приложения, които са в процес да се използват в комбинация с интернет браузъра Mozilla Firefox. Като правило, в този раздел, не можете да промените нещо и да оставите стойностите на параметрите, които се предлагат по подразбиране.
Параметри, които са под закрила, имат за цел да гарантират сигурността ви в Интернет. Начинаещите потребители не се препоръчва да променяте тези настройки, без основателна причина.
Много допълнителни настройки, доставени в секцията Extra, съдържанието на която е показано на фиг. 7.33.
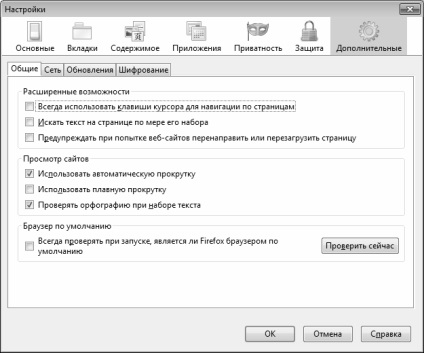
Фиг. 7.33. Конфигуриране на Mozilla Firefox, раздел повече
Както се вижда на фигурата, съдържанието на секцията се намира в четири раздела: Общи, мрежа, актуализации и криптиране.
Че при използването на интернет случайно да не пренасочва към злонамерени или просто излишно да ви сайт, на Общото квадратчето раздела ме предупреди, когато сайтове се опитват да пренасочат или презаредите страницата. Всеки път, когато стартирате програмата, можете да проверите дали браузъра Mozilla Firefox използва по подразбиране - просто поставете отметка в квадратчето намира в браузъра по подразбиране.
Свързани статии
