MAKPOC - набор от команди, и Microsoft Office Word инструкции за кандидатстване, които са групирани заедно като екип, за да извършите автоматично задачи.
КАПАЦИТЕТ (WRITE) макро.
Има няколко начина да се пишат макроси:
Метод 1: Автоматично записване.
Макро Алгоритъм за записване
- Менюто Tools # 8594 Макро команда от падащото подменю # 8594 кликване на началото на записа. Open диалогов прозорец макро запис (Фигура 1) Фиг.1

- В името на полето Macro, въведете име (наименование) на вашия макрос.
ЗАБЕЛЕЖКА: За да се избегнат различни ситуации неправилно показва имената на макроси, написани на кирилица, се препоръчва да се даде имената на макроси или английски термини, или да записва имената на макроси в Латинска. В допълнение, името на макроса не трябва да съдържа интервали, пунктуация, и не трябва да започва с цифра.
ЗАБЕЛЕЖКА: За да въведете описание препоръчва време.
Какво е това?
Забрави какво екипът ще извърши специално макро. Ако полето за описание празен, "Вашата памет" е възстановена без затруднения (достатъчно, за да се чете информация от описанието). Но ако не е попълнено полето с описание, че ще има "на случаен принцип", за да обновите своя собствена памет (и ако макро 50, а само 1?).
Пример: Създаване на собствен стил долна черта
- Microsoft Office Word, стартирате приложението. Въведете текста или дума. Запазете документа с името на Macro 1.
- Изберете текста или думата, която трябва да се подчертае.
- Следвайте менюто Tools # 8594 Macro # 8594 Начало на запис.
- Въведете име за макро Podcherkiv.
- Кликнете върху бутона - по този начин задавате макро бутон в лентата с инструменти.
- Линията е на разположение за макро, изберете вашия макрос 1 документ - като по този начин си макро ще се съдържат само в документ, макро 1 и няма да бъде на разположение в други документи.
- В Описание поле въведете следния текст: макро създава А. Петров (вместо Петров - вашите данни). Извършва оригинален подчертаване.
- В диалоговия прозорец за настройка на куката ще макро икона и плъзнете на всяка лента с инструменти (Фигура 2): Фиг.2
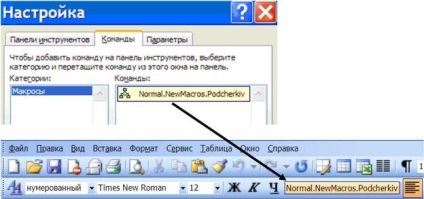
- контролният панел бутони а. Макросът започне да се записва действието си.
- Следвайте менюто Format # 8594 Екип на шрифта. В диалогов прозорец Font (Фигура 3), изберете желания подчертават стил: Фигура 3.
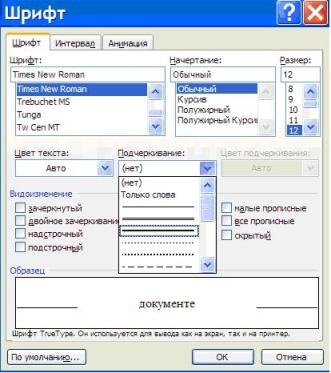
- Щракнете върху OK, за да затворите прозореца.
- Спиране на записа на макроса.
- За да тествате макрос: въведете новата дума, поставете курсора (или подчертае думата), натиснете бутона макро в лентата с инструменти.
- Преименуване на бутон в лентата с инструменти: Обадете се диалоговия прозорец Customize Toolbar # 8594, щракнете с десния бутон върху бутона макро # 8594 в полето Име (фиг. 4), въведете ново име за бутона, например, В. Фигура 4

Метод 2: Създаване на макрос от крайната код.
Създаване на макрос на gotorovgo код, разгледаме следния пример: много често в дизайна на юридически документи, необходими за регистрация на датата напълно. Спечелете всеки път датата се състои от ден, месец и година не е трудно, но това е много дълга, и ако документът не е един - и не е необходимо да се говори. В този случай, идва на помощ на макроса.
макро код е взета от www.wordexpert.ru сайт (кликнете върху линка, за да копирате и изходния код).
Макро Алгоритъм за записване
- Microsoft Office Word, стартирате приложението.
- Следвайте: Инструменти # 8594 Macro # 8594 от отворения подменюто изберете макроси. Макросът се отваря диалогов прозорец (6 фигура):Фигура 6
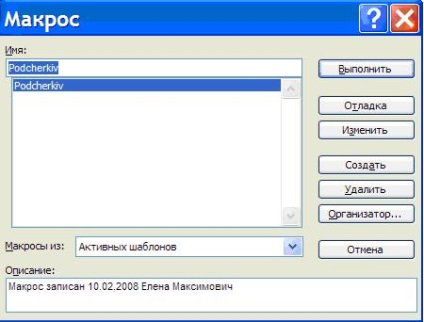
ЗАБЕЛЕЖКА: Възможно е също така да се отвори диалогов прозорец с клавишната комбинация ALT + F8 а.
Нека разгледаме втори начин за създаване на макро от крайната код.
ЗАБЕЛЕЖКА: В този случай, кодът се копира изцяло, включително и извлечения началото и края на процедурите Sub Sub прекратява процедурата.
Понякога трябва да "смени" макроси или макро от един компютър на друг, като от компютъра си в дома си. Ако макросът е създадена през активен модел (в документ), можете да копирате документ, с макро към друг компютър, а след това поставете на макроса в глобалния шаблон Normal.dot. Ако макросът е записан в глобалната (общо) шаблона Normal.dot, например, работа с компютър, трябва първо да копирате макроса в документа, и след това да копирате документа на домашния си компютър, а след това posmestit Глобалният макроса в шаблона Normal.dot на домашен компютър.
Метод 1: Трансфер на целия модул с макроси (както с неговите или с непознати).
алгоритъм изпълнение
- Отворете документа или шаблона на документа, който съдържа макроса, който искате да прехвърлите на друг компютър (през обичай документ) или друг модел.
- Следвайте менюто Tools # 8594 шаблони и добавка се отваря, кликнете диалоговия прозорец Организатор на едноименната (Фигура 10). Фигура 10
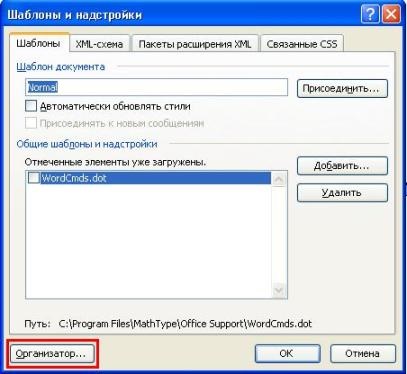
Това ще отвори диалогов прозорец Организатор (фигура 11)Фигура 11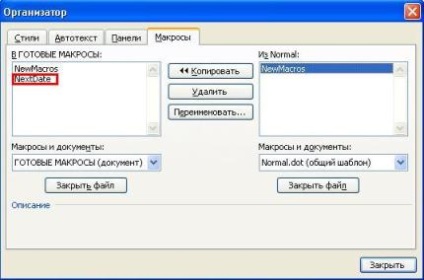
- Щракнете върху раздела на макроси. Вляво и вдясно този раздел ще покаже панели, съдържащи се в шаблоните или документите модули макроси.
- Уверете се, че един от панелите показва всички модули на източник - документ (по образец), от който трансферът се осъществява. Съответно в друг панел трябва да е документ, приемащата единица. Имена на документите, намиращи се на панелите.
ЗАБЕЛЕЖКА: Ако вашият документ (източник или местоназначение) не е отворена във всеки панел, след това натиснете бутона за затваряне на файла на един от панелите, и след това кликнете върху променения името на бутона - Отваряне на файл. изберете желания документ, за да се отвори.
ЗАБЕЛЕЖКА: След това изберете (маркирайте) копирания файл и щракнете върху бутона Преименуване. За да зададете ново име предавател модул. Това се прави с цел да се избегне заместването на разположение на потребителска документация на модула със същото име като на друг потребител да създаде за себе си подходящите макроси, които се съхраняват по подразбиране в NewMacros модул.
Метод 2: предаване на един конкретен макрос.
алгоритъм изпълнение
Изтриването на макро.
- Изберете Инструменти # 8594 шаблони и Добавки за # 8594 бутон органайзер (Фигура 11).
- В диалоговия прозорец Организатор, изберете макроса от шаблон или от документа, който искате да изтриете (използвайте / Open File Затваряне на файла).
- Кликнете върху бутона Изтриване.
Допълнителни препоръки.
Поставянето на макроси в собствено меню.
Поставянето на макроси по своя собствена лента с инструменти.
За по-бърз достъп до макросите, можете да създадете своя собствена лента с инструменти и да го направи на бутоните за най-често използваните макроси. За да създадете потребителски лента с инструменти, сервизно меню # 8594 Setting # 8594 раздела Ленти с инструменти # 8594, щракнете върху Създаване (фиг. 16).

ЗАБЕЛЕЖКА: Трябва да се обадите на диалоговия прозорец за конфигуриране и по друг начин: кликнете лентата с инструменти на бутона Options # 8594 Добавяне или премахване на бутони # 8594 Setting # 8594 в раздела Ленти с инструменти, # 8594, щракнете върху бутона Създай.
В диалоговия прозорец Създаване на лента с инструменти в панела с инструменти, укажете новото име на лентата с инструменти (фиг. 17). Ако искате да направите нов панел се показва само в генерирания документа, който в съответствие да се направи панела на разположение на: изберете името на вашия документ. Ако искате новия панел показва всички отворени документи, изберете от списъка Нормално команда.

Създаване на потребителски икони за обозначаване на макроса.
По подразбиране, макро бутона, иконата изглежда по този начин. но това може да се промени в друга. Как да го направите:
отворите диалоговия прозорец Customize. Щракнете с десния бутон върху името на макроса в лентата с инструменти, за които искате да промените бутона. В контекстното меню меню кликване команда Изберете икона за бутона. Изберете любимата си бутон (фиг. 18).

Въпреки това, не винаги иконата на бутон показва макро същност. В този случай, можете да рисувате своя собствена бутон. Например, един бутон на панела представлява макро което поставя пасаж в рамката.
След това, когато отворите диалоговия прозорец Настройки от контекстното меню изберете макро бутона Main стил (за да се покаже неподписан бутон).
Разделяне на лентата с инструменти макро бутони.
Заредили сте макро бутон в лентата с инструменти, са както следва. С тази уговорка, на пръв поглед, може да се мисли, че панелът само 2 макро: един със снимка пред името, а другият със снимка до името в момента, в състав от трима поставени макро.
Макроси, за да бъдат разделени една от друга с ограничител, направете следното: Отворете диалоговия прозорец Customize. Маркирайте PTP име на втората макрос, изберете Start група. Тази операция се процедира с всички последващи бутони. В резултат на това, панелът с макроси ще изглежда така.
Лекцията се основава на материал сайт wordexpert.ru
Свързани статии
