Люпене в AutoCAD със сигурност е необходима операция, тъй като по-голямата част от рисунките е невъзможно да се направи без разрези. Понякога начинаещите потребители, поради незнание за това как да направите люк в AutoCAD с командата, го правят ръчно, което е изключително неудобно. Днес ще ви покажа как да се направи бързо и лесно.
Люпене в AutoCAD
На първо място трябва да се излюпят да се създаде слой в AutoCAD. което ние наричаме съответното име и дебелината присвоите линия. Разбира се, отделен слой и не можете да създадете (и някои допълнения към програмата, като цяло се създават автоматично), но могат да доставят редица неудобства. Веднага да уточня, че ние се нуждаем от затворен контур.
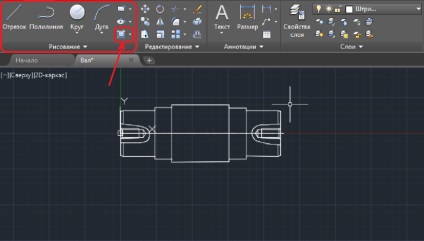
Съкровището на бутона е в раздел "Живопис". Кликнете върху него. Когато изберете желания контур, програмата ще покаже как ще изглежда бъдещият засенчване.
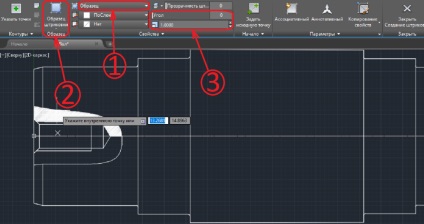
Позволено, за да първо да посочи контурите, а след това да настроите настройките, но може да бъде и обратно. На първо място, аз препоръчвам създаването на вид засенчване (на снимка номер 1). Настройката по подразбиране "Проба". В допълнение към пробата, можете да изберете и тялото градиент засенчване на линии.
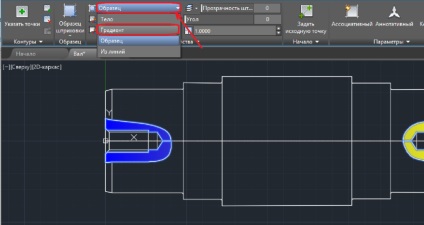
При избора на конкретен вид и показва резултата. Например, в снимката по-горе, I донесе на градиент. Изберете "проба" и да се създаде модел люк.
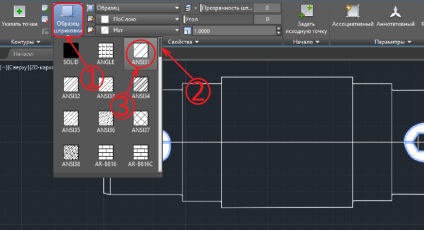
Пробите за люпене отговарят на материала, от който фабричния артикул. Превъртете плъзгача, докато, докато не видите желания шаблон. Остава да регулирате ъгъла и ред терена. Това се прави просто.
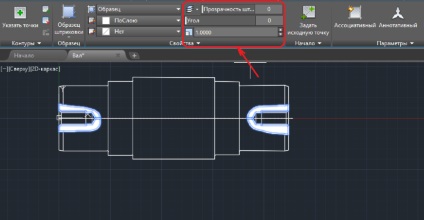
По съответен блок е ъгъл линия и мащаб. Въвеждане на желаната стойност.
Има и други начини да добавите люк в AutoCAD. Аз показах най-простият от всички. Методът по подразбиране за избор на точката, около която се появява затворения контур излюпването. Изберете границата на обекти по-подходящи за кръгли, правоъгълни контури, с този метод, се излюпили по диагонал.
Асоциативните вериги може автоматично да възстанови люка при смяна на веригата, което е много удобно, тъй като трябва да се заличи, за да създадете и да се изгради нов в конвенционалния метод. Анотационен от своя страна автоматично се променя, когато промените мащаба на скалата люк на чертежа. За да научите как да се коригира скалата в AutoCAD. Говорих по-рано.
Интересни теми CAD
