• Използвайте екрана Copy
• Създаване копието по подразбиране
• Основни познания за копиране
• Регулиране Copy Options
• Промяна на настройките на копиране съпоставяне
• Комбинирайте задания за копиране, като използвате функцията за работа Build
• Отменете заданието за печат
Преди работи по функции за копиране на устройството, се препоръчва да се запознаят с основна информация за контролния панел.
Използване на екрана Copy
На главния екран, щракнете върху Копирай, за да отворите екрана за копиране. Копиране на екрана се показва в раздела на копие на екрана. Трябва да се има предвид, че след види само първите шест настройки за копиране. За да видите повече функции, щракнете върху Разширени настройки.
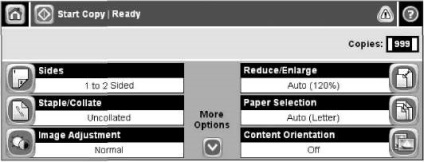
Създаване копието по подразбиране
Използвайте менюто администрация, можете да зададете по подразбиране, който ще се прилага за всички задания за копиране. Ако е необходимо, можете да пренебрегнете-голямата част от тези настройки за всяка отделна работа. След като направите това работа, продуктът се връща към настройките по подразбиране.
1. На началния екран, превъртете до и натиснете администрация.
2. Докоснете Default Опции за работа, а след това - по подразбиране копират.
3. Има няколко опции. Можете да конфигурирате стойностите по подразбиране за всички параметри или само за някои.
За повече информация за всяка опция вж. Как да конфигурирате настройките за копиране. В вградена система Помощ също така предоставя обяснение на всеки параметър. Щракнете върху бутона Помощ в горния десен ъгъл на екрана.
4. За да излезете от менюто администрация, натиснете бутона Home в горния ляв ъгъл на екрана.
Основни познания за копиране
Този раздел предоставя основните инструкции за копиране.
Използвайте стъклото на скенера, за да създадете до 999 копия на един малък, лек носител (не повече от 60 г / м2 или 16 фунта) или тежки носители (повече от 105 г / м2 или 28 фунта). Това включва медии, като например разписки, изрезки от вестници, снимки, стари и износени документи и книги.
Поставете оригинала с лицето надолу върху стъклото. Комбинирайте оригиналния ъгъл с горния ляв ъгъл.
За да копирате с настройките по подразбиране, изберете броя на копията, като използвате цифровата клавиатура на контролния панел и щракнете върху бутона Start. За да използвате персонализирани настройки, щракнете върху Copy. Определете настройките и щракнете върху бутона Старт.
Автоматично подаващо устройство се използва за до 999 копия на документ, съдържащи до 50 страници (в зависимост от дебелината на страницата). Поставете документа с лицето нагоре захранващи страници.
За да копирате с настройките по подразбиране, изберете броя на копията, като използвате цифровата клавиатура на контролния панел и щракнете върху бутона Start. За да използвате персонализирани настройки, щракнете върху Copy. Определете настройките и щракнете върху бутона Старт. За повече информация относно използването на персонализирани настройки, вижте. Регулирайте настройките за копиране.
Преди да се започне друга задача за печат, да вземе оригинала от подаващо устройство на изходната тава, разположена под устройството за подаване на входната тава, както и премахване на копията от съответната изходна касета.
Настройка на опциите за копиране
Устройството предлага няколко функции, така че качеството на копиране могат да бъдат оптимизирани. Тези функции са достъпни на екрана Copy.
За повече информация относно това как да се възползват от възможността, изберете тази опция и щракнете върху бутона Помощ в горния десен ъгъл на екрана. Таблицата по-долу прави общ преглед на опциите за копиране.
В зависимост от начина на системния администратор е настроил устройството, някои от тези параметри могат да бъдат на разположение. параметри на маса, са изброени в реда, в който те се показват.
Име на параметъра Описание
Тази функция се използва, за да се посочи дали оригиналният документ е отпечатан от двете страни, както и дали да отпечатате копия на една или две страни.
Staple / Подредени
Когато приложен допълнителен омрежител / високоповдигачи / HP сепаратор на разположение параметър скоба / разбор. Тази функция се използва за настройка на параметрите на шевни и разпределението на страниците на снимачната площадка на копия.
Ако допълнителната крослинкер / подреждащи / HP сепаратора е свързан, за достъпно Подредени. Тази функция се използва за разпределение на копираните страници в същия ред, както е в оригинала.
Избиране на хартия Използвайте тази функция, за да изберете тавата, съдържащ правилния размер и тип хартия.
Регулиране на снимката
Тази функция се използва за подобряване на цялостното качество на копието. Например, можете да регулирате интензивността на цветовете и рязкостта, и можете да използвате настройката на фона почистване за отстраняване на бледи изображения от фона или цвят на светъл фон.
Ориентация Тази функция се използва, за да изберете ориентацията на първоначалното съдържание на страницата:
портрет или пейзаж.
Тази функция се използва за избор на изхода на копия на приемника.
Оптимизиране Текст / Снимка
Страници на лист
Тази функция се използва за оптимизиране на качеството на определен тип съдържание. Можете да оптимизирате качеството на текста или изображенията да бъдат отпечатани, и можете да промените настройките ръчно.
Тази функция се използва за копиране на няколко страници на един лист хартия.
Размер на оригиналния
Тази функция се използва за определяне на оригиналното изображение.
Книжка Формат Използвайте тази функция, за да копирате две или повече страници на един лист
хартия, така че да може да се сгъва чаршафите в средата и да направи книжка.
Отпечатване в края на листа
Тази функция се използва, за да се избегне сенки по ръбовете на копия, когато оригиналният документ е отпечатан в близост до ръбовете. Използвайте тази функция, заедно с Намаление / Увеличение, уверете се, че всички копия на отпечатаната страница изцяло.
работа Сглобяване Тази функция се използва за комбиниране на няколко набора от оригинални документи в едно
цветно копиране. Тази функция се използва също и в случаите, когато оригиналът съдържа повече страници, отколкото може едновременно да се поберат в хранилката.
Двустранни документи с могат да бъдат копирани ръчно или автоматично.
В резултат на тази процедура, копие ще бъде отпечатан от едната страна и трябва да бъдат сортирани и ръчно.
1. Заредете документите да бъдат копирани в устройството за подаване на входния документ с лицето нагоре на първа страница; където горната част на страницата водещ в подаващото устройство.
3. Премахване на комина от изхода на приемника в подаващото устройство и да го презаредите в тава фидер с последната страница с лицето нагоре с горния край към захранващото устройство.
5. Сортиране отпечатаните копия на дори и нечетни числа.
Направи две двустранни копия от едностранни документи
1. Заредете документите да бъдат копирани в подавача на документи с първата страница нагоре, а горната част на страницата напред.
2. На контролния панел натиснете бутона Copy.
3. Натиснете партия.
4. Кликнете едностранно оригинална, за двустранен печат.
Направи две двустранни копия от едностранни документи
1. Заредете документите да бъдат копирани в подавача на документи с първата страница нагоре, а горната част на страницата напред.
2. На контролния панел натиснете бутона Copy.
3. Натиснете партия.
4. Натиснете двустранен оригинал, за двустранен печат.
За да получите по един двустранни копия от двустранни документи
1. Заредете документите да бъдат копирани в подавача на документи с първата страница нагоре, а горната част на страницата напред.
2. На контролния панел натиснете бутона Copy.
3. Натиснете партия.
4. Натиснете двустранен оригинал, едностранен изход.
Възможно е да се копира документи, отпечатани на хартия с различни размери, а листовете са със същия размер. Например, можете да комбинирате формати в писмо и юридическо или А4 и А5.
1. Поставете оригиналните листове, така че всички те имат една и съща ширина.
2. Поставете листовете в ADF с лицето нагоре и регулирайте страничните водачи до краищата на документа.
3. Кликнете върху Копиране на началния екран.
4. Докоснете Размер на оригинала.
5. Изберете Смесен Ltr / LGL, а след това щракнете върху OK.
6. Натиснете Start Copy.
Промяна на настройките на копиране съпоставяне
Можете да настроите устройството да сортира автоматично множество копия в комплекти. Например, ако за автоматично сортиране на копия и трябва да се направят две копия от три страници, страниците се отпечатват в следния ред: 1,2,3,1,2,3. Ако автоматичното съпоставяне е изключен, страниците се отпечатват в следния ред: 1,1,2,2,3,3.
За да използвате автоматично съпоставяне, оригинален размер на документа трябва да се вмести в паметта. Ако това не стане, устройството прави само едно копие и показва съобщение, което ви уведомява за промяната. един от следните методи, за да се изпълни задачата може да се използва в такива случаи.
• Разделете заданието на по-малки работни места, които съдържат по-малко страници.
• Уверете се, само едно копие на документа, в даден момент.
• Изключване на автоматичното съпоставяне.
Избраният вариант на подреждане е валидна за всички копия, докато параметъра се променя. Задава стойността по подразбиране за автоматично сортиране вариант за копира е включен ..
1. На контролния панел натиснете бутона Copy.
2. Натиснете телбод / сортирането.
3. Кликнете _Аналитична.
За да копирате снимка, използвайте плосък скенер, отколкото подаващо устройство.
1. Повдигнете капака и поставете снимката върху плоския скенер с картина страна надолу и горе в ляво на снимката, към горния ляв ъгъл на стъклото.
2. Внимателно затворете капака.
1. Повдигнете затвора и поставете книгата на скенера, на страницата, която искате да копирате, към горния ляв ъгъл на стъклото.
2. Внимателно затворете капака.
3. Леко натиснете надолу върху капака, за да натиснете книгата на повърхността на плосък скенер.
Комбинирайте задания за копиране, като използвате функцията за работа Build
Job функция Build да се изгради едно работно място копие от множество работни места за сканиране. Можете да използвате АПУ или на стъклото на скенера. Параметри на първото сканиране, използвани за последващи сканиране.
1. Натиснете Copy.
2. Преминете към и кликнете върху Създаване на задача.
3. Кликнете върху Създаване на работа на.
5. Ако е необходимо, изберете желаните опции за копиране.
Ако работното място няма да остане повече страници, а след това щракнете върху Готово, за да отпечатате.
Ако режимът на работа Build, на първата страница на документа е бил сканиран с помощта на ADF, тогава трябва да сканирате всички страници на документа, с помощта на ADF. Ако първата страница на документа е бил сканиран използвате стъклото на скенера, тогава трябва да сканирате всички страници на документа използвате стъклото на скенера.
Отмяна на задание за печат
За да отмените текущо изпълнение на заданието за печат, натиснете бутона Stop на контролния панел. Операцията ще бъде спрян. След това кликнете отмените текущата задача.
Ако отмените задание за копиране, изчистване на документа от плоския скенер или от автоматичното подаващо устройство.
Свързани статии
