Част 1: Инсталиране и конфигуриране на виртуална машина.
Virtual Machine - хардуерна система софтуер и / или която емулира хардуерна платформа и изпълнява програмата за тази платформа на друга платформа. Често, виртуалната машина емулира истински компютър. На виртуална машина, както и на един истински компютър, можете да инсталирате операционна система, виртуална машина също има BIOS, RAM, твърд диск (разпределени пространство на твърдия диск в реално компютър), могат да бъдат пример за подражание периферни устройства. На един и същ компютър може да работи на множество виртуални машини.
Тази статия описва работата на Oracle VM VirtualBox виртуална машина. Лично аз предпочитам да използвам VMware Workstation, но тъй като имам вече инсталиран и конфигуриран (и го отстранете за няколко скрийншота не искат да) ще разгледаме е VirtualBox. В допълнение към горните виртуални машини все още може да се използва Virtuozzo, Virtual Server. Virtual PC. Bochs, KVM, паралели Workstation, PearPC, QEMU и други по-малко известни (VMS спектър достатъчно широк).
Инсталирайте VirtualBox губим, че е твърде примитивна, ако възникнат проблеми. Плащате само внимание на факта, че мрежата е изключено по време на инсталацията, не се притеснявайте - начина, по който трябва да бъде. И така, след стартиране на виртуалната машина, ще видите следния екран:
За да създадете нова виртуална машина, кликнете върху "Създаване". Това отваря съветника за създаване на нова машина, която за първи път ще бъдете подканени да изберете вида на операционната система, и въведете името на виртуална машина (в името, е желателно да се използват само букви). Ние ще изберем най-популярния Windows XP (XP избрана специално, защото имам вече седем и ще се вижда ясно, че различни операционни системи няма да се отразят байпаса на защита).
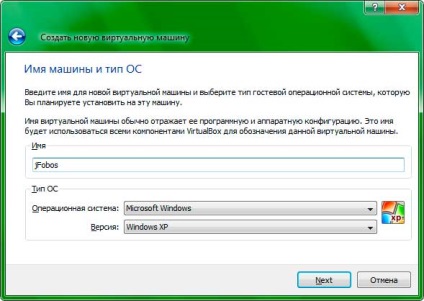
След това ще трябва да въведете размера на RAM, които ще бъдат разпределени на нашата виртуална машина. Вземете минимум - 128 MB
След това създайте нов диск за зареждане.
Отворете друг майстор - създаване на виртуална обувка диск. Тя ще избере образа на фиксиран размер и кликнете Next.
Ще се отвори прозорец, в който тя ще бъде необходимо да се посочи къде да запишете изображението на виртуалния диск, както и неговия размер. Избрах размера на 2GB (мисля, че това е достатъчно, за да се изпразни и pakethaka XP), и че веднага на D диск е.
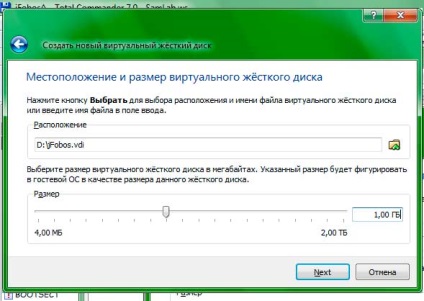
Ще трябва да изчакаме, докато се създава диска.
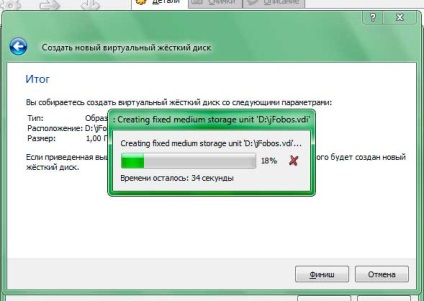
След като кликнете върху бутона "Finish", можем да видим, че ще бъде създадена виртуална машина:
С натискане на бутона "Свойства" бутон можете да посочите допълнителни и редактирате съществуващи параметри на конфигурацията на виртуална машина (по-добре е да не се променя параметрите на същността на които ти не си знаел). Отидете в раздела "Медии" в раздела, изберете списъка на превозвачите, че там, където пише "празен" и се определят неговите параметри на буквата на вашето устройство.
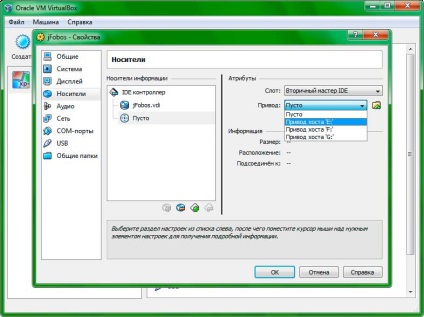
После изрови в купчина дискове разпределението Windows XP инсталация и го поставете в реален диск (в писмото, което сте избрали по-рано). И кликнете върху бутона "Старт". Ако сте направили всичко правилно, ще видите старта на виртуална машина. След сцената, виртуалната BIOS (между другото, можете да спрете и да видим какво има там и как, просто за забавление) ще започне инсталирането на виртуална операционна система (от диска, който се поставя към устройството). Тази настройка няма да се опише, ако не можете да инсталирате Уинду ще ви помогне много в Google / Yandex.
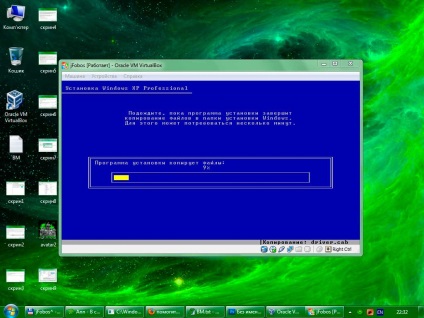
След настройките за оптимизация, ние трябва да проверите настройките на мрежата. На първо място, ние проверяваме на нашия реален компютърни свойства на връзка истинска мрежа, чрез която взаимодейства с интернет. Така например, в Windows 7, отворете "Старт" - "Control Panel" - "Мениджмънт Център за мрежи и споделяне" - "Управление на мрежовите връзки". Щракнете с десния бутон върху името на мрежовата връзка, чрез която компютърът е свързан към Интернет или локална мрежа, и изберете Properties. Параграф «VirtualBox Host Interface Networking Driver» «мрежа» раздел трябва да е активиран. Ако отметката не е необходимо, е необходимо да се постави и натиснете "ОК".
Сега за защитни стени - ние трябва да им позволи да се произвеждат в VirtualBox мрежа. В вградената защитна стена на Windows ( "Старт" - "Control Panel" - "Защитна стена на Windows») VirtualBox трябва да се добави към списъка с изключения. Ако компютърът ви е с различна защитна стена, например, Agnitum Outpost, ние го превърне в режим на обучение, като по-късно ние ще трябва да даде възможност за връзка с мрежа VirtualBox и създаване на подходящи правила. Би било добре, ако защитната стена ще ни попитате за това, а не мълчаливо блокира всички опити да отидат до мрежата VirtualBox.
В настройките на Settings (Настройки), инсталирани виртуална машина отворете раздела Network (Мрежа) и извършва следното:
1. Включете адаптера за адаптер Host само;
5. Изберете типа на мрежовата карта PCnet-бързо III (Am79C973), като Windows XP операционна система, инсталирана гост, този адаптер поддържа само;
6. Настройките на адаптер поставят знамето на свързващия кабел.
Сега ще обясня накратко за всеки адаптер:
* NAT - най-простият начин да се осигури гост OS достъп до Интернет, в този режим се извършва с просто пренасочен (транзакция) пакети;
* Bridge адаптер - мрежов адаптер виртуална машина получава същия достъп до мрежата, тъй като машините-домакини на мрежови карти, но няма достъп до външния свят;
* Вътрешна мрежа - вътрешна мрежа за комбиниране на виртуални машини в локална мрежа, без външната страна и към хост-машината;
* Host само адаптер - Вашата Dev като жива, тя има достъп до интернет, е в една и съща мрежа, както е реално и има достъп до него.
Просто искам да кажа, че можете да изберете други настройки, но образован залог може да се направи, за да работи в Интернет е единственият начин. И всичко това, защото настройките на виртуални мрежи са тясно свързани с конфигурацията на вашата Интернет връзка и истинското си мрежа. Във всеки случай, ще трябва да експериментирате.
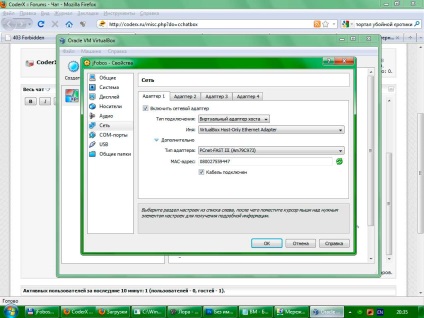
И сега най-неприятно нещо - ние сме загубили връзката с Интернет. С цел да се приведе ситуацията в ред, трябва да конфигурирате мрежовия мост подобно на изображението по-долу
Изпълни създаден в операционната система VirtualBox (не забравяйте, че ние имаме, е Windows XP). Сега ние трябва да се коригира преди добавена мрежов адаптер. В Windows XP, тези настройки са достъпни чрез "Старт" - "Настройки" - "Control Panel" - "Network Connections".
В списъка на мрежовите връзки намираме "Local Area Connection", щракнете с десния бутон на мишката и изберете "Properties". Ние се създаде всичко като на снимката по-долу:
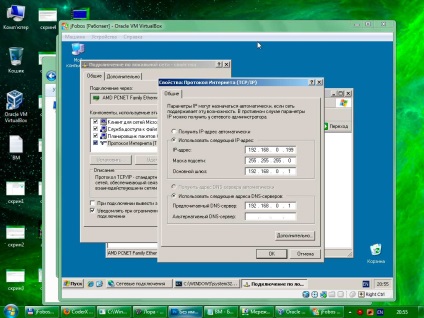
След това задръжте стандартна проверка дали мрежата работи. Кликнете Start-Run, напишете CMD низ и след това върху OK в прозореца, който се отваря предписва пинг www.google.com и да проверите дали имаме в интернет.
На снимката показва, че ние се изпраща сигнал за дистанционно ресурс, което означава, че връзката е създаден и работи. Ако имате "превишена интервал заявка" или "дистанционно възел не е намерен" - това означава, че връзката ви с интернет не е това което имам, така че за с помощта на Google / Yandex различни начина за конфигуриране на мрежа между реалното и виртуалната машина изглежда.
В резултат на това ние имаме реалната машина се свързва с Интернет или с помощта на виртуален портал, което означава всичко за трафика в реално машина ще премине през виртуалното. Това, което трябва.
Част 2. Инсталиране и конфигуриране на Kerio WinRoute защитна стена.
Можете да Ви поздравя, най-досадна част на vypolena на работа. Сега, за да инсталирате Kerio WinRoute FireWall, чрез който ние perehvachivat съединение и го насочват pakethak за последваща обработка.
Kerio WinRoute Firewall - мощен набор от управление на LAN връзка към Интернет. Състои се от рутер и защитна стена, има кеширане прокси сървър (HTTP, FTP, Gopher), DHCP и DNS сървъри, IP маршрутизатор, URL-филтри, разписание и още много други, включително и дистанционно управление и VPN и VoIP подкрепа, накратко, в програмата има почти всичко, което е необходимо за организиране на висококачествена и сигурна връзка с интернет, и lokalki връзка може да се осъществи с помощта на модем, ISDN или мрежова карта. Аз почти забравих за друг вариант - на функцията "невидим", позволяваща да се скрие в локалната мрежа от интернет.
Kerio WinRoute Firewall инсталация няма да се опише. Единственото нещо, което трябва да се обърне внимание - той забранява трите системни услуги, които пречат на работата му, пропуснати съгласен с изключването им. И не забравяйте, че паролата е въведена по време на инсталацията. О, да, щях да забравя да се изясни - защитна стена постави на виртуална машина.
След успешна инсталация, защитната стена ще бъде неговата икона в час ще го направя. Кликнете върху него 2 пъти, а ние ще се отвори прозореца за вход, в който влиза нашата парола и работи на защитната стена контролния панел. При първото стартиране отваря съветника за настройка, ние, оставете всички настройки по подразбиране и натиснете няколко пъти "Next".
Сега създадете правило, което ще пренасочи трафика към играта клиент на pakethak. За да направите това, отворете т конфигурирането на настройките -> Политика на трафика и създаване на ново правило, като кликнете върху бутона "Добавяне".
Потвърждаване на всички промени Kerio WinRoute Firewall може безопасно да се изключи, но не и от него напълно - така че иконата до часовника, и той остана да работи във фонов режим.
Част 3. pakethaka Настройки и Smart-Port Forwarding-
Точка Настройки pakethaka (което също се изпълнява на виртуална машина). Ще включва LSP прихващане, и списъка на приложения, които ще се намеси точка от spf.exe да perehvachivat неговото движение. А SPF трафик ще изискваме връзката клиент и сървър.
Сега стигаме до последната част на тази статия. След продължително инсталирането и конфигурирането на целият необходим софтуер да играят любимата си игра - lineydzh 2 Start всички нашата система в следния ред:
1) Стартирайте виртуална машина
2) Стартирайте върху него pakethak
3) Стартирайте върху него Смарт Port Forwarding
4) Стартирайте онлайн клиент истинска машина
5) влезе в игра
6) Виж какво се случва в виртуалната машина и виждаме следното:
Поздравления, че сте го усвоили! На истинска машина работи на клиента игра и виртуалната pakethak, който улови пакети
Част 4. Заключение.
Заслужава да се отбележи, че статията се отнася само до един (от многото) начини да се свързват. Например, можете да направите, без защитна стена и пренасочване на порт на Kerio с помощта на виртуална машина с pakethakom (конфигуриран в режим на SOCKS5 прихващане) и всяка proksifikator (Steganos, Proxifier, widecap, Proxomitron, Driver Permeo сигурност, SocksCapture, Httport, ProxyCap, SocksCap, SocksChain), който ще насочи трафик от клиента към виртуалната машина.
