Тинктура pordklyucheniya VPN на рутер TP-Link
Предупреждение. Преди да конфигурирате рутера, се уверете, че вашият рутер има най-новия фърмуер от уеб сайта на производителя. За това как да се зашие и да видите версията на фърмуера, прочетете ръководството за вашия рутер или се свържете с техническата поддръжка на производителя.
За да конфигурирате рутера, трябва да отидете в администраторския панел.
В прозореца, който се отваря, въведете вашето потребителско име и парола (по подразбиране те са администратор / администратор).
След като влезете в администраторския панел, вие първо трябва да настроите вашата Wi-Fi мрежа.
За да направите това, от лявата страна на навигационното меню, изберете "Wireless" - "Wireless Settings":
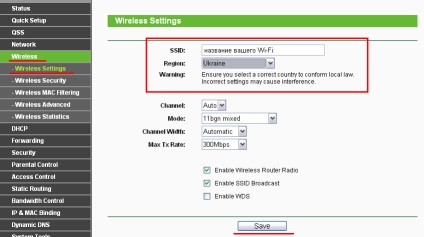
В графата "SSID" въведете име на вашата безжична мрежа (например: moy_dom)
Всичко останало може да се остави като е и кликнете върху бутона "Save". След като кликнете върху него ще издаде предупреждение, че всички настройки ще влязат в сила след рестартиране:
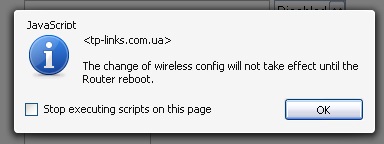
За да се презареди на рутера трябва да кликнете върху лявото меню "Системни инструменти" - "Рестарт":
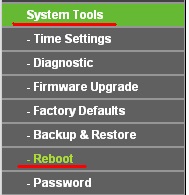
На следващата страница, кликнете върху "Рестарт", като кликнете върху тази връзка, ще бъдете подканени за това дали наистина искате да се презареди рутера:
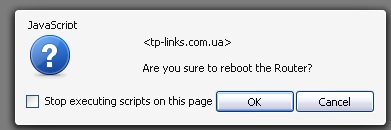
Вие се съгласявате с него и натиснете бутона "ОК".
След това в една минута единица ще се рестартира и отново активирана.
След това е необходимо, за да изберете за криптиране на безжичната мрежа, която ще има никой освен вас и хората, на които ви дават достъп до безжичната ви мрежа няма достъп.
За да направите това, от лявата страна на навигационното меню, изберете "Wireless" - "Wireless Security":
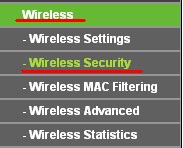
На следващата страница, превъртете надолу и поставете показалеца до "WPA-PSK / WPA2-PSK" и зададете параметрите, както е показано по-долу:
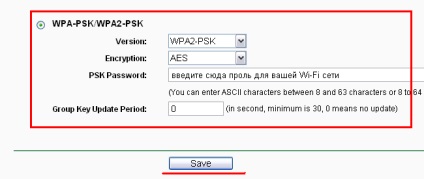
Под "PSK Password" въведете паролата си поне 8 знака. И кликнете върху бутона "Save". Можете отново да кажа, че промените ще влязат в сила след рестартиране на рутера, той се нуждае от повече време, за да се направи процедурата за нулиране на рутера, както е описано по-горе!
Невярно настройка на безжична мрежа, трябва да конфигурирате интернет връзка, рутер, който ще бъде независимо свързан или повторно свързан.
На страницата, която се появява:
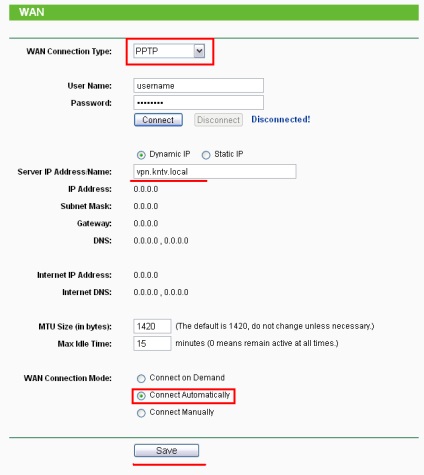
Изберете типа на връзката "PPTP" (Русия PPTP).
Надолу в раздел "WAN Connection Mode", разположен на курсора в полето с надпис "автоматично свързване" (това ще позволи на вашия рутер, за да се свърже автоматично и свържете отново).
След това кликнете върху бутона "Save".
При условие, че сте направили всичко правилно и въведете правилната "User Name" и "Password" на рутера автоматично ще се свърже с интернет самостоятелно.
Тинктура pordklyucheniya VPN на рутер TP-Link
Предупреждение. Преди да конфигурирате рутера, се уверете, че вашият рутер има най-новия фърмуер от уеб сайта на производителя. За това как да се зашие и да видите версията на фърмуера, прочетете ръководството за вашия рутер или се свържете с техническата поддръжка на производителя.
За да конфигурирате рутера, трябва да отидете в администраторския панел.
В прозореца, който се отваря, въведете вашето потребителско име и парола (по подразбиране те са администратор / администратор).
След като влезете в администраторския панел, вие първо трябва да настроите вашата Wi-Fi мрежа.
За да направите това, от лявата страна на навигационното меню, изберете "Wireless" - "Wireless Settings":
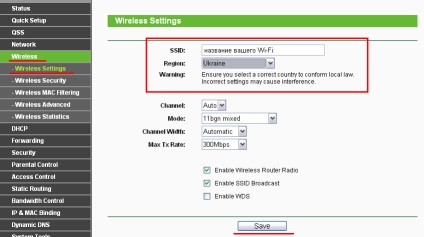
В графата "SSID" въведете име на вашата безжична мрежа (например: moy_dom)
Всичко останало може да се остави като е и кликнете върху бутона "Save". След като кликнете върху него ще издаде предупреждение, че всички настройки ще влязат в сила след рестартиране:
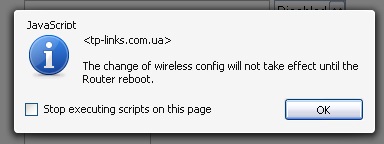
За да се презареди на рутера трябва да кликнете върху лявото меню "Системни инструменти" - "Рестарт":
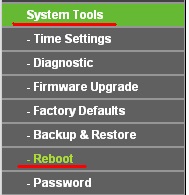
На следващата страница, кликнете върху "Рестарт", като кликнете върху тази връзка, ще бъдете подканени за това дали наистина искате да се презареди рутера:
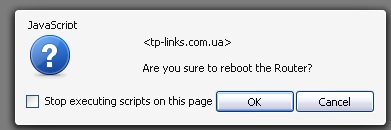
Вие се съгласявате с него и натиснете бутона "ОК".
След това в една минута единица ще се рестартира и отново активирана.
След това е необходимо, за да изберете за криптиране на безжичната мрежа, която ще има никой освен вас и хората, на които ви дават достъп до безжичната ви мрежа няма достъп.
За да направите това, от лявата страна на навигационното меню, изберете "Wireless" - "Wireless Security":
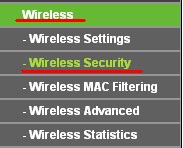
На следващата страница, превъртете надолу и поставете показалеца до "WPA-PSK / WPA2-PSK" и зададете параметрите, както е показано по-долу:
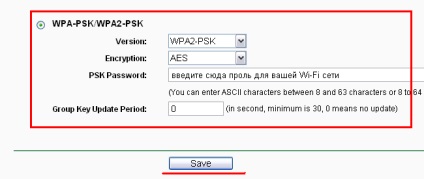
Под "PSK Password" въведете паролата си поне 8 знака. И кликнете върху бутона "Save". Можете отново да кажа, че промените ще влязат в сила след рестартиране на рутера, той се нуждае от повече време, за да се направи процедурата за нулиране на рутера, както е описано по-горе!
Невярно настройка на безжична мрежа, трябва да конфигурирате интернет връзка, рутер, който ще бъде независимо свързан или повторно свързан.
На страницата, която се появява:
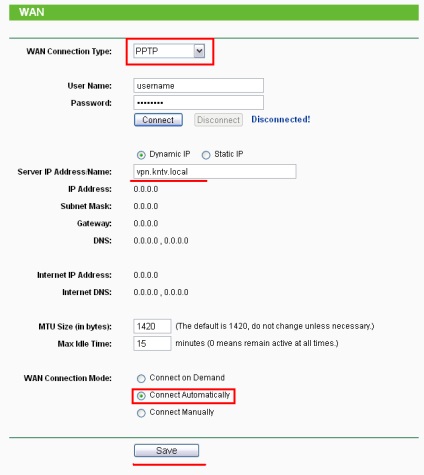
Изберете типа на връзката "PPTP" (Русия PPTP).
Надолу в раздел "WAN Connection Mode", разположен на курсора в полето с надпис "автоматично свързване" (това ще позволи на вашия рутер, за да се свърже автоматично и свържете отново).
След това кликнете върху бутона "Save".
При условие, че сте направили всичко правилно и въведете правилната "User Name" и "Password" на рутера автоматично ще се свърже с интернет самостоятелно.
Свързани статии
