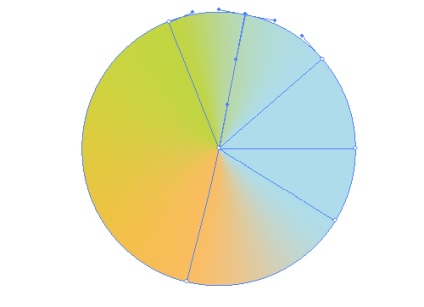
За съжаление в Adobe Illustrator градиент скосяване няма опция, както и в други векторни програми като Corel Draw. Използване на функциите и инструментите, Adobe Illustrator, можете да създадете потребителски скосена градиент, за работата си само за няколко минути!
В Illustrator, има два варианта на градиенти: линейни и радиални. Започвайки с Adobe Illustrator CS4, ние сме в състояние да конвертирате радиален градиент в елипсовидна. За съжаление, Adobe Illustrator не конична градиент, въпреки че в други векторни опаковки, като в Corel Draw.
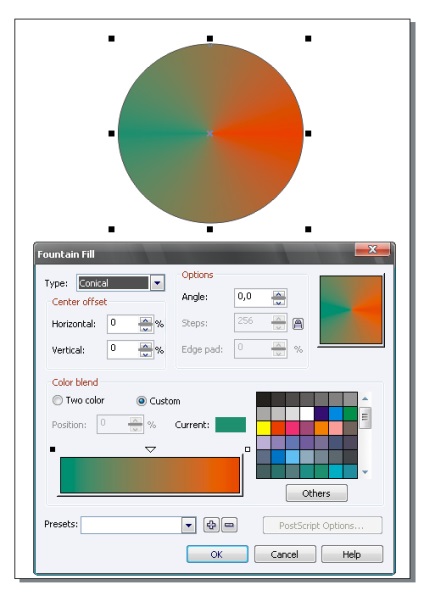
Използване на функциите и инструментите Adobe Illustratro можем да създадем регулируем конична градиент. За да започнете, създайте правоъгълник с всякакъв размер, като използвате инструмента правоъгълник (М) (правоъгълник Tool) и я напълнете с колоритен линеен градиент. Цветни ивици на градиент трябва да бъдат вертикални, така че ъгълът на наклон е нула.
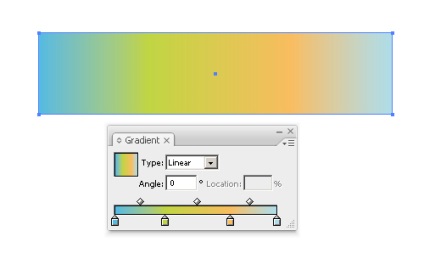
И как ще се създаде конична градиент, цветен градиент на първия и последния възел трябва да бъде един и същ.
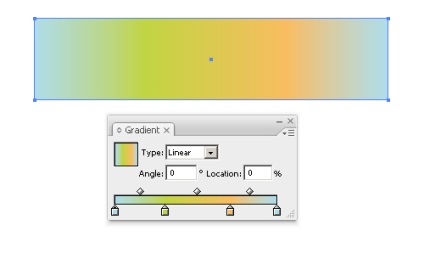
Равен кръг на произволен размер от елипсата (L) и се пълни с две цвят радиална градиент.
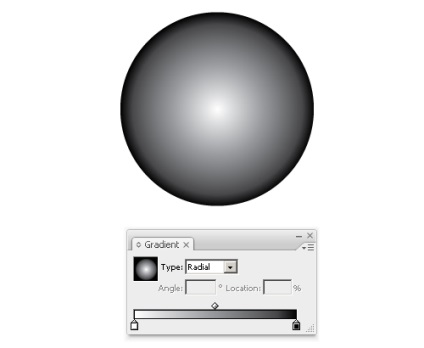
Докато кръга избран отидете на обекта> _Аналитична (Object> Expand) и изберете Gradient Подредени (Разширява Gradient) - Net Gradient (Gradient Mesh).
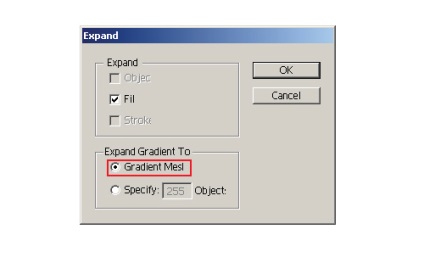
В резултат на това, ние получаваме една група от два обекта - маска подстригване и мрежа (решетка).
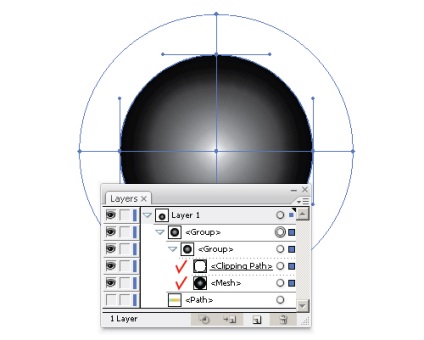
В панел слой, съдържащ подслой изберете Верига за маски (стреляйки пътека), и да го изтриете.
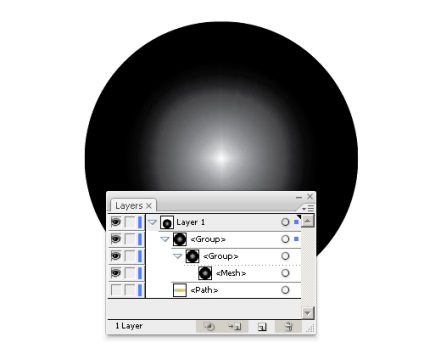
Сега отстраняване на вътрешния кръг на окото на градиент. Това може да стане по два начина: 1 - Изберете точка на кръга, като се използва директно селекцията (A) и щракнете върху бутона Delete; 2 - Вземете инструмент Gradient Mesh (U) (Mesh Tool) и кликнете върху кръга, докато държите натиснат клавиша Alt.
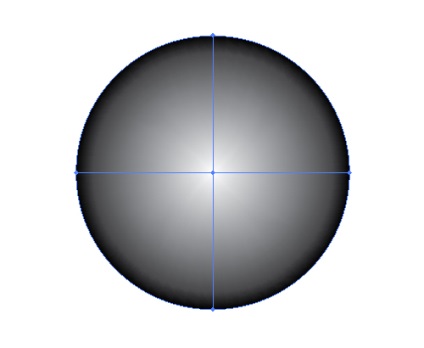
Използвайте изкривяване с обвивка (Плик Distort), за да се създаде градиент на скосяване. За да направите това, първо да конфигурирате настройките. Отиди на обекта> Distort с обвивка> черупки параметри (Object> Плик Distort> Плик Опции). Използвайте настройките показани в изображението по-долу.
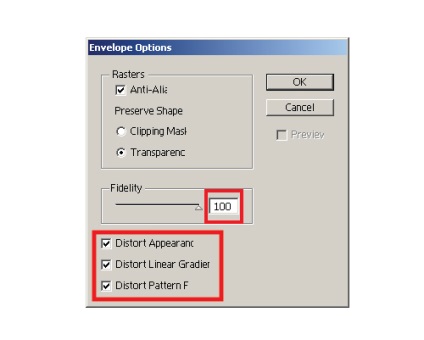
Най-голяма стойност на точност (Fidelity), толкова по-гладко ще бъде прехода между цветове. Сега изберете кръга и правоъгълника и отидете на обекта> Warp с черупка> На топ форма обект (Object> Плик Distort> Направи с Top Object). Това е всичко - конични Gradient готов!
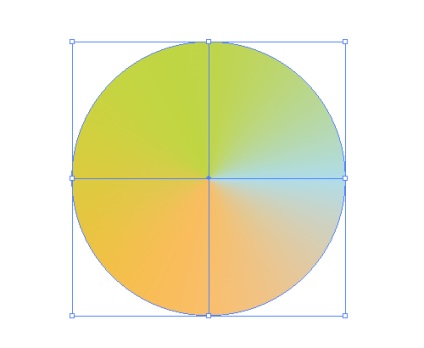
Създаване на скосяване градиент няма да отнеме повече от две минути. Конични градиент създадени по този начин, много лесно да редактирате, аз ще ви покажа как. Кликнете върху Редактиране на съдържание (Редактиране на съдържание) в горната лента с инструменти.
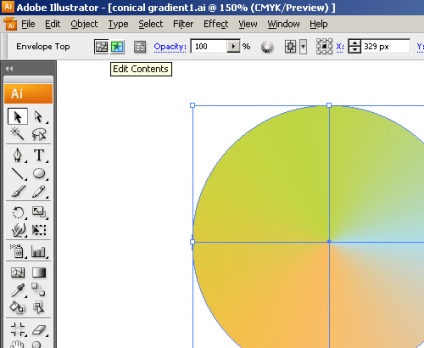
Сега можете да регулирате наклона чрез преместване на своите плъзгачи. Тук има хитрини - ако преместите плъзгача до върха на градиента тя няма да доведе до очакваните резултати. Аз ще ви покажа как да персонализирате преходите между цветовете.
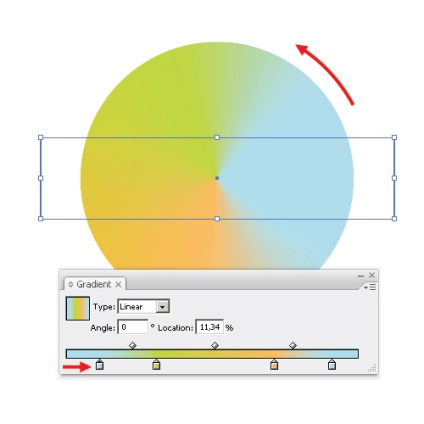
Нашата конична градиент представлява нетно градиент. За да го редактирате, отидете на обекта> _Аналитична (Object> Expand). В резултат на това вие получавате два обекта: Contour Mask и Grid.
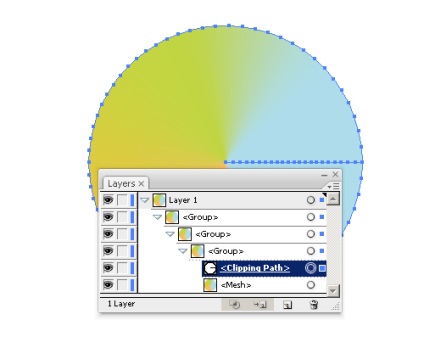
Изберете подслой съдържа контур за Маски Слоеве панел и да го премахнете. В резултат на това ще имате окото градиент.
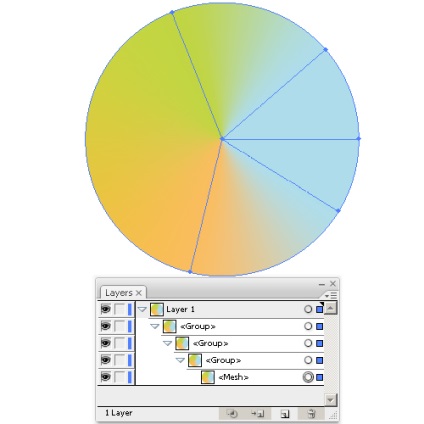
За да се направи плавен преход между цветовете, можете да добавите нови линии към мрежата посредством инструмента Gradient Mesh (U) и пипета (I), за да добавите цвят към един и същ обект.
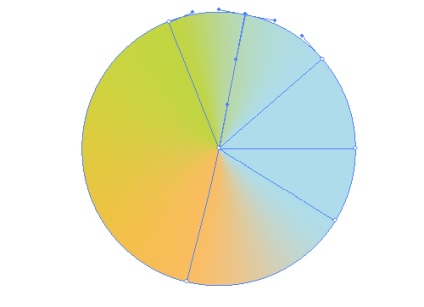
заключение
С достатъчно опит, можете да създадете конична градиент на 1-2 минути. Като се научат повече за Illustratror, можете не само да се спести време, докато създаването на работни места, така че вие ще получите дори по-висококачествени илюстрации.

Свързани статии
