Нека да разгледаме някои корекция на цветовете команди: Обръщане, Постеризиране, Threshold, Изравнете, Вариации.
Обръщане на команда.

Плакат команда.
Плакат команда. (Плакат.) Меню на изображението / настройки (Изображение / приспособяване) ви позволява да конвертирате изображение, за да се намали броят на нива, което е, на езика на изкуството, за да донесе по-голям множествена местен колорит. Този принцип се използва широко в графика, например в плаката. Следователно е необходимо, името и на отбора, тъй като думата "плакат" се превежда като "плакат". Въпреки това, броят на цветовете в традиционния плакат е бил ограничен до две или три, и Постеризиране команда диапазон. (Постеризиране.) Е от 2 до 255 нива. В цифрови полеви нива (нива), въведете номера на нива на диалоговия прозорец. Колкото по-малка въведения номер, толкова по-силен е ефектът. Тази команда може да се използва по време на подготовката на изображения за проследяване.
Праг команда.
Праг команда. (Threshold.) Меню на изображението / настройки (Изображение / приспособяване) превръща цветно изображение или нива на сивото изображение в два цвята черно и бяло. При преобразуване на движението на двигателя може да бъде графика или прагово ниво цифров поле (праг на яркост) на диалогов прозорец да се определи стойността на яркостта праг, който е по-лек пиксела, бял цвят и тъмен черен.
Изравнете команда.
Изравнете команда (Изравнете) меню на изображението / настройки (Изображение / приспособяване) предвижда автоматична настройка на яркостта на изображението. Тя преразпределя стойностите за яркостта на изображението, така че те представляват по-равномерно в целия диапазон на яркостта. Най-тъмния цвят, се превръща в черно, най-лекият бялото с оглед на осредняване, както и други нива на яркост са разпределени равномерно в целия диапазон, така че изображението изглежда по-тонално балансирано. Това означава, че този отбор е много подобен на Авто нива (Авто нива). Но не съвсем.
Ако командата се прилага към изображението в избраната област, след което показва изравняване на диалогов прозорец (Изравнете). В диалоговия прозорец представя два ключа: само първа Изравнете избраната област (да се промени само избраната област) осигурява настройка на яркостта само в избраната област, а вторият Изравнете цялото изображение на базата на избраната област (Промяна на целия образ на базата на добитите региона) работи с цялото изображение, но диапазона на определение и настройка на яркостта се извършва само въз основа на стойностите на избраната област. Последната опция е много полезна, когато имате нужда, за да изберете цялото изображение на базата на параметрите на желания сегмент.
Вариации команда.
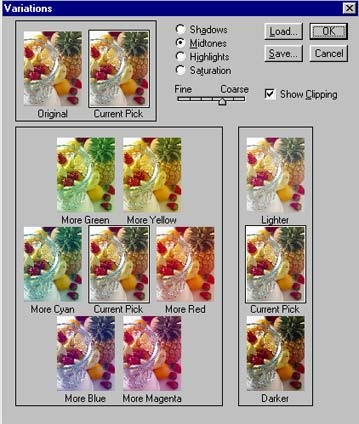
Вдясно от миниизображения на входа и на изхода се превключва изхвърлят тонове диапазони, които позволяват да се инсталира избирателно Сенки (Shadows), Midtones (Средна тон), Акценти (светли цветове).
Най-голямото поле се визуализира процеса на настройки на цветовия баланс. Цветовете, които се добавят или премахват, подредени по реда на колелото на цветовете: червено, жълто, зелено, синьо, индиго, лилаво. Изображението в центъра на винаги показва текущото състояние на изображението. това поле е бил доминиран от принципа на баланс. За да добавите определен цвят, моля, кликнете върху съответния образ, и да се намали, е необходимо да кликнете върху обратната картина, например, да се добави "порция" от жълто, трябва да кликнете върху снимката Повече Жълт. и за да се отстрани, на снимката по-Blue. "Части" добавят или премахват двигателя определя от позицията между крайните точки Fine (точно) и Груба (Груби). От дясната страна на настройката на диалогов прозорец, разположен на яркостта. Снимки Запалка (светло) или по-тъмен (тъмна) позволяват по-светло или по-тъмно изображение, което показва текущото състояние на централния образ в момента Pick (резултат). Когато квадратчето Show разправяте с (Color е CMYK) неонови цветове ще отразяват тези области, които ще бъдат изключени, това е, ще се превърнат в чисто бели и черни цветове. Насищане (Насищане) превключвател променя външния вид на диалоговия прозорец и ви позволява да промените наситеността на цветовете. Ако тази опция е отметната Покажи клипинг (Color е CMYK), след това снимките ще бъдат показани изключени зони, ако токът превиши максималната насищането на наситеността на цветовете.
