фрагмент Документът може да бъде текстова, обект, рисунка, и така нататък. Г.
За да се премахне фрагмента, изберете го и натиснете бутона
За да копирате фрагмент, изберете го и в този следва:
изберете командата Edit -> Copy (маркираната-ти обект се съхранява в клипборда на операционната система), или кликнете върху бутона
Поставете курсора там, където искате да копирате фрагмента;
изберете командата Edit -> Paste (този обект може да бъде поставена на няколко пъти, докато е в буфера), или по-натиснете върху клавиша
С цел да се движат на фрагмента, изберете го и в това следва:
изберете Edit менюто -> Cut (обекта като същото се съхранява в клипборда, и едновременно с това се отстранява от екрана); Поставете курсора там, където искате да преместите фрагмент;
изберете командата на менюто Edit -> Paste или да кликнете върху привърза-Шек
За копиране и преместване може да се използва Кноп-ки от Стандартната лента с инструменти.
Друг начин - използвайте контекстното меню, която можете да се обадите след избора с натискане на десния бутон на мишката.
Корекция на неправилни команди. Ако сте направили погрешен команда (например, сте изтрили не е това, което е необходимо, и така нататък. Г.), винаги можете да отмените последното действие. За да направите това:
изберете Edit -> Undo;
или кликнете върху бутона Отмяна от Стандартната лента с инструменти влиза в ИНСТРУМЕНТИ ЗА.
Съхраняването на документа и да излезете от програмата. Когато създавате документ в Word, по подразбиране, то се съхранява временно в паметта под името "Номер на документа», където броят - поредният номер на, като се започва от 1. Въпреки това, най-добре е да му се даде името си, особено ако сте в мрежа. За да запазите документа, трябва да:
изберете File -> Save As;

Фиг. 4.2. Запазване на документ
в диалогов прозорец резултат, следвайте стъпките, посочени на фиг. 4.2;
След като файлът на предприетите действия и записани на диск в папка, която сте посочили.
Ако вашият документ вече е бил спасен преди, след което се дължи Menenius можете да го запишете отново:
изберете командата File -> Save;
или кликнете върху бутона Save от лентата с инструменти Стандартни.
Излезте от програмата. За да излезете от програмата, трябва да се съобразят с някое от следните неща:
изпълни меню файла -> Quit;
кликнете върху бутона Close в горния десен ъгъл на екрана;
кликнете върху бутона
кликнете два пъти с левия бутон в менюто на системата.
Изберете командата Tools -> Options; следват стъпките на фигурата 4.3.
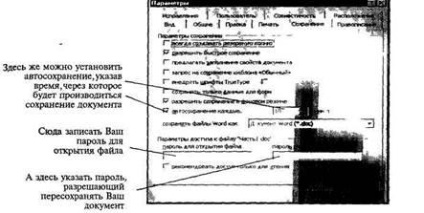
Фиг. 4.3. Задаване на пароли, когато запазвате документ
изберете File -> Open или щракнете върху бутона Open върху Стандартната инструментална лента;
в диалогов прозорец резултат, следвайте стъпките, посочени на фиг. 4.4.
Help. Съществуват няколко вида на подпомагане: Асистент, която дава препоръки по време на работа. За помощник ви повикване, трябва да кликнете на Microsoft Word Помощ на лентата с инструменти Стандартни;
преса
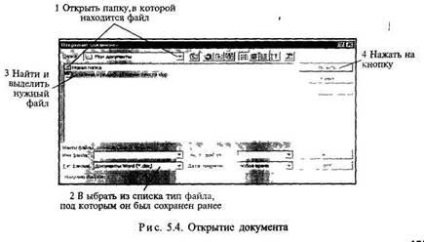
Промяна на шрифта. В Word, има богат избор на шрифтове, които могат да бъдат използвани в документите. Всеки шрифт се вдигна поглед etsya на своите герои. Има редица стандартни шрифтове, по-например: .. Courier, Arial, Times New Roman, книжовник Стар стил и т.н. В допълнение към промяната на вида на шрифта, можете да промените неговия размер, което е посочено в точки (една точка е равна на 1/72 от инча, 1-инчов и 25 , 5 mm). Можете също така да промените шрифта и др.
За да промените шрифта, първо трябва да изберете част от текст (думи, линии, точки, и така нататък. Г.). Ако текстът не е още по-брани, е необходимо да се определят на курсора до мястото, където ще се намира, и изпълнете следните стъпки:
изберете Изберете Format -> Font;
допълнително да се направи необходимото диалоговия прозорец настройки (виж фиг. 4.5)
За да смените бързо от вида, стила, размера и стил shrif-, че можете да използвате лентата с инструменти за форматиране.
Персонализиране на лентата с инструменти. За да добавите PA Nel инструменти допълнителни бутони и да им даде необходимото съфинансиране Манда, изпълнете следните стъпки:

Фиг. 4 5. шрифта Промяна 172
изберете командата Изглед на -> Toolbars> В-сграда;
в този раздел, от списъка с команди за разпределение на необходимото съфинансиране mandu, натискане на левия бутон на мишката и без да го освобождава, преместете показалеца на мишката върху лентата с до мястото, където искате да инсталирате бутон и освободете бутона. Бутонът трябва да остане на определено място.
За да се премахне от лентата с инструменти, изискващи бутон etsya:
на съответния панел (или премахвате бутони) клик
десния бутон на мишката; в контекстното меню изберете настройка; в диалоговия прозорец, за да преминете към раздела Команди; вземане на левия бутон на мишката премахвате бутони, което го плъзнете към тази страна на диалоговия прозорец.
Монтажни и фонови модели. За по-бърз рамкиране vyde-lennogo текст или друг обект (например, рисуване, раздел-Лица и така нататък. Г.) За да намерите бутона сажди-шването форматиране на лентата с инструменти и отваряне на предложения списък (фиг. 4.6), можете обира вид рамкиране.
За да извадите кадър, трябва да изберете едно парче и кликнете на съответния бутон, или просто да натиснете няколко бутона, ако не отнеме целия кадър.
Граници и засенчване. Тази функция се използва за Word рамка настройка на качеството на бо-Лий и попълнете в селекцията. Първоначално, фрагмент, превъртете, тогава:
Фигура 4.6 Рамкиране на текстови фрагменти
изберете Format -> Граници и засенчване, и след това кликнете върху границата на раздела етикет;

Фиг. 4.8. параграф форматиране
за по-точни настройки, изберете Форматиране -> Параграф да отворите диалоговия прозорец, показан на фиг. 4.8.
Подравняване на текста. Има четири вида текст подравняване: относителни ал тире (ширина клетка в ширина маса или страница, ако е нула вата) от лявата, дясната краищата, центъра и ширина.
Ширина корекция едновременно изравнява на левия и десния край ции ал линии чрез вмъкване на допълнителни отвори между буквите правят.
С цел да се приведе текста, кликнете в параграф, или да изберете желаната песен и следвайте тези стъпки:
щракнете върху един от бутоните на лентата с инструменти за форматиране: Align Left, Център, и т.н. ...
изберете командата Edit -> Find. След това въведете дума за търсене;
ако съкращение диалогов прозорец, щракнете върху бутона Още.
изберете желания тип конструкция, стила на линиите от списъка Тип, цвета, който искате - от списък с цвят и желаната линия широчината - Ширината на списъка и набор от приложения.
Bookmark страница е предназначена за създаване на рамка за останалата част от страницата. В този случай, вместо да чертаете линия, можете да изберете от списък фигура.
Ако бихте искали да определи част от текст, е необходимо да се приложи за запълване на този фрагмент. За да направите това, първо трябва да изберете текста, а след това:
изберете команда от меню Формат -> Граници и засенчване, и след това върху раздела запълване;
първо изберете вида на модел, а след това цвета на фона.
За да я премахнете, използвайте същия диалогов прозорец. Образуване на абзац. Отстъпи и подравняване на текста. Когато пишете нормално Word автоматично превключва към нов Build-A-ку, когато стигнете до дясната граница. Текстът в същото време се разделя в зависимост от мястото на интервал или с тире. За да се предотврати този дял, определен, поставете непрекъсваем интервал или Твърдо тире вместо обичайните. Поставете Твърдо тире, като натиснете
Когато трябва да започне нов параграф, натиснете
Отстъп - разстоянието между ръба на точка от текстовите полета и през цялото първо документа. За бързо тире, най-доброто използване на ДДС хоризонтална линия (фиг. 4.7).
Ако искате да добавите отстъп една точка, поставете курсора на всяко място върху нея. Ако инсталирате различна отстъп колко точки, изберете ги:
плъзгане вдлъбнатина бележи на началника на желаната позиция; или кликнете Увеличаване на отстъпа в Инструменти-ващи лента формат, тирето се променя на 1/2 инч; или просто кликнете върху
Изберете посоката на търсене и необходими настройки, например, ако решите на "заместващи символи" в лентата за търсене: можете да зададете шаблони: замяна на един символ или "*" замества произволен брой последователни знака "?".
Ако искате да намерите и замените на документа, за който и да е част от текст, изберете Edit -> Замяна. След това въведете дума за търсене и следвайте командите на диалоговия прозорец.
Проверка на правописа. Word има възможност да се провери и IP-редактиране на правописа на думите в документа. В този случай, Word сравнява думите в документа с речника, ако има непознати думи и думи с грешки, те се открояват. След това можете да споделите с про-слово, редактирана или записани в речника.
Текст, се проверява, като се започне от позицията, на която носилката на пилета. За да проверите правописа на целия документ, или не сте разделена част, направете следното:
изберете Tools -> Правопис; или натиснете
или кликнете на правописа в лентата с инструменти Стандартни в ИНСТРУМЕНТИ ЗА.
С помощта на речник. Когато пишете текст, за да се избегне повторение на думи в, или просто да обогатят речника си, можете да използва ваната за този речник - речник, който е проектиран, за да намерите синоними и антоними Дения.
За да използвате речника, трябва да направите следното:
Поставете курсора върху думата ви интересува в документ;
изберете команда Tools-> Language -> синонимен речник или с натискане на клавишите
в диалогов прозорец (фиг. 4.9) за извършване на последователност от действия, предложени.
Работа с Автотекст и автокоригиране. Автокорекция - инструмент, който автоматично намира често срещаните грешки при писане и ги коригира. В Word има много записи за автокоригиране използват по подразбиране, но можете да добавите към списъка с елементите. Автокоригиране текст може да бъде конвенционален
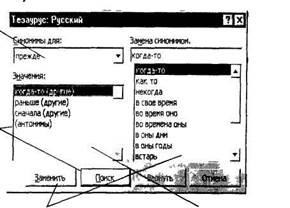
Фиг. 4.9. Определяне на синоними и антоними думи
текст, който е форматиран по същия начин, тъй като текстът на параграфа, в която е поставен, или текст, запазвайки Noe правилното форматиране.
За да създадете записи за автокоригиране, изберете Tools -> автокоригиране и след това отворете диалоговия прозорец, проверете необходимите полета, например:
в случай на две входни главни букви, малки букви, за да замени втория, за да се установи главна буква в началото на изречения; отстраняване на последствията от случайно натискане
Автотекст - инструмент, който ви позволява да съхранявате често е-polzuemye блокове от текст или графика от името на определения-Ним и го вмъкнете в документ, както се изисква или авто-инкасо.
За да създадете запис Автотекст, направете следното:
изберете обекта (текст или изображение), която ще Автотекст елемент;
кликнете Insert -> Автотекст -> Създаване;
въведете името на вашия влизане Автотекст. Сега той ще продължи с това име.
За да вмъкнете Автотекст,

Ris.4.10.Avtozamena и Автотекст
Поставете курсора на мястото в документа, където искате автотекст;
изберете Insert -> Автотекст -> Автотекст; да се намери в списъка името на вашата Автотекст и кликнете върху бутона Insert.
В допълнение, можете да използвате Автотекст при автокоригиране (с изключение на чертежите). В този случай, трябва да:
За да вмъкнете Автотекст, така че вие трябва да:
в желаното място в документа, въведете името на Автотекст (обикновено съвпада с първата дума от съдържанието му).
след въвеждането на първите няколко букви Word Автотекст признава входа и я показва на екрана. За да го вмъкнете в текста кликнете върху
Поставяне на знаци. За да вмъкнете символ в документа, направете следното:
щракнете върху менюто Insert -> символ. Отворете героите на разделите;
избиране на желания символ, натиснете бутона Insert. След поставянето на необходимите символи може да затворите прозореца.
За да въведете специален символ, отворете раздела за специални знаци. Тук можете също да въведете избрания символ или вижте клавишната комбинация, за да поставите знака.
За да добавите номера на страници, изберете Insert -> Номера на страници. След това настройте желания формат на номериране, радио.

Фиг. 4.11. Създаване горния и долния
За създаване на горния или долния колонтитул, изберете командата Изглед -> рак на дебелото титли и следвайте препоръките (Фигура 4.11.).
Ако имате нужда да инсталирате колонтитулите само на четни или нечетни номера, след това изберете файл от менюто -> страница пара-м -> Layout и изберете разграничи четни и нечетни страници. След това, поставете курсора на страна-Tsu с желания номер (нечетен / дори) и създаване на заглавието. Тя автоматично ще се инсталира само на изброените страници (четно или нечетно-ционни).
Създаване и използване на стилове. Стил - е набор от параметри за форматиране отчаян, след като името му. Например, стил може да включва Arial шрифта на 12 точки, размерът на вдлъбнатина на 1 инч, двойно разстояние и подравняване на краищата. Чрез определяне на стила, можете бързо да го прилага за всеки тек Стю документ. В Word има някои определени стилове, но можем, но също така и да създадете свой собствен. Има два вида на стила: параграф стил и характер стил.
С цел да се създаде стил на абзац, поставете курсора където и да е в него. Ако няколко параграфа - vyde-излее необходимите параграфи. След това, в лентата с инструменти Format Bani отворите списъка от стилове и да изберете най-подходящите (фиг. 4.12). Имайте предвид, че тези, които пред името на параграф стил е знак - символ на стил% - а.
За да създадете или промените стила, изпълнете следните стъпки:
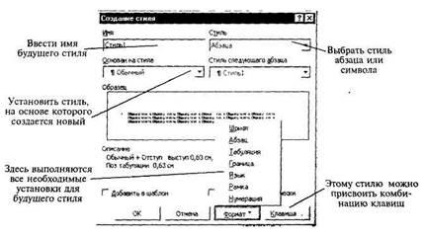
Фиг. 4.12. Създаване на стил
изберете Format -> Style;
кликнете Създаване или промяна;
направете необходимите настройки, като се ръководи (фиг. 4.12).
изберете Форматиране -> Колони;
в Type прозорец, изберете размера и броя на колоните;
Нанесете област, посочва коя част от документа, който искате да приложите към колоната на разпределение (за целия документ, текущата секция на избрания участък до края на документа);
Ако е необходимо, поставете сплитер кутия с отделни колони;
може също така да определи ширината на всеки говорител, а разстоянието между тях (ако няколко колони) или флаг една марка kovaya широчина равна на широчината на колоните;
потвърждаване на бутона за настройки <ОК>.
За бързо форматиране на текст в колони, използвайте Pan-излее инструменти. За да премахнете даден дял на колона, изберете го и задайте една колона.
