В предишния урок "Как да инсталирате WordPress" Аз описано подробно как процедурата изглежда монтаж на тази популярна CMS в ръчен и автоматичен режим. Сега е време да се запознаят с главния контролен инструмент за всеки сайт на WordPress.
Така че, трябва да отговарят - Конзолата за управление (Dashboard).
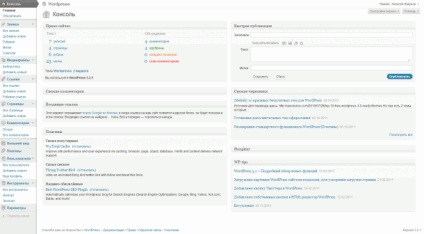
Конзолата за управление - WordPress е основният център за управление. Това е интуитивен и лесен организиран набор от иконите в менюто и приспособления, необходими за комуникация със сайта на WordPress, независимо дали става дума за написването на нов член, промени в параметрите на дисплея на страница, инсталиране на нови теми и плъгини, да добавяте нови потребители и т.н.
Как да отида в конзолата?
структура Console
Визуално конзола е разделена на 4 основни части:
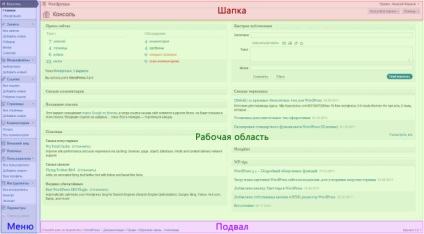
Капачката в ляво показва името на вашия сайт или блог. Ако кликнете върху името ще ви отведе до самия сайт, а на върха ще се появи Admin Panel. който ви позволява бързо да извърши определени действия с обекта.
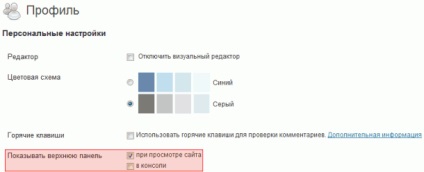
Капачката на правото показва името на текущия потребител. Кликвайки върху името, дъното ще изпаднат меню, където можете да отидете на вашия профил или да излезете от конзолата.
Под името в заглавната част са и 2 бутона: Настройки на дисплея и Help. В "Display Settings" можете да изберете кои елементи да се показват на работното място. и който да се скрие. бутон "Помощ" показва подкана за текущия дял конзола. Можете също така да изберете вида на оформление екран. в една колона или няколко колони.
Workspace
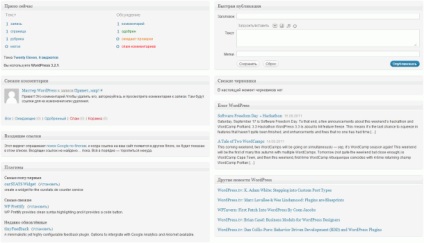
Работната площ е набор от панели (джаджи) за управление и взаимодействие с WordPress. Те могат да бъдат поставени в една колона, както и няколко от потребителя. Веднага след инсталация на WordPress на дисплеите на Workspace панел са:
Панел работно пространство, можете да се организира в случаен ред, като маркер. За да направите това, вземете бутон на мишката върху заглавната лента и я плъзнете на всяко друго място по същия начин, докато плъзгате пряк път на работния плот. Грей правоъгълна област с пунктирана линия във визуално покаже къде можете да преместите панел.
Освен това, ако преместите курсора на района около заглавието на панела, се появява малка стрелка, която ви позволява да свиете или разширите панел. И също така ще бъде Конфигуриране надпис в някои случаи. която ви позволява да променяте параметрите на WordPress, без да се налага да отидете в менюто.
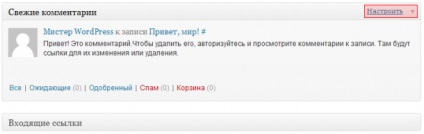
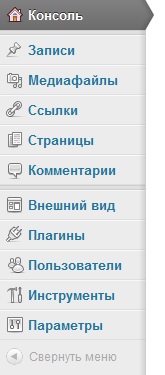
Меню - вертикално на набор от връзки, които водят до различни функции и настройки на WordPress. На снимката по-горе показва основното меню WordPress. Всеки път, когато се движат заглавието на менюто, в който се подчертава и стрелка, която се отваря с натискане на списък с опции в менюто. В долната част на менюто има бутон "Скриване на менюто", който крие името на заглавната част, оставяйки само иконите.
Нека накратко мине през всички опции на менюто. Само уточни, че опциите на менюто във всяка секция може да бъде по-дълго, в зависимост от инсталираните теми или приставки добавени. Аз ще се счита серия, че ще получите веднага след инсталацията със стандартната WordPress темата Twenty Eleven.
- Начало - Това е началната страница, първото нещо, което виждате, когато влизате в конзолата.
- Updates - е в центъра на всички актуализации. Ако актуализации на WordPress ще дойдат инсталирана или плъгин, ще видите известие и ще бъде в състояние да преминете от това меню.
- Всички страници - ви позволява да управлявате страниците на сайта. Подобни страници на записа, че те имат заглавие, текст и метаданни, но се различават от тях, които не принадлежат към хронологичен блог поток, и са постоянни.
- Добавяне на нов - добавя нова страница в сайта.
В долната част на конзолата е т.нар мазето (долния). Тук можете да прочетете документацията и допълнителна информация за WordPress. В десния ъгъл на мазето показва текущата версия на WordPress.
Добре дошли! Аз съм отишъл в административния панел на сайта! Когато кликнете върху "добави запис" страницата, но оставя на дъното, където "Добавяне Media File" и "визуална" и "текст", че не работи. Какво да се прави? моля да ми каже
Добре дошли! Аз съм отишъл в административния панел на сайта! Когато кликнете върху "добави запис" страницата, но оставя на дъното, където "Добавяне Media File" и "визуална" и "текст", че не работи. Какво да се прави? моля да ми каже
Моля, кажете ми, ако избера свободна тема и я напълни с информацията, след това мога да смени темата за новия жертви? (Да речем, със същото меню). Това, което рискува?
