Windose 10 е следващата стъпка в еволюцията на операционни системи за настолни компютри и експлоатация на Microsoft. Въпреки факта, че Windows 8 може да се счита за провал, но резултатите от дейността си отиде в полза на разработчиците. Windows 10 е погълнала всичко най-добро от всички свои предшественици и придобил невероятна сума на нови функции и възможности. Някои от тях се отнасят до списъка и експлоатацията на безжични мрежи, тъй като Wi Fi настройка в windose 10 среда може да доведе до проблеми за начинаещи, които са придобили устройство, което работи въз основа на нея.
В днешната статия ще разгледаме как Wi Fi настройката в "топ десет", връзка към съществуваща безжична мрежа и свързаните с него проблеми.
Включете радио модул
Преди употреба безжичен Wi Fi връзка на лаптоп, трябва да активирате WiFi модул. Това се прави с помощта на специален функционален бутон или комбинация от клавиши, например Fn и F11 (обърнете се към ръководството или да потърсите съответната икона на бутони или лаптоп клавиатура).
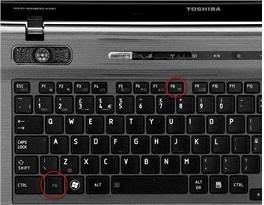
Свързване с активна точка за достъп
Тук е последователността от действия, които потребителят ще трябва да изпълни, за да се свържете с точка на WiFi мрежата. Естествено, че е необходимо да се знае паролата, за да се свържете, ако е инсталиран, и да даде възможност на използването на радиочестотния модул на устройството си под Windows 10 ръководство.
- Кликнете върху иконата на мрежа в лентата на задачите.
- Изборът на правилната безжичната връзка и кликнете върху него.
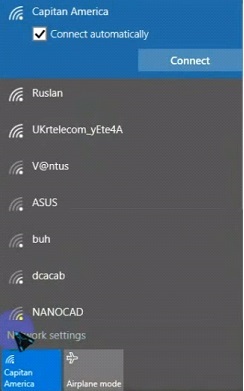
- Проверете марка "Connect автоматично", ако използвате точката за достъп като постоянна връзка и натиснете "Connect".
Ако паролата е съставена от 8 или повече знака, въведете го и съхранява, ако е необходимо.
След проверка на данните, минавайки на автентичността и инициализация на компютър, работещ под Windows 10 е свързан с гореспоменатия Wi Fi точката. Както можете да видите, установяване на връзка по безжична мрежа в "топ десет" е почти идентичен с предишната версия на операционната система.
Вижте още: Как да активирате Windows 10
Допълнителни настройки на безжична
Радвайки се на съхраняваните ключове
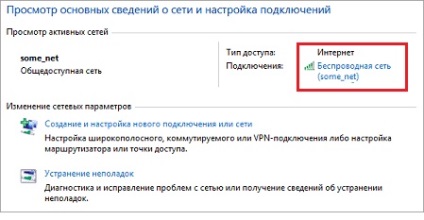
- Обадете се на свойствата на активното WiFi връзка.
- В полето "Състояние" кликнете върху бутона, маркиран на скрийншота.
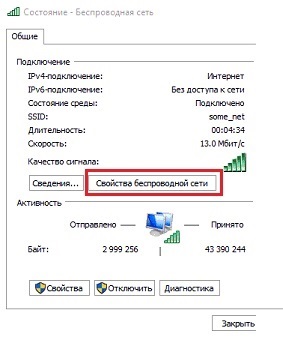
Отваря се прозорец с подробна информация за момента е свързан чрез WiFi.
- Отидете в раздела "Сигурност" и да активирате функцията за визуализация, въведена в ключови сигурност знаци.
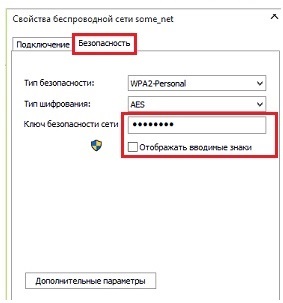
На компютър Windows 10, от които рутер конфигурация Wi Fi интернет, можете да видите бутона за шифроване на безжичната връзка.
- Ние пристъпи към инструкцията за употреба са посочени или върху етикет на гърба / капак на дъното на рутера.
Обикновено това е 192.168.0.1.
- Кликнете върху линка "безжичен режим".
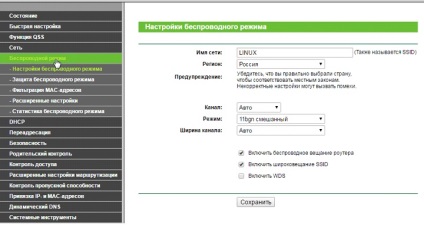
- В раздела "Защита на ..." или "безопасност", след това се премести, за да свържете метода на шифроване и да видим ключа в "PSK парола".
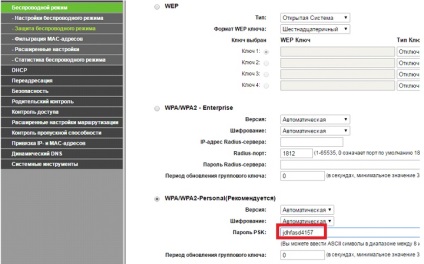
Премахнете ненужните връзка
Дори и с еднократна употреба на публичната мрежа (в едно кафене, на летището) Windows 10 магазина на параметрите, извършени връзка и ги съхранява. Ако в бъдеще не е необходима такава мрежа, той може лесно да се отстрани - "забрави", че компютърът не може да се използва за да се свържете с него.
- Обадете се меню "Мрежа и Интернет" на в системните настройки.
- Отидете на първия раздел «WiFi».
- Щракнете върху бутона по-долу "Manage Settings ...".
Вижте още: Друга полезна програма за Windows 10
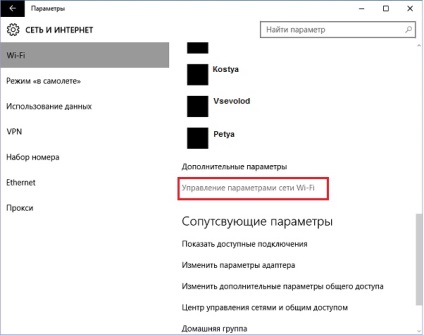
- Първа в списъка, докато не видите името на точката за достъп.
- Кликнете върху името на ненужен безжичната мрежа и натиснете "забрави".
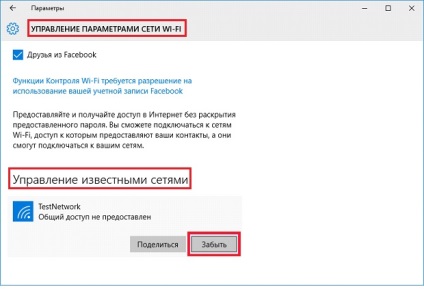
От сега нататък, когато намерите забравените свържете Windows 10 няма да прави автоматични връзки с него.
Създаване на нова връзка с помощта на рутер TP-Link
Формиране на нова връзка в Windows 10 - процедурата е проста, и то зависи, на първо място, на рутера, който използвате, не от версията на операционната система. По принцип, как конфигурацията на маршрутизатора е описан в инструкциите му, но все пак накратко процеса на създаване на нов WiFi връзка.
Като правило, това е «администратор» и за двете линии. Във всеки случай, провери техническата документация.
- "Бърза настройка", отидете на раздела.
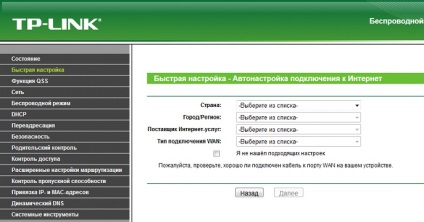
- Използването на функционалността и съветника, задаване на ключови параметри на Wi Fi.
- Не забравяйте да запазите настройките и да рестартирате рутера, ако устройството не се стартира автоматично рестартиране.
В този преглед на основните възможности за работа в WiFi в Windows 10, можете да проверите.
Свързани статии
