Колони, граници, и засенчване
влизане
В тази статия ще се фокусира върху колоните, с помощта на която разделянето на текста на страницата, както и за обхвата и запълване, които позволяват по-ефективно изпълнение на документи.
разделяне колона
С цел да се разделят на работната област на страницата на ораторите, направете следното:
- Щракнете върху "Page Layout";
- В групата "Page Setup", натиснете "Колони";
- В менюто, което се отваря, изберете елемента с необходимия брой колони. колона ще от симетрични и пропорционално към друг. Моля, обърнете внимание - колкото повече графи, които питат - така че, следователно, ще бъде по-малка от широчината им;
- В случай, представена в менюто проба с необходимия брой колони не е, изберете "Други говорители";
- В прозореца "Колони" Направете необходимите промени и кликнете "OK" (повече за това по-долу)
Фигура 1. разделяне в колони
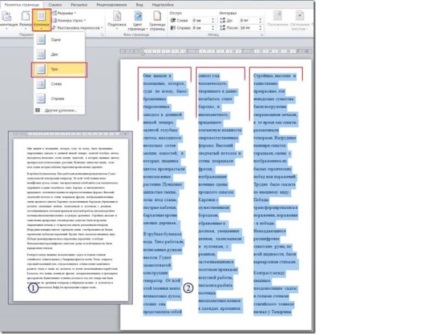
Фигура 2. Разделяне колона с помощта на "Графи" прозорец
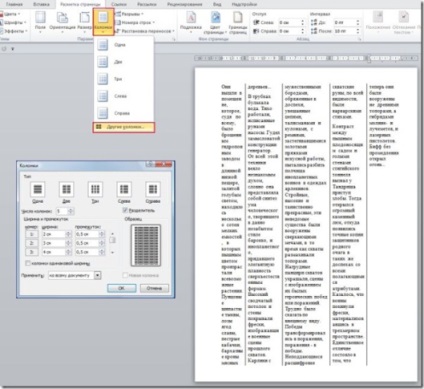
Разделянето празна страница на несъразмерно колона
Разрушаване на говорителите в един празна страница, можете да създадете дубликат ширина симетрична колона и непропорционално един до друг. Тези високоговорители изглеждат доста впечатляващи и определя съдържанието на по-прецизен поглед на страницата. За да направите това, изпълнете следните стъпки:
- Щракнете върху "Page Layout";
- В групата "Page Setup", натиснете "Колони";
- В менюто изберете "Други говорители" - отваря прозорец "Колона", в която трябва да направите следното:
- Под "Тип", изберете броя и разположението на високоговорителите на 5-те проби (тогава параметрите на високоговорителите може да се редактира);
- В графата "Брой колони" - можете да зададете броя на колоните, например, повече от снимачната площадка на пробите. Човек може да създаде 15 графи за режима на страница портрет и 22 тонколони - за ландшафт;
- "Separator" - отметка в квадратчето до елемента, за да се покаже между всяка колона сепаратор под формата на непрекъснати вертикални линии;
- В групата "и ширината на процепа" в съответните колони, броят на които е равен на броя на предварително определени високоговорители, зададени ширината и разстоянието между колоните за всяка отделна в областта "ширина" и "Span", съответно. Например, задайте втората колона ширина 3 см, а трета - България. ". Колони с еднаква ширина" 4 см пропорционалност колоните, за да спаси, изберете елемента Веднага ще отбележа, ако промените разстоянието между колоните, а след това автоматично се променя размера на най-близкия високоговорител, тъй като те попадат в страницата с фиксирана работно място. Ако промените ширината на последната колона, автоматично се променя разстоянието между всички колони, така че бъдете внимателни, защото иначе няма да промени нейната ширина;
- За да кандидатствате промени в целия документ, щракнете в "Apply" опция "Всички документи". Ако, обаче, ние трябва да го направя от текущото местоположение до края на документа, изберете "До края на документа"
Въвеждането в областта на колона
Текстът в колоната е написан, както следва:
- Поставете точката на вмъкване на текст в началото на първата колона;
- Въведете текста, докато не се напълни първата колона. В този случай, ширината на текста ще бъде ограничено до ширината на колоната, а курсорът автоматично ще се премести на текст към следващата колона в дясно
В края на курсора на страницата ще се насочи към първата колона на следващата страница.
Преминаването от една колона в друга
За да преминете от една колона в друга, когато тя все още не е изцяло запълнена с текст, който трябва да добавите пауза колона. За да направите това, изпълнете следните стъпки:
- Щракнете върху "Page Layout";
- Поставете курсора на мястото, където искате да добавите пауза;
- В "Page Setup" група, щракнете върху "всичко";
- изберете "Колона" от менюто. В резултат на това, текстът на което стоеше Курсорът се премества на следващата колона
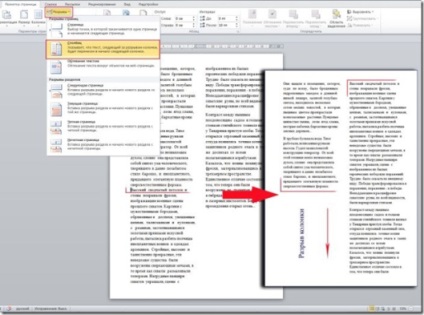
Фигура 3. Колона Break
Разделяне колона предварително зададения текст
Вече печатен текст може да бъде разделен на колони, както и много потребители предпочитат този метод за създаване на колони. За да се прекрати високоговорителите вече са въвели текст, направете следното:
- Маркирайте текста, който искате;
- Щракнете върху "Page Layout";
- В групата "Page Setup", върху "колони", и след това се процедира, както е описано по-горе
Отмени разлагане на колоната
Ако текстът на страницата разделен на колони, но те само ще пречи, може да бъде отменено. За да направите това, изпълнете следните стъпки:
- Поставете курсора където и да е в текста, разделен на колони;
- Щракнете върху "Page Layout";
- В групата "Page Setup", натиснете "Колони";
- изберете точка "А" от менюто. Текстови страници вземат обичайната форма, без разделяне на колони
Рамките са украшение на страницата, предназначена да подчертае съдържанието му. Може би това е така защото се използват в документите. Какво е рамката? Рамка - графичен селекция на текста във формата на правоъгълник, рамката е свързан към страницата, както и точка, и не може да съществува без тях.
Създаване на рамка около текста
За създаване на рамка около раздела на текст, направете следното:
- Маркирайте текста, който искате;
- Щракнете върху "Page Layout";
- В "на фона на страницата" група, кликнете върху "Page Borders";
- В "граници и засенчване" на "Гранична" в раздела, изберете "Frame";
- В кутия "тип", изберете вида на граничните линии (пунктирана, пунктирана, двойни, и т.н.);
- В графата "Цвят", изберете желания цвят на линията;
- Колона "ширина" рамкови линии, определени дебелина (от 0.25 пМ до 6 пМ);
- За да добавите кутия капка сянка, изберете "сянка" в "Тип" група в лявата част на прозореца;
- В графата "се приложи за" раздел, изберете обхвата на рамката - "текст";
- натиснете "ОК", за да приемете промените и да затворите прозореца
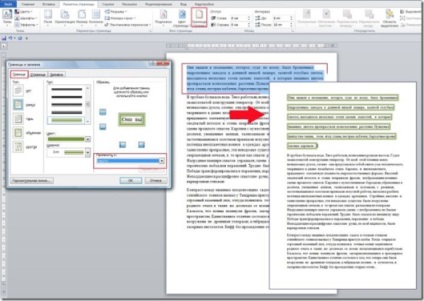
Фигура 4. Създаване на рамка около текста
В "пробата" можете да следите всички промени и да промените външния вид на рамката.
Създаване на рамка около една точка
За създаване на рамка около една точка, направете следното:
- Поставете курсора където и да е в параграфа или изберете няколко точки;
- Щракнете върху "Page Layout";
- В "на фона на страницата" група, кликнете върху "Page Borders";
- В раздела "граница" "Граници и засенчване";
- В "Тип" изберете вида на групата, кутия, изберете една от пробите;
- В "проба", като с мишката върху съответния бутон, за да скриете хоризонтала на дисплея и вертикалната рамка линии;
- В графата "се приложи за" раздел, изберете "Параграф";
- Натиснете бутона "ОК"
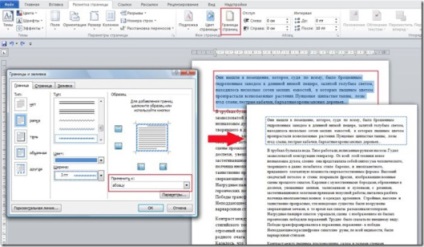
Фигура 5. Създаване на рамка около една точка
Създаване на рамка около страницата
За създаване на рамка около страницата, направете следното:
- Поставете курсора някъде на страницата;
- Щракнете върху "Page Layout";
- В "на фона на страницата" група, кликнете върху "Page Borders";
- В "граници и засенчване" в "Страница" в раздела, под "Тип" (вляво), изберете вида на границите;
- В "пробата" създаде специален вид поле, премахване на хоризонтални или вертикални линии;
- В графата "се приложи за" раздел, изберете:
- "Всички документи" - определя рамката за всички страници на документа;
- "За този списък" - определя рамката за всички страници, специален раздел на документа;
- "Този раздел (с изключение на първата страница)" - определя рамката за всички страници, специален раздел на документа, с изключение на първата страница;
- "Този раздел (само първа страница)" - задава рамката само на първата страница на избраната част на документа.
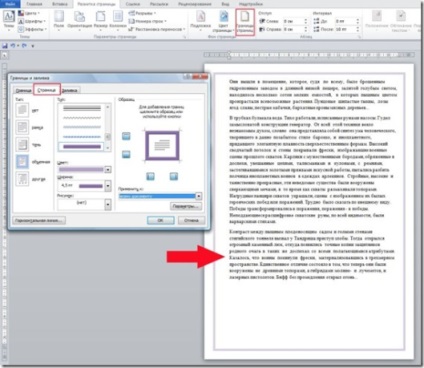
Фигура 6. Създаване на рамка около страницата
Премахване на границата около точка
За да премахнете граница около една точка, направете следното:
- Изберете параграфа с рамка;
- Щракнете върху "Page Layout";
- В "на фона на страницата" група, кликнете върху "Page Borders";
- В "Граници и засенчване" в раздела "Гранична" и група проби от обхвата на "Тип" изберете "Не"
- Натиснете бутона "ОК"
Премахване на границата около текста
За изтриване на рамка около раздела на текст, направете следното:
- Изберете някакъв текст рамка;
- Щракнете върху "Page Layout";
- В "на фона на страницата" група, кликнете върху "Page Borders";
- В "Граници и засенчване" в раздела "Гранична" и група проби от обхвата на "Тип" изберете "Не"
- Натиснете бутона "ОК"
Изтриване на кадър страница
За изтриване на рамка, определена за цялата страница, направете следното:
- Поставете курсора на рамката на страницата;
- Щракнете върху "Page Layout";
- В "на фона на страницата" група, кликнете върху "Page Borders";
- В "граници и засенчване" в "Страница" в раздела на прозореца, който се отваря, в "тип" група (в ляво), изберете "Не";
- Натиснете бутона "ОК"
Прозорецът "Options граници и засенчване"
В този прозорец можете да извърши фина настройка на рамката на документа. За да преминете през прозореца "Опции граници и против слънце" и задръжте настройката, направете следното:
Щракнете върху "Page Layout";
- В "на фона на страницата" група, кликнете върху "Page Borders";
- В "граници и засенчване", щракнете върху "Опции". Помислете за възможностите на този прозорец:
- В групата на "Полета" дадено разстояние от текста на текстови рамки;
- В колоната "относително" се определя от позицията на вътрешния ръб на страницата граница по отношение на полетата на страницата и външния ръб на граничния спрямо страница на ръба. В първия случай, ще трябва да изберете "Текст", а вторият - ". Ръбовете на страниците" Ако изберете "Текст" станат активни следните елементи:
- Привеждане в границите на параграфи и маси по границите страница - подравнява точки граничат относителни границите на листа;
- Винаги напред - винаги е извън рамката на текста;
- Около заглавни - комплекти с глава за улавяне рамка;
- Около долната част на страницата - задава рамката с долната част на страницата за снимане
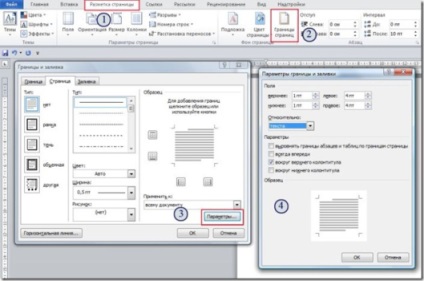
Фигура 7. Прозорец "гранични и да попълнят опции"
Наливане, това е още един начин за декориране на външния вид на страници в документа, оставяйки на корените в уеб дизайна. С попълването може да бъде запълнена с цвета на абзац или част от текст и по този начин се подобри цялостния облик на документа. Попълнете също обвързани с текста или параграф, и не може да съществува само по себе си (моля, не бъркайте с цветни страници).
текст на запълване
За да приложите запълване на текста, направете следното:
- Щракнете върху "Page Layout";
- Маркирайте текста, който искате;
- В "на фона на страницата" група, кликнете върху "Page Borders";
- В "граници и засенчване", отворете раздела "Fill" и да направи следните промени:
- В "Fill" прозорец, изберете цвета на запълване;
- В групата на "Модела" в "Тип" изберете от падащото меню, попълнете тип, както и в "Цвят на фона" Задайте цвета на образеца на фона;
- В графата "се приложи за" изберете "текст";
- Натиснете бутона "ОК"
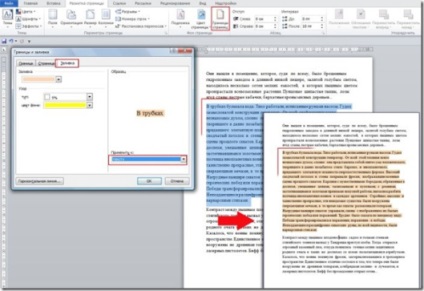
Фигура 8. Текст Fill
Напълнете параграф
За да се запълни една точка, направете следното:
- Щракнете върху "Page Layout";
- Маркирайте текста, който искате;
- В "на фона на страницата" група, кликнете върху "Page Borders";
- В раздела "Граници и засенчване" "Попълване";
- В "Fill" прозорец, изберете цвета на запълване;
- В графата "се приложи за" изберете "Параграф";
- Натиснете бутона "ОК"
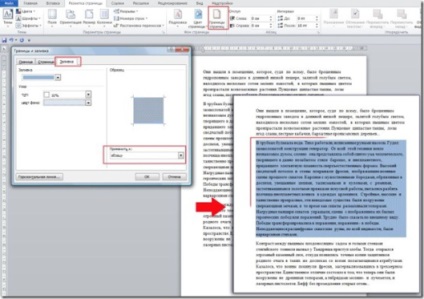
Фигура 9. Напълнете параграф
Отказ за пълнене
За отмяна на текста на запълване или параграф, направете следното:
- Изберете някакъв текст или точка, до която пълнене;
- Щракнете върху "Page Layout";
- В "на фона на страницата" група, кликнете върху "Page Borders";
- В раздела "Граници и засенчване" "Fill и изберете" Без цвят ";
- Натиснете бутона "ОК"
заключение
